Saving/Organizing Search Conditions
You can save a search condition for detailed searches that you configured on the Search Screen. You can specify any of the saved search conditions to perform a search.
|
NOTE
|
|
For details on how to perform searches by specifying the saved search conditions, see the following.
|
Saving Search Conditions
You can save the search conditions set on the search screen.
|
NOTE
|
|
Search conditions can only be saved when a valid search location is set.
For information on displaying the search screen, see the following.
|
1.
Configure a search condition.
|
NOTE
|
|
For details on how to set search conditions, see the following.
Search conditions can be saved even if no search keywords/values are entered, or only spaces are entered.
|
2.
Click  (Save Search Condition) on the Search Screen.
(Save Search Condition) on the Search Screen.
Or, click  of
of  (Save Search Condition) and select [Save Search Condition].
(Save Search Condition) and select [Save Search Condition].
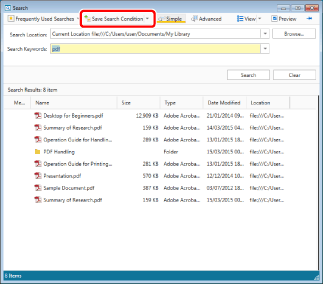
The [Save Search Condition] dialog box is displayed.
3.
Enter the search condition name and click [Save].
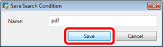
The search condition is saved, and the [Search Conditions] list in the Navigation Window and the  (Frequently Used Searches) pull-down list on the Search Screen are updated.
(Frequently Used Searches) pull-down list on the Search Screen are updated.
|
NOTE
|
|
You can save up to 100 search conditions. If you try to save more search conditions, the search condition that is displayed at the bottom of the [Search Conditions] list is deleted and the new one is saved. If you do not want to delete the search condition displayed at the bottom of the list, change the order of the search conditions. For more information, see the following.
When saving the search condition, the Navigation Window is displayed with the [Search Conditions] tab selected. If the Navigation Window is not displayed, the Navigation Window is displayed with the [Search Conditions] tab is selected.
The search condition name that is automatically assigned is comprised of up to 32 single-/double-byte characters, based on the following values.
When performing a detailed search: The values entered or selected in the pull-down list on the far right of the conditional expression
When performing a simple search: The values of the search keywords
If there are no values or only spaces entered: "Keyword not set" is set
|
Changing a Search Conditions Name
Change a search condition name displayed in the [Search Conditions] list.
Changing from the Desktop Browser Screen
1.
Select a search condition in the [Search Conditions] list in the Navigation Window.
2.
Click  (Rename) on the ribbon.
(Rename) on the ribbon.
 (Rename) on the ribbon.
(Rename) on the ribbon.Or, right-click and select [Rename].
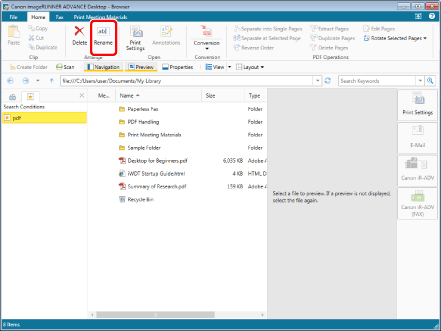
The search condition name becomes editable.
|
NOTE
|
|
This operation can also be performed with the tool buttons on the toolbar. If tool buttons are not displayed on the toolbar of Desktop Browser, see the following to display them.
|
3.
Rename the search condition.
The search condition name is changed, and the [Search Conditions] list in the Navigation Window and the  (Frequently Used Searches) pull-down list on the Search Screen are updated.
(Frequently Used Searches) pull-down list on the Search Screen are updated.
Changing on the Search Screen
|
NOTE
|
|
For details on how to set search conditions, see the following.
|
1.
Click  for
for  (Save Search Condition) on the Search Screen, and select [Organize Search Conditions].
(Save Search Condition) on the Search Screen, and select [Organize Search Conditions].
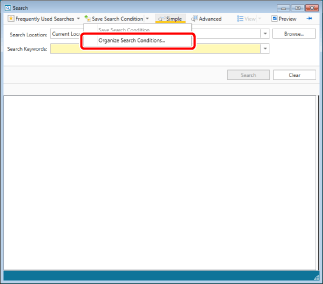
The [Organize Search Conditions] dialog box is displayed.
2.
Select the search condition to rename and click [Rename].
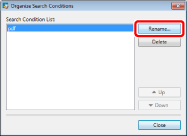
The [Rename] dialog box is displayed.
3.
Change the search condition name and click [OK].
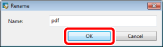
The [Organize Search Conditions] dialog box is displayed again.
4.
Click [Close].
The search condition name is changed, and the [Search Conditions] list in the Navigation Window and the  (Frequently Used Searches) pull-down list on the Search Screen are updated.
(Frequently Used Searches) pull-down list on the Search Screen are updated.
Changing the Display Order in the [Search Conditions] List
Change the order of search conditions displayed in the [Search Conditions] list.
Changing from the Desktop Browser Screen
1.
In the [Search Conditions] list of the Navigation Window, drag a search condition name and drop it in a desired position.
The display order of the search condition name is changed, and the [Search Conditions] list in the Navigation Window and the  (Frequently Used Searches) pull-down list on the Search Screen are updated.
(Frequently Used Searches) pull-down list on the Search Screen are updated.
|
NOTE
|
|
During performing a search, you cannot change the order of items in the [Search Conditions] list.
|
Changing on the Search Screen
|
NOTE
|
|
For details on how to set search conditions, see the following.
|
1.
Click  for
for  (Save Search Condition) on the Search Screen, and select [Organize Search Conditions].
(Save Search Condition) on the Search Screen, and select [Organize Search Conditions].
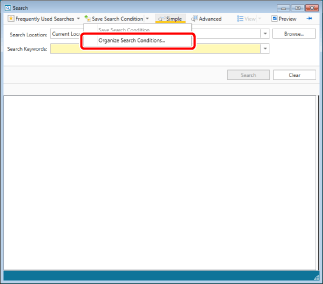
The [Organize Search Conditions] dialog box is displayed.
2.
Select the search condition to change the order of and click [Up] or [Down] to change the order.
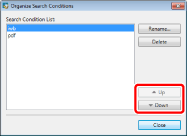
3.
Click [Close].
The display order of the search condition name is changed, and the [Search Conditions] list in the Navigation Window and the  (Frequently Used Searches) pull-down list on the Search Screen are updated.
(Frequently Used Searches) pull-down list on the Search Screen are updated.
Deleting a Search Condition from the [Search Conditions] List
Delete a search condition name displayed in the [Search Conditions] list.
Deleting from the Desktop Browser Screen
1.
Select a search condition name in the [Search Conditions] list in the Navigation Window.
2.
Select  (Delete) on the ribbon.
(Delete) on the ribbon.
 (Delete) on the ribbon.
(Delete) on the ribbon.Or, right-click and select [Delete].
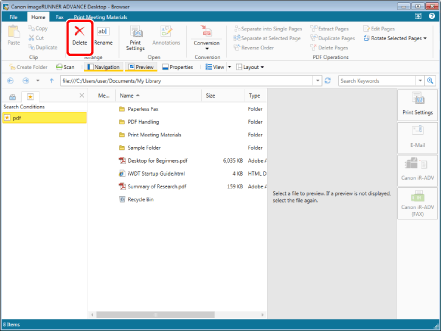
The search condition is deleted, and the [Search Conditions] list in the Navigation Window and the  (Frequently Used Searches) pull-down list on the Search Screen are updated.
(Frequently Used Searches) pull-down list on the Search Screen are updated.
|
NOTE
|
|
This operation can also be performed with the tool buttons on the toolbar. If tool buttons are not displayed on the toolbar of Desktop Browser, see the following to display them.
|
Deleting from the Search Screen
|
NOTE
|
|
For details on how to set search conditions, see the following.
|
1.
Click  for
for  (Save Search Condition) on the Search Screen, and select [Organize Search Conditions].
(Save Search Condition) on the Search Screen, and select [Organize Search Conditions].
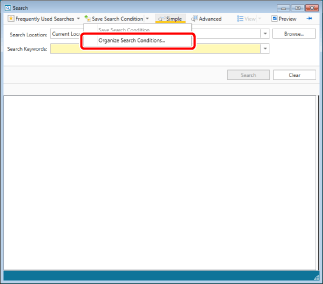
The [Organize Search Conditions] dialog box is displayed.
2.
Select the search condition to delete and click [Delete].
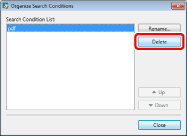
3.
Click [Close].
The search condition is deleted, and the [Search Conditions] list in the Navigation Window and the  (Frequently Used Searches) pull-down list on the Search Screen are updated.
(Frequently Used Searches) pull-down list on the Search Screen are updated.