Copying or Moving to a Specific Folder
You can copy or move documents to a registered Document Destination Folder from the Desktop Browser screen or Desktop Editor screen.
For information on how to register a Document Destination Folder, see the following.
|
NOTE
|
|
If you perform one of the following operations without selecting a document, the Document Destination Folder is selected on the Navigation Window, and you can check the folders and documents in the Document Destination Folder in the File List View Window.
Click
Right-click
Click
 for the Document Destination Folder displayed on the ribbon or toolbar for the Document Destination Folder displayed on the ribbon or toolbarClick
 for the Document Destination Folder displayed on the ribbon or toolbar, and select [Execution] or [Open Folder] for the Document Destination Folder displayed on the ribbon or toolbar, and select [Execution] or [Open Folder]Select the [File] menu > [Tools] > [Output Bar Settings] > (name of Document Destination Folder)> [Open Folder]
Press the key set in [Shortcut Key Settings] while pressing the [Ctrl] and [Shift] keys on the keyboard at the same time
|
Copying or Moving to a Specific Folder from Desktop Browser
1.
Select the document you want to copy/move in the File List View Window.
2.
Click the  (Document Destination Folder) on the output bar.
(Document Destination Folder) on the output bar.
Or, follow one of the steps described below.
Drag and drop the document to the  (Document Destination Folder) on the output bar
(Document Destination Folder) on the output bar
Press the key set in [Shortcut Key Settings] while pressing the [Ctrl] and [Shift] keys on the keyboard at the same time
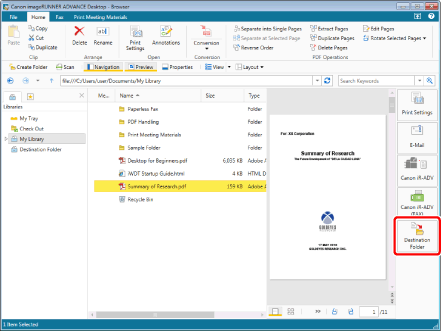
The document is copied or moved to the specified destination folder.
If you set [Select before sending] in [Document Destination Folder Settings] dialog box, a dialog box for selecting [Move] or [Copy] is displayed.
For more information on the [Document Destination Folder Settings] dialog box, see the following.
If [Character Strings to Enter when Sending] is selected in [Document Name Detailed Settings] dialog box, the [Enter Name of Document to Send] dialog box is displayed. In this case, proceed to step 3.
For more information on the [Document Name Detailed Settings] dialog box, see the following.
|
NOTE
|
|
The key set in [Shortcut Key Settings] can be checked by pressing the [Ctrl] key and [Shift] key on the keyboard at the same time to display the key on the output bar.
You can also use one of the following methods to perform the same operation.
Click
 for a Document Destination Folder displayed on the ribbon or toolbar for a Document Destination Folder displayed on the ribbon or toolbarClick
 for a Document Destination Folder displayed on the ribbon or toolbar, and select [Execution] for a Document Destination Folder displayed on the ribbon or toolbar, and select [Execution]If tool buttons are not displayed on the toolbar of Desktop Browser, see the following to display them.
|
3.
Enter the document name in [Character Strings].
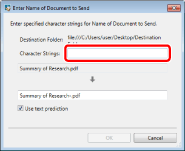
4.
Click [OK].
The document is copied or moved to the Document Destination Folder.
|
NOTE
|
|
If the [Use text prediction] check box is selected, you can display candidate strings in [Character Strings].
Press the [↓] key on the keyboard when the cursor is over [Character Strings] to display candidate strings.
If you enter text in [Character Strings], strings you have used in the past are displayed as candidate strings.
Select a candidate string and double-click the mouse, or press the [Enter] key on the keyboard to reflect the selected string in [Character Strings].
To hide the displayed text candidates, perform one of the following operations:
Press the [Esc] key on the keyboard.
Move the [Enter Name of Document to Send] dialog box.
|
Copying or Moving to a Specific Folder from Desktop Editor
|
NOTE
|
|
Display Document Destination Folders registered to Desktop Browser on the ribbon and toolbar of Desktop Editor. For information on displaying them, see the following.
|
1.
Select the document to open with Desktop Editor on the Desktop Browser screen.
2.
Click  (Annotations) on the ribbon.
(Annotations) on the ribbon.
 (Annotations) on the ribbon.
(Annotations) on the ribbon.Or, right-click on the File List View Window and select [Insert Annotations].
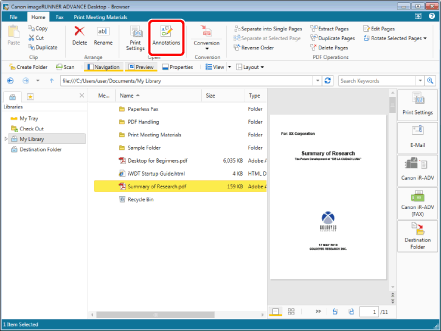
Desktop Editor is started, and a preview of the selected document is displayed.
|
NOTE
|
|
This operation can also be performed with the tool buttons on the toolbar. If tool buttons are not displayed on the toolbar of Desktop Browser, see the following to display them.
|
3.
Edit the opened document on the Desktop Editor screen.
4.
Click  for
for  (Document Destination Folder) on the ribbon.
(Document Destination Folder) on the ribbon.
 for
for  (Document Destination Folder) on the ribbon.
(Document Destination Folder) on the ribbon.Or, follow one of the steps described below.
Press the key set in [Shortcut Key Settings] while pressing the [Ctrl] and [Shift] keys on the keyboard at the same time
Click  for a Document Destination Folder displayed on the toolbar
for a Document Destination Folder displayed on the toolbar
 for a Document Destination Folder displayed on the toolbar
for a Document Destination Folder displayed on the toolbarClick  for a Document Destination Folder displayed on the ribbon or toolbar, and select [Execution]
for a Document Destination Folder displayed on the ribbon or toolbar, and select [Execution]
 for a Document Destination Folder displayed on the ribbon or toolbar, and select [Execution]
for a Document Destination Folder displayed on the ribbon or toolbar, and select [Execution]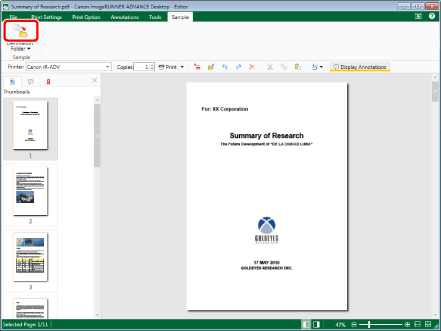
The document is saved and copied or moved to the specified destination folder.
If you set [Select before sending] in [Document Destination Folder Settings] dialog box, a dialog box for selecting [Move] or [Copy] is displayed.
For more information on the [Document Destination Folder Settings] dialog box, see the following.
If [Character Strings to Enter when Sending] is selected in [Document Name Detailed Settings] dialog box, the [Enter Name of Document to Send] dialog box is displayed. In this case, proceed to step 5.
For more information on the [Document Name Detailed Settings] dialog box, see the following.
|
NOTE
|
|
The key set in [Shortcut Key Settings] can be checked by pressing the [Ctrl] key and [Shift] key on the keyboard at the same time to display the key on the output bar.
|
5.
Enter the document name in [Character Strings].
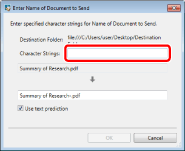
|
NOTE
|
|
If the [Use text prediction] check box is selected, you can display candidate strings in [Character Strings].
Press the [↓] key on the keyboard when the cursor is over [Character Strings] to display candidate strings.
If you enter text in [Character Strings], strings you have used in the past are displayed as candidate strings.
Select a candidate string and double-click the mouse, or press the [Enter] key on the keyboard to reflect the selected string in [Character Strings].
To hide the displayed text candidates, perform one of the following operations:
Press the [Esc] key on the keyboard.
Move the [Enter Name of Document to Send] dialog box.
|
6.
Click [OK].
The document is copied or moved to the Document Destination Folder.