Enregistrement de documents IWB
Il est possible d'enregistrer un document modifié à l'aide de Desktop Editor en tant que document IWB (*.iwb).
|
REMARQUE
|
|
Si le document comprend des paramètres qui ne peuvent pas être enregistrés au format IWB (*.iwb), un message de confirmation s'affiche.
Il est possible d'exporter un document IWB au format PDF (*.pdf) avec la plage de pages sélectionnée. Pour plus d'informations, voir la section suivante :
|
Enregistrement par remplacement
Cette section explique comment remplacer un document IWB dans une bibliothèque Desktop Browser ou un Dossier Windows.
|
REMARQUE
|
|
Pour plus d'informations sur le remplacement d'un document IWB dans Therefore, consulter la section suivante :
Enregistrement des documents dans Therefore à partir de Desktop Editor (Guide de l'administrateur)
|
1.
Cliquer sur  (Enregistrer) dans le ruban.
(Enregistrer) dans le ruban.
 (Enregistrer) dans le ruban.
(Enregistrer) dans le ruban.Ou sélectionnez le menu [Fichier] > [Enregistrer].
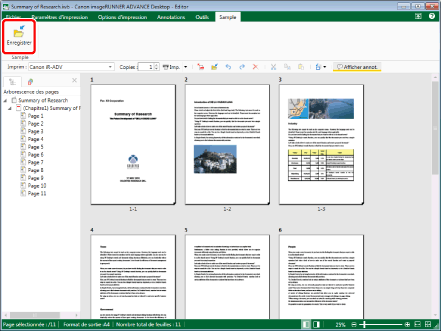
Le document IWB est écrasé.
|
REMARQUE
|
|
La boîte de dialogue [Sélectionner une destination pour l'enregistrement] s'affiche pour les nouveaux documents IWB. Pour plus d'informations, consulter la section suivante :
Si les commandes ne s'affichent pas sur le ruban de Desktop Editor, suivre l'une des étapes indiquées ci-dessous pour les afficher.
Cette opération peut également être effectuée avec les boutons d'outils de la barre d'outils. Si les boutons d'outils ne sont pas affichés sur la barre d'outils de Desktop Editor, consulter les rubriques suivantes pour les afficher.
En cas d'enregistrement d'un élément dans une bibliothèque pour laquelle l'option [Exiger l'extraction] est activée, effectuer l'archivage si nécessaire.
Si la boîte de dialogue ci-dessous s'affiche une fois que vous avez enregistré un document, sélectionnez le processus de mise à jour approprié, puis cliquez sur [OK].
Boîte de dialogue [Confirmation d'extraction de document]
Boîte de dialogue [Modifier un document partagé]
Si vous n'avez pas coché la case [Archiver automatiquement lors de la fermeture de l'application de modification des documents], vous devez archiver et extraire les documents manuellement.
Menu [Fichier] > [Option] > [Paramètres système] > [Browser] > [Gestion de documents partagés] > [Archiver automatiquement lors de la fermeture de l'application de modification des documents]
|
Enregistrement sous un nom spécifique
Cette section explique comment enregistrer un document au format IWB dans une bibliothèque Desktop Browser ou un Dossier Windows.
|
REMARQUE
|
|
Pour plus d'informations sur l'enregistrement d'un document au format IWB dans Therefore, consulter la section suivante :
Enregistrement des documents dans Therefore à partir de Desktop Editor (Guide de l'administrateur)
|
1.
Cliquer sur  (Enregistrer sous) dans le ruban.
(Enregistrer sous) dans le ruban.
 (Enregistrer sous) dans le ruban.
(Enregistrer sous) dans le ruban.Ou sélectionnez le menu [Fichier] > [Enregistrer sous].
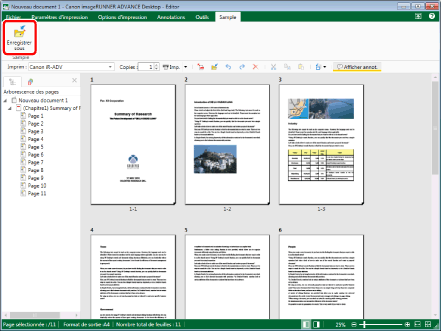
La boîte de dialogue [Sélectionner une destination pour l'enregistrement] s'affiche.
|
REMARQUE
|
|
Si les commandes ne s'affichent pas dans le ruban de Desktop Editor, consulter la rubrique suivante pour les afficher :
Cette opération peut également être effectuée à l'aide des boutons d'outils de la barre d'outils. Si les boutons d'outils ne sont pas affichés sur la barre d'outils Desktop Editor, consulter les rubriques suivantes pour les afficher :
|
2.
Sélectionnez [Bibliothèque] ou [Dossier Windows], et cliquez sur [OK].
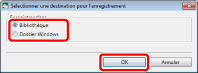
La boîte de dialogue [Enregistrer sous] s'affiche.
3.
Sélectionnez la bibliothèque ou le Dossier Windows dans lequel le document doit être enregistré.
4.
Indiquer [Nom du document] ou [Nom du fichier].
5.
Sélectionner [Canon Desktop Document (*.iwb)] dans [Type de document] ou [Type].
6.
Cliquez sur [Enregistrer].
Le document est enregistré en tant que document IWB avec le nom de document spécifié.
|
REMARQUE
|
|
Pour enregistrer un document en tant que document PDF, sélectionner [Fichier PDF (*.pdf)] dans [Type de document] ou [Type]. Pour plus informations, consulter la section suivante :
Si la boîte de dialogue ci-dessous s'affiche une fois que vous avez enregistré un document, sélectionnez le processus de mise à jour approprié, puis cliquez sur [OK].
Boîte de dialogue [Confirmation d'extraction de document]
Boîte de dialogue [Modifier un document partagé]
Si la case [Archiver automatiquement lors de la fermeture de l'application de modification des documents] dans [Paramètres système] n'est pas cochée, l'archivage et l'extraction doivent être effectués manuellement.
Menu [Fichier] > [Option] > [Paramètres système] > [Browser] > [Gestion de documents partagés] > [Archiver automatiquement lors de la fermeture de l'application de modification des documents]
|