Confirmation de documents
Il est possible de confirmer les documents non lus/mis à jour d'un dossier surveillé ou les nouveaux documents de Mon bac pour lesquels une notification a été envoyée par Document Monitor, dans la fenêtre [Liste des documents non lus/modifiés] ou les journaux de dossiers surveillés.
|
REMARQUE
|
|
Pour recevoir les notifications de documents, vous devez configurer les paramètres correspondants. Pour plus d'informations sur ces paramètres, consultez la section suivante.
Si l'emplacement de destination des documents est une bibliothèque personnelle, vous recevrez une notification en cas de document non lu, mais pas en cas de mise à jour de documents.
Pour plus d'informations sur la configuration des dossiers cibles de contrôle, consultez la section suivante.
Lorsqu'un dossier est spécifié en tant que cible de contrôle, il est contrôlé lorsque Document Monitor est en cours d'exécution même si Desktop Browser ne fonctionne pas. L'icône de notification de documents s'affiche lorsque le dossier contient un document non lu ou mis à jour.
Aucune notification n'est envoyée pour les documents dont l'extension est ".tmp" ou ".TMP".
|
La fenêtre [Liste des documents non lus/modifiés] s'ouvre en présence d'un document nécessitant l'envoi d'une notification. Les dossiers, Mon bac et les documents pour lesquels l'utilisateur a reçu une notification sont accessibles depuis la fenêtre [Liste des documents non lus/modifiés].
1.
Sélectionner un dossier, Mon bac ou un document dans la liste affichée dans la fenêtre [Liste des documents non lus/modifiés], puis double-cliquer dessus.
Sinon, sélectionner un dossier, Mon bac ou un document dans la liste affichée dans la fenêtre [Liste des documents non lus/modifiés], puis effectuer l'opération suivante.
Appuyez sur les touches [Enter] sur le clavier
Cliquer avec le bouton droit de la souris et sélectionner [Ouvrir le document] ou [Ouvrir le dossier].
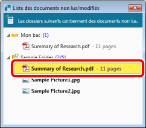
Desktop Browser est démarré.
L'action suivante se produit après un double-clic sur un élément affiché dans la fenêtre [Liste des documents non lus/modifiés].
En cas de double-clic sur un dossier, les éléments contenus dans le dossier ou Mon bac s'affichent dans la Fenêtre de navigation de la liste des fichiers.
Si vous double-cliquez sur un document, l'application associée démarre et le document sélectionné s'affiche.
|
REMARQUE
|
|
En cas d'ouverture d'un document non lu alors que la case [Marquer automatiquement comme lus les documents non lus lors de leur affichage] est cochée, le document est supprimé de la liste. Si la case est décochée, le document ne passe pas à l'état Lu et n'est pas supprimé de la liste, mais n'apparaît plus comme mis à jour s'il s'agissait d'un document mis à jour.
Menu [Fichier] > [Option] > [Paramètres système] > [Browser] > [Afficher les réglages] > [Marquer automatiquement comme lus les documents non lus lors de leur affichage]
Si vous ouvrez un document mis à jour ayant déjà été lu, il est supprimé de la liste de notification.
Si Desktop Browser s'exécute déjà, il ne se lancera pas une deuxième fois.
Si plusieurs documents sont sélectionnés, les actions suivantes se produisent.
[Ouvrir le document] ne peut pas être sélectionné s'il existe différentes extensions ou des fichiers de raccourci (*.iwl).
Dix documents au maximum peuvent être ouverts en même temps. Si 11 documents ou plus sont sélectionnés, seuls les premiers documents sont ouverts.
Si 11 documents ou plus sont sélectionnés, il n'est pas possible d'utiliser la touche [Enter].
Lorsque les dossiers cibles de contrôle se trouvent dans une Bibliothèque Document Server ou Bibliothèque SharePoint Server non connectée ou dans une bibliothèque sur un lecteur réseau nécessitant une authentification, se connecter à la bibliothèque.
Il est possible de faire glisser la fenêtre [Liste des documents non lus/modifiés] pour la déplacer n'importe où sur le bureau et la redimensionner.
En cas de réouverture de la fenêtre [Liste des documents non lus/modifiés] qui a été fermée, cliquer avec l'un des deux boutons de la souris sur l'icône de notification de documents et sélectionner [Afficher la liste des documents non lus/modifiés].
S'il n'y a aucun élément à afficher, la fenêtre [Liste des documents non lus/modifiés] se ferme automatiquement.
|
Mise à jour de la fenêtre [Liste des documents non lus/modifiés]
Les informations de la fenêtre [Liste des documents non lus/modifiés] sont mises à jour si des modifications ont été apportées au moment où l'utilisateur a reçu une notification de document.
|
Ajout de documents
|
Si un autre document est ajouté au moment où l'utilisateur reçoit une notification de document, il est ajouté en haut du dossier. Si plusieurs documents sont ajoutés, ils s'affichent en haut du dossier et sont triés par ordre croissant.
|
|
Mise à jour de documents
|
Lorsqu'un document d'un dossier surveillé est mis à jour, une icône (
|
|
Renommer des documents
|
Lorsqu'un document affiché dans la fenêtre [Liste des documents non lus/modifiés] est renommé, le nom dans la liste est également modifié et le document est déplacé en haut du dossier.
|
|
Suppression de documents
|
Lorsqu'un document affiché dans la fenêtre [Liste des documents non lus/modifiés] est supprimé, il est également supprimé de la liste.
|
Marquer les documents non lus comme étant confirmés
Lorsque les opérations suivantes sont réalisées dans la fenêtre [Liste des documents non lus/modifiés], les documents non lus/mis à jour sont considérés comme étant confirmés et sont supprimés de la liste. En cas de sélection d'un dossier, tous les documents de ce dossier sont supprimés de la liste.
Sélectionner un document dans la liste et cliquer avec le bouton droit de la souris, puis sélectionner [Supprimer de la liste] dans le menu qui s'affiche.
|
REMARQUE
|
|
Lorsqu'un document est marqué comme étant confirmé dans la fenêtre Liste des documents non lus/modifiés, il n'est plus mis en surbrillance dans Desktop Browser.
|
Ouverture d'un dossier/document dans le journal des documents du dossier surveillé
Afficher la fenêtre [Journal], puis afficher les éléments d'un dossier de la liste comportant des documents non lus/mis à jour.
1.
Cliquer avec le bouton droit de la souris sur  (Des documents non lus sont disponibles.) sur la Barre des tâches, puis sélectionner [Journal des dossiers surveillés].
(Des documents non lus sont disponibles.) sur la Barre des tâches, puis sélectionner [Journal des dossiers surveillés].
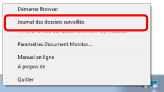
La fenêtre [Journal] s'affiche.
2.
Sélectionnez l'onglet [Journal des documents pour le dossier surveillé].
3.
Sélectionnez un élément dans [Liste des documents], et double-cliquez dessus.
Ou suivez l'une des étapes décrites ci-dessous.
Sélectionner un élément dans [Liste des documents], cliquer avec le bouton droit de la souris, puis sélectionner [Ouvrir le document] ou [Ouvrir le dossier].
Sélectionner un élément dans [Liste des documents], puis appuyer sur la touche [Enter] du clavier.
Desktop Browser est démarré.
En cas d'ouverture d'un dossier ou d'un document depuis le journal des documents, il s'affiche comme suit.
En cas de double-clic sur un élément ou de clic avec le bouton droit, suivi de la sélection de l'option [Ouvrir le dossier], les éléments du dossier s'affichent dans la Fenêtre de navigation de la liste des fichiers.
En cas de clic avec le bouton droit de la souris sur un élément et de sélection de l'option [Ouvrir le document], l'application associée se lance et le document sélectionné s'affiche.
Les éléments suivants sont affichés dans la [Liste des documents].
|
[Icône]
|
Affiche une icône correspondant à l'extension du document. Dans le cas de documents mis à jour, affiche une icône indiquant que les documents ont été mis à jour (
|
|
[Nom du document]
|
Affiche le nom du document.
|
|
[Emplacement]
|
Affiche l'emplacement du document.
|
|
[Date de modification]
|
Affiche la date et l'heure où le document a été créé ou modifié.
|
|
[Modifié par]
|
Affiche le nom de la personne qui a mis à jour le document (pour une Bibliothèque Document Server).
|
|
[Date de notification]
|
Affiche la date et l'heure de notification du document.
|
|
REMARQUE
|
|
Vous pouvez cliquer sur le nom d'un élément pour trier les entrées affichées.
Si un dossier surveillé est une Bibliothèque Document Server ou une Bibliothèque SharePoint Server non connectée, ou un dossier dans une bibliothèque se trouvant sur un disque réseau nécessitant une identification, il est nécessaire de se connecter à la bibliothèque. Pour plus d'informations sur la connexion, voir la section suivante.
[Liste des documents] affiche les documents pour lesquels l'utilisateur a reçu une notification au cours des 30 derniers jours, y compris le jour même.
Vous pouvez cliquer sur [Effacer la liste] pour supprimer le contenu de la liste.
Pour enregistrer le journal dans [Journal des documents pour le dossier surveillé], cocher la case [Quitter le journal des documents pour les dossiers surveillés] dans le menu [Fichier] > [Option] > [Paramètres système] > [Document Monitor] > [Paramètres du dossier surveillé].
|
Ouverture de Mon bac ou de nouveaux documents depuis le journal des documents de Mon bac
Affichez le journal des documents de Mon bac, puis affichez les éléments dans Mon bac.
1.
Cliquer avec le bouton droit de la souris sur  (Des documents non lus sont disponibles.) sur la Barre des tâches, puis sélectionner [Journal des dossiers surveillés].
(Des documents non lus sont disponibles.) sur la Barre des tâches, puis sélectionner [Journal des dossiers surveillés].
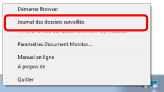
La fenêtre [Journal] s'affiche.
2.
Sélectionnez l'onglet [Journal des documents pour Mon bac].
3.
Sélectionnez un élément dans [Liste des documents de Mon bac], et double-cliquez dessus.
Ou suivez l'une des étapes décrites ci-dessous.
Sélectionner un élément dans [Liste des documents de Mon bac], cliquer avec le bouton droit de la souris, puis sélectionner [Ouvrir le document] ou [Ouvrir le dossier].
Sélectionner un élément dans [Liste des documents de Mon bac], puis appuyer sur la touche [Enter] du clavier.
Desktop Browser est démarré.
En cas d'ouverture de Mon bac ou d'un document depuis le journal des documents, il s'affiche comme suit.
En cas de double-clic sur un élément ou de clic avec le bouton droit de la souris, suivi de la sélection de l'option [Ouvrir le dossier], les éléments de Mon bac s'affichent dans la Fenêtre de navigation de la liste des fichiers.
En cas de clic avec le bouton droit de la souris sur un élément et de sélection de l'option [Ouvrir le document], l'application associée se lance et le document sélectionné s'affiche.
Les éléments suivants sont affichés dans la [Liste des documents de Mon bac].
|
[Icône]
|
Affiche les icônes correspondant à l'extension du document.
|
|
[Nom du document]
|
Affiche le nom du document.
|
|
[Date de notification]
|
Affiche la date et l'heure de notification du document dans Mon bac.
|
|
[Nom du dossier]
|
Affiche le dossier (Mon bac) où le document est stocké.
|
|
[Commentaires]
|
Affiche le commentaire attaché lors de l'utilisation de la fonction de circulation du document.
|
|
REMARQUE
|
|
Vous pouvez cliquer sur le nom d'un élément pour trier les entrées affichées.
La liste des documents de Mon bac affiche les nouveaux documents créés ou modifiés au cours des 30 derniers jours, jour même compris.
Vous pouvez cliquer sur [Effacer la liste] pour supprimer le contenu de la liste.
Pour enregistrer le journal dans [Journal des documents pour Mon bac], cocher la case [Quitter le journal des documents pour Mon bac] dans le menu [Fichier] > [Option] > [Paramètres système] > [Document Monitor] > [Mes paramètres de bac].
|