Guardar documentos IWB
Puede guardar un documento editado con Desktop Editor como documento IWB (*.iwb).
|
NOTA
|
|
Si en el documento se incluyen ajustes que no pueden guardarse en el formato IWB (*.iwb), aparece un mensaje de confirmación.
Puede exportar un documento IWB en formato PDF (*.pdf) con el rango de páginas seleccionado. Para obtener más información, consulte lo siguiente.
|
Almacenamiento mediante sobrescritura
En esta sección se describe cómo sobrescribir un documento IWB en una biblioteca Desktop Browser o Carpeta de Windows.
|
NOTA
|
|
Para obtener más información sobre cómo sobrescribir un documento IWB en Therefore, consulte:
Guardar documentos en Therefore desde Desktop Editor (Guía del administrador)
|
1.
Haga clic en  (Gdar) en la cinta.
(Gdar) en la cinta.
 (Gdar) en la cinta.
(Gdar) en la cinta.O bien, seleccione el menú [Archivo] > [Guardar].
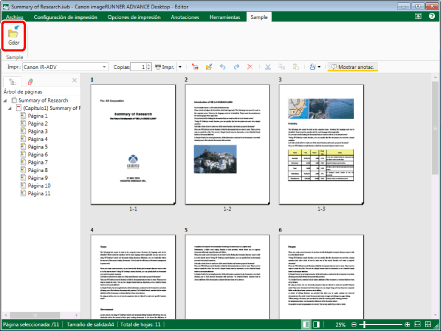
Se sobrescribe el documento IWB.
|
NOTA
|
|
Aparece el cuadro de diálogo [Seleccionar destino de almacenamiento] para los documentos IWB nuevos. Para obtener más información, consulte:
Si los comandos no aparecen en la cinta de Desktop Editor, siga uno de los pasos indicados a continuación para visualizarlos.
Esta operación también puede realizarse con los botones de herramienta de la barra de herramientas. Si no se muestran botones de herramienta en la barra de herramientas de Desktop Editor, consulte la siguiente información para visualizarlos.
Cuando guarde un elemento en una biblioteca para la cual esté activado [Requerir desprotección], realice la protección si fuera necesario.
Si aparece el siguiente cuadro de diálogo después de haber guardado, seleccione el proceso de actualización apropiado y haga clic en [Aceptar].
Cuadro de diálogo [Confirmación de documentos desprotegidos]
Cuadro de diálogo [Modificar documento compartido]
Si no ha marcado la casilla de verificación [Proteger automáticamente tras salir de la aplicación que está editando documentos], tendrá que proteger y desproteger los documentos manualmente.
Menú [Archivo] > [Opción] > [Configuración del sistema] > [Browser] > [Administración de documentos compartidos] > [Proteger automáticamente tras salir de la aplicación que está editando documentos]
|
Almacenamiento con un nombre
Esta sección describe cómo guardar un documento en una biblioteca Desktop Browser o Carpeta de Windows como un documento IWB.
|
NOTA
|
|
Para obtener más información sobre cómo guardar un documento IWB en Therefore, consulte:
Guardar documentos en Therefore desde Desktop Editor (Guía del administrador)
|
1.
Haga clic en  (Guardar como) en la cinta.
(Guardar como) en la cinta.
 (Guardar como) en la cinta.
(Guardar como) en la cinta.O bien, seleccione el menú [Archivo] > [Guardar como].
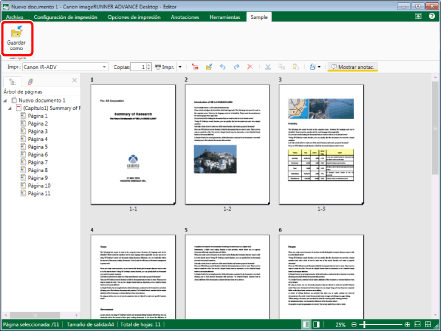
Aparecerá el cuadro de diálogo [Seleccionar destino de almacenamiento].
|
NOTA
|
|
Si los comandos no aparecen en la cinta de Desktop Editor, siga uno de los pasos indicados a continuación para visualizarlos.
Esta operación también puede llevarse a cabo con los botones de herramienta de la barra de herramientas. Si estos botones no se muestran en la barra de herramientas de Desktop Editor, siga uno de los pasos indicados a continuación para visualizarlos.
|
2.
Seleccione [Biblioteca] o [Carpeta de Windows] y haga clic en [Aceptar].
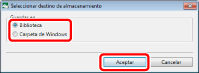
Aparecerá el cuadro de diálogo [Guardar como].
3.
Seleccione una biblioteca o una Carpeta de Windows para guardar el documento.
4.
Especifique [Nombre del documento] o [Nombre].
5.
Seleccione [Canon Desktop Document (*.iwb)] en [Tipo de documento] o [Tipo].
6.
Haga clic en [Guardar].
El documento se guarda como documento IWB con el nombre de documento especificado.
|
NOTA
|
|
Para guardar un documento como documento PDF, seleccione [Archivo PDF (*.pdf)] en [Tipo de documento] o [Tipo]. Para obtener más información, consulte:
Si aparece el siguiente cuadro de diálogo después de haber guardado, seleccione el proceso de actualización apropiado y haga clic en [Aceptar].
Cuadro de diálogo [Confirmación de documentos desprotegidos]
Cuadro de diálogo [Modificar documento compartido]
Si no ha seleccionado la casilla de verificación [Proteger automáticamente tras salir de la aplicación que está editando documentos] en [Configuración del sistema], tendrá que proteger y desproteger manualmente.
Menú [Archivo] > [Opción] > [Configuración del sistema] > [Browser] > [Administración de documentos compartidos] > [Proteger automáticamente tras salir de la aplicación que está editando documentos]
|