Creación de documentos TIFF/JPEG con Desktop Editor
Puede exportar documentos en formato TIFF (*.tiff) o JPEG (*.jpg) con el rango de páginas especificado en Desktop Editor.
Dado que las anotaciones también se convierten al convertir documentos en documentos TIFF/JPEG, si hay algún área en los documentos que no desea que se vea, puede enmascararlas con anotaciones antes de convertir el documento para evitar que las secciones enmascaradas se vean.
|
IMPORTANTE
|
|
Si un documento se convierte en un documento TIFF/JPEG, se suprimirán las anotaciones que contengan caracteres que no se puedan reproducir.
|
|
NOTA
|
|
Los ajustes de impresión especificados para el documento no se reflejan en los ajustes de impresión del documento TIFF/JPEG exportado.
Para obtener más información sobre cómo exportar un documento a Therefore en formato TIFF y formato JPEG, consulte lo siguiente.
Exportar un documento editado con Desktop Editor en Therefore (Guía del administrador)
|
Exportación como documento TIFF
En esta sección se describe cómo exportar documentos como documentos TIFF.
|
NOTA
|
|
Los documentos con varias páginas se exportan como un único documento TIFF.
|
1.
Abra un documento con Desktop Editor.
Para obtener más información sobre cómo abrir un documento con Desktop Editor, consulte:
2.
Haga clic en  (Exportar como imagen), en la cinta.
(Exportar como imagen), en la cinta.
 (Exportar como imagen), en la cinta.
(Exportar como imagen), en la cinta.O, seleccione el menú [Archivo] > [Exportar como imagen].
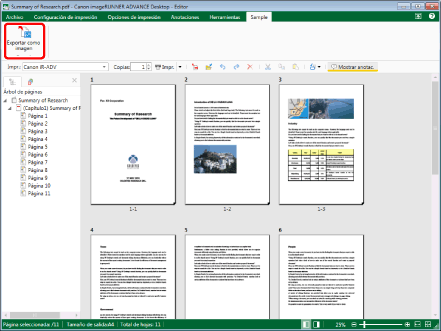
Aparecerá el cuadro de diálogo [Seleccionar destino de exportación].
|
NOTA
|
|
Si los comandos no aparecen en la cinta de Desktop Editor, siga uno de los pasos indicados a continuación para visualizarlos.
Esta operación también puede realizarse con los botones de herramienta de la barra de herramientas. Si no se muestran botones de herramienta en la barra de herramientas de Desktop Editor, consulte la siguiente información para visualizarlos.
|
3.
Seleccione [Biblioteca] o [Carpeta de Windows] y haga clic en [Aceptar].
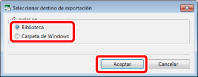
Aparecerá el cuadro de diálogo [Exportar como imagen].
4.
Seleccione la biblioteca o Carpeta de Windows para guardar.
5.
Especifique [Nombre del documento] o [Nombre].
6.
Seleccione [Archivo TIFF (*.tiff;*.tif)] en [Tipo de documento] o [Tipo].
7.
Para especificar las páginas para exportar, seleccione [Páginas originales] en [Intervalo de exportación] y especifique el número de página en el [Especificar intervalo] mostrado.
Puede usar los siguientes formatos para especificar un intervalo de número de páginas.
Cuando exporta desde la página "a" hasta la última página: a-
("a" indica el número de página de inicio de la exportación)
Cuando exporta desde la primera página hasta la página "b": -b
("b" indica el número de página de final de la exportación)
Cuando exporta páginas continuas: a-b
("a" y "b" indican los números de página de inicio y final de la exportación respectivamente)
Cuando exporta páginas discontinuas: c,d
("c" y "d" indican los números de página individuales que se exportarán, separados por comas)
|
NOTA
|
|
El orden de entrada de [Especificar intervalo] no es el orden de las páginas del documento que se va a exportar. Tanto si escribe "1,2" como "2,1", las páginas se exportan en el orden "1,2".
|
8.
Si desea exportar el documento con especificación de ajustes avanzados, haga clic en [Configuración detallada].
Aparecerá el cuadro de diálogo [Convertir a documento TIFF].
9.
Especifique los ajustes avanzados para el documento TIFF.
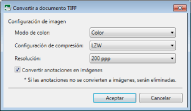
|
[Modo de color]
|
Especifica el color.
|
|
[Configuración de compresión]
|
Especifica el formato de compresión.
|
|
[Resolución]
|
Especifica la resolución.
|
|
[Convertir anotaciones en imágenes]
|
Marque esta casilla para convertir anotaciones en imágenes. Si esta casilla no está marcada, las anotaciones se eliminan al realizar la conversión.
|
10.
Haga clic en [Aceptar].
Se abre nuevamente el cuadro de diálogo [Exportar como imagen].
11.
Haga clic en [Guardar].
El documento se exporta como un documento TIFF.
|
NOTA
|
|
Si aparece el siguiente cuadro de diálogo después de haber guardado, seleccione el proceso de actualización apropiado y haga clic en [Aceptar].
Cuadro de diálogo [Confirmación de documentos desprotegidos]
Cuadro de diálogo [Modificar documento compartido]
Si no ha seleccionado la casilla de verificación [Proteger automáticamente tras salir de la aplicación que está editando documentos] en [Configuración del sistema], tendrá que proteger y desproteger manualmente.
Menú [Archivo] > [Opción] > [Configuración del sistema] > [Browser] > [Administración de documentos compartidos] > [Proteger automáticamente tras salir de la aplicación que está editando documentos]
|
Exportación como documento JPEG
En esta sección se describe cómo exportar documentos como documentos JPEG.
|
NOTA
|
|
Los documentos con varias páginas se exportan como un documento JPEG por separado para cada página.
|
1.
Abra un documento con Desktop Editor.
Para obtener más información sobre cómo abrir un documento con Desktop Editor, consulte:
2.
Haga clic en  (Exportar como imagen), en la cinta.
(Exportar como imagen), en la cinta.
 (Exportar como imagen), en la cinta.
(Exportar como imagen), en la cinta.O, seleccione el menú [Archivo] > [Exportar como imagen].
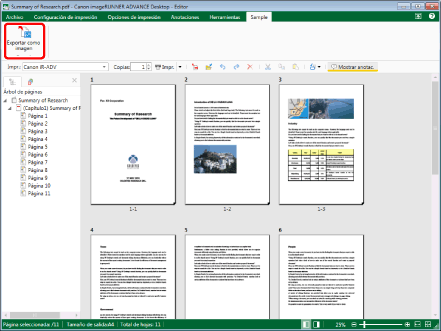
Aparecerá el cuadro de diálogo [Seleccionar destino de exportación].
|
NOTA
|
|
Si los comandos no aparecen en la cinta de Desktop Editor, siga uno de los pasos indicados a continuación para visualizarlos.
Esta operación también puede realizarse con los botones de herramienta de la barra de herramientas. Si no se muestran botones de herramienta en la barra de herramientas de Desktop Editor, consulte la siguiente información para visualizarlos.
|
3.
Seleccione [Biblioteca] o [Carpeta de Windows] y haga clic en [Aceptar].
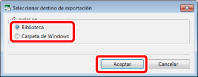
Aparecerá el cuadro de diálogo [Exportar como imagen].
4.
Seleccione la biblioteca o Carpeta de Windows para guardar.
5.
Especifique [Nombre del documento] o [Nombre].
6.
Seleccione [Archivo JPEG (*.jpg;*.jpeg)] en [Tipo de documento] o [Tipo].
7.
Para especificar las páginas para exportar, seleccione [Páginas originales] en [Intervalo de exportación] y especifique el número de página en el [Especificar intervalo] mostrado.
Puede usar los siguientes formatos para especificar un intervalo de número de páginas.
Cuando exporta desde la página "a" hasta la última página: a-
("a" indica el número de página de inicio de la exportación)
Cuando exporta desde la primera página hasta la página "b": -b
("b" indica el número de página de final de la exportación)
Cuando exporta páginas continuas: a-b
("a" y "b" indican los números de página de inicio y final de la exportación respectivamente)
Cuando exporta páginas discontinuas: c,d
("c" y "d" indican los números de página individuales que se exportarán, separados por comas)
|
NOTA
|
|
Cuando se exporta un documento con varias páginas, el nombre de los documentos JPEG exportados se forma añadiendo al nombre del documento el "_<número de serie>". Si se especifica un rango de páginas, se utilizarán como número de serie los números de páginas del rango especificado. Los números de serie tienen el mismo número de dígitos que el número de páginas del documento original.
Si ya existe un documento con el mismo nombre en la carpeta de destino, se añadirá "(2)" al nombre del documento.
|
8.
Si desea exportar el documento con especificación de ajustes avanzados, haga clic en [Configuración detallada].
Aparecerá el cuadro de diálogo [Convertir a documento JPEG].
9.
Especifique los ajustes avanzados para el documento JPEG.
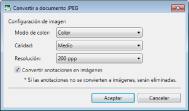
|
[Modo de color]
|
Especifica el color.
|
|
[Calidad]
|
Especifica la calidad.
|
|
[Resolución]
|
Especifica la resolución.
|
|
[Convertir anotaciones en imágenes]
|
Marque esta casilla para convertir anotaciones en imágenes. Si esta casilla no está marcada, las anotaciones se eliminan al realizar la conversión.
|
10.
Haga clic en [Aceptar].
Se abre nuevamente el cuadro de diálogo [Exportar como imagen].
11.
Haga clic en [Guardar].
El documento se exporta como un documento JPEG.
|
NOTA
|
|
Si aparece el siguiente cuadro de diálogo después de haber guardado, seleccione el proceso de actualización apropiado y haga clic en [Aceptar].
Cuadro de diálogo [Confirmación de documentos desprotegidos]
Cuadro de diálogo [Modificar documento compartido]
Si no ha seleccionado la casilla de verificación [Proteger automáticamente tras salir de la aplicación que está editando documentos] en [Configuración del sistema], tendrá que proteger y desproteger manualmente.
Menú [Archivo] > [Opción] > [Configuración del sistema] > [Browser] > [Administración de documentos compartidos] > [Proteger automáticamente tras salir de la aplicación que está editando documentos]
|