Registro de botones de salida de impresora
Volver a registrar un botón de salida de impresora a la barra de salida en la pantalla Desktop Browser permite imprimir fácilmente documentos desde Desktop.
Cuando se inicia Desktop Browser por primera vez, si su ordenador tiene instalado un controlador de impresora Canon al cual se le puede aplicar la función de registro automático, registrará automáticamente la impresora Canon correspondiente como un botón de salida de impresora.
Si no hay ningún botón de salida de impresora que quiere utilizar, necesita seguir los pasos siguientes para registrar un botón de salida de impresora.
Tenga en cuenta que debido a que la secuencia de la operación de impresión diferirá dependiendo de los ajustes del botón de salida de impresora, debe configurar los ajustes de acuerdo con los fines y usos.
|
NOTA
|
|
Instale previamente el controlador de la impresora que utilizará con un botón de salida de impresora.
Los ajustes y los ajustes de visualización de los botones de salida de la impresora pueden cambiarse según sea necesario.
Puede registrar múltiples botones de salida de la impresora.
Si cambia el nombre de la impresora registrada en un botón de salida de la impresora en la pantalla de propiedades de la impresora Windows, no podrá imprimir utilizando el botón de salida de la impresora. Si cambia el nombre de la impresora, seleccione de nuevo la impresora en los ajustes del botón de salida de impresora.
Seleccione el menú [Archivo] > [Herramientas] > [Configuración de la barra de salida] > (nombre de impresora para cambiar ajustes) > [Cambiar]
|
Puede registrar un botón de salida de la impresora en la barra de salida mediante arrastrar y soltar. Sin embargo, si utiliza este método, no podrá configurar los ajustes avanzados. Si necesita los ajustes avanzados, consulte:
|
NOTA
|
|
Si realiza la operación de registrar utilizando el método de arrastrar y soltar, se establecerá lo siguiente para el botón de salida de la impresora.
[Usar configuración de impresión de plantilla al imprimir] se selecciona
La plantilla utilizada se establece en [Igual que el original]
Con algunos tipos de impresora (como por ejemplo, las de red), es posible que no pueda registrar el botón de salida de la impresora arrastrándolo y soltándolo. En este caso, hágalo con los ajustes avanzados. Para más información sobre cómo configurar los ajustes avanzados, consulte:
|
1.
Visualizar la pantalla del [Dispositivos e impresoras] de Windows.
|
NOTA
|
|
Para obtener información sobre cómo visualizar la pantalla [Dispositivos e impresoras], consulte:
|
2.
Arrastre el icono de la impresora que quiere utilizar y suéltelo en la barra de salida de la pantalla Desktop Browser.
El botón de salida de impresora se registra en la barra de salida.
|
NOTA
|
|
Los botones de salida de la impresora registrados en la barra de salida también pueden mostrarse en la cinta y la barra de herramientas. Para más información sobre cómo mostrarlos, consulte:
|
1.
Seleccione el menú [Archivo] > [Herramientas] > [Crear botón de la barra de salida] > [Impresora].
O bien, haga clic con el botón derecho del ratón en la barra de salida y seleccione [Crear] > [Impresora].
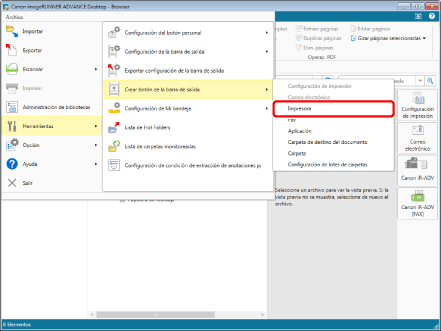
Aparecerá el cuadro de diálogo [Configuración de impresora].
2.
Configure los ajustes avanzados de la impresora.
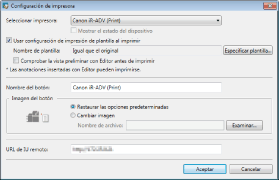
Para más información sobre cómo configurar los ajustes avanzados del botón de salida de la impresora, consulte:
3.
Haga clic en [Aceptar].
El botón de salida de la impresora se añade en la parte inferior de la barra de salida.
|
NOTA
|
|
Los botones de salida de la impresora registrados en la barra de salida también pueden mostrarse en la cinta y la barra de herramientas. Para más información sobre cómo mostrarlos, consulte:
|