Seleccionar desde la Ventana de visualización de la lista de archivos
Puede seleccionar una carpeta o documento en la Ventana de visualización de la lista de archivos de Desktop Browser.
|
NOTA
|
|
Puede cambiar el tamaño de la Ventana de visualización de la lista de archivos arrastrando el límite izquierdo de la Ventana de visualización de la lista de archivos.
En la Ventana de visualización de la lista de archivos se puede seleccionar el método de visualización del documento: vista de miniaturas o vista de lista.
Siga uno de los pasos que figuran a continuación para actualizar manualmente la pantalla de Desktop Browser.
Haga clic en
Pulse la tecla [F5] del teclado.
Puede hacer clic en
 (Selec. todo) en la cinta o (Selec. todo) en la cinta o  (Selec. todo) en la barra de herramientas para seleccionar todas las carpetas y documentos mostrados en la Ventana de visualización de la lista de archivos. (Selec. todo) en la barra de herramientas para seleccionar todas las carpetas y documentos mostrados en la Ventana de visualización de la lista de archivos. |
1.
Seleccione una carpeta en la Ventana de visualización de la lista de archivos.
2.
Haga clic en  para
para  (Abrir) en la cinta.
(Abrir) en la cinta.
 para
para  (Abrir) en la cinta.
(Abrir) en la cinta.O siga uno de los pasos que se describen a continuación.
Haga clic en  para
para  (Abrir) en la cinta y seleccione [Abrir].
(Abrir) en la cinta y seleccione [Abrir].
 para
para  (Abrir) en la cinta y seleccione [Abrir].
(Abrir) en la cinta y seleccione [Abrir].Haga clic en  (Abrir) en la cinta.
(Abrir) en la cinta.
 (Abrir) en la cinta.
(Abrir) en la cinta.Haga clic con el botón derecho en una carpeta en la Ventana de visualización de la lista de archivos y seleccione [Abrir].
Haga doble clic en una carpeta en la Ventana de visualización de la lista de archivos.
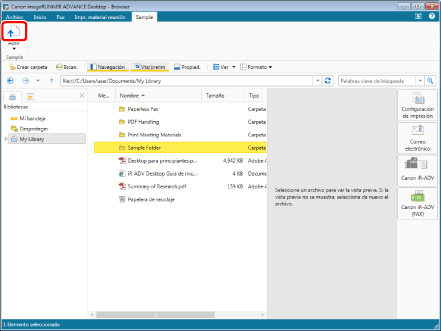
Se muestran las carpetas y documentos guardados en la carpeta seleccionada.
|
NOTA
|
|
Si los comandos no aparecen en la cinta de Desktop Browser, siga uno de los pasos indicados a continuación para visualizarlos.
Esta operación también puede realizarse con los botones de herramienta de la barra de herramientas. Si no se muestran botones de herramienta en la barra de herramientas de Desktop Browser, consulte la siguiente información para visualizarlos.
|
3.
Seleccione el documento/carpeta deseados en la Ventana de visualización de la lista de archivos.
Las propiedades del documento o carpeta seleccionados se muestran en la Ventana de propiedades.
Si no aparece la Ventana de propiedades, haga clic en  (Propied.) en la cinta.
(Propied.) en la cinta.
 (Propied.) en la cinta.
(Propied.) en la cinta.Si ha seleccionado un documento, aparece una vista preliminar del documento en la Ventana de vista preliminar.
Si no aparece la Ventana de vista preliminar, haga clic en  (Vta/prelim) en la cinta.
(Vta/prelim) en la cinta.
 (Vta/prelim) en la cinta.
(Vta/prelim) en la cinta.|
NOTA
|
|
Puede seleccionar múltiples destinos y documentos haciendo clic en ellos mientras mantiene pulsada la tecla [Mayús] o la [Ctrl] en el teclado.
Puede arrastrar el ratón desde un área de la Ventana de visualización de la lista de archivos en la que no se muestre nada para seleccionar varios documentos o carpetas, pero no podrá utilizar la tecla [Mayús] para realizar esta operación.
Si
 (Propied.)/ (Propied.)/ (Vta/prelim) no aparece en la cinta de Desktop Browser, consulte la siguiente información para visualizarlo. (Vta/prelim) no aparece en la cinta de Desktop Browser, consulte la siguiente información para visualizarlo.Esta operación también puede realizarse con los botones de herramienta de la barra de herramientas. Si no se muestran botones de herramienta en la barra de herramientas de Desktop Browser, consulte la siguiente información para visualizarlos.
|
Cambiar la vista de la Ventana de visualización de la lista de archivos
1.
Seleccione una biblioteca o carpeta en la Ventana de navegación.
Las carpetas y documentos guardados en la biblioteca o carpeta seleccionadas se muestran en la Ventana de visualización de la lista de archivos.
2.
Haga clic en  para
para  (Ver) en la cinta y seleccione [Miniatura grande], [Miniatura mediana], [Miniatura pequeña] o [Lista].
(Ver) en la cinta y seleccione [Miniatura grande], [Miniatura mediana], [Miniatura pequeña] o [Lista].
 para
para  (Ver) en la cinta y seleccione [Miniatura grande], [Miniatura mediana], [Miniatura pequeña] o [Lista].
(Ver) en la cinta y seleccione [Miniatura grande], [Miniatura mediana], [Miniatura pequeña] o [Lista].O haga clic en  (Miniatura grande),
(Miniatura grande),  (Miniatura mediana),
(Miniatura mediana),  (Miniatura pequeña) o
(Miniatura pequeña) o  (Lista) en la cinta.
(Lista) en la cinta.
 (Miniatura grande),
(Miniatura grande),  (Miniatura mediana),
(Miniatura mediana),  (Miniatura pequeña) o
(Miniatura pequeña) o  (Lista) en la cinta.
(Lista) en la cinta.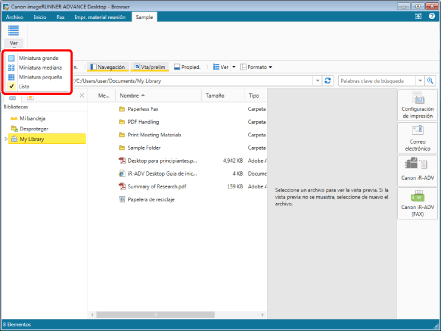
La vista de la Ventana de visualización de la lista de archivos cambia.
|
NOTA
|
||||||||||||
|
A continuación se relacionan los archivos que pueden mostrar miniaturas y las condiciones para mostrarlas. Sin embargo, el icono de la aplicación que creó el documento se muestra sin la miniatura que aparece en la Biblioteca de SharePoint Server.
Al usar la vista de miniaturas, aparece
Al mostrar las miniaturas, se muestra también el número de páginas en el documento PDF. Seleccione la casilla de verificación [Mostrar número de páginas en las miniaturas] para ver el número de páginas. Para ver el número de páginas en una Biblioteca de Document Server, se requiere la versión 2.1 o posterior.
Menú [Archivo] > [Opción] > [Configuración del sistema] > [Browser] > [Opciones de visualización] > [Mostrar número de páginas en las miniaturas]
Los comandos mostrados para
 (Ver) difieren en función del método de visualización elegido. El ejemplo del procedimiento anterior es con la [Lista] seleccionada. (Ver) difieren en función del método de visualización elegido. El ejemplo del procedimiento anterior es con la [Lista] seleccionada.La vista cambia entre [Miniatura grande], [Miniatura mediana], [Miniatura pequeña], y [Lista] cada vez que hace clic en
 para para  (Ver) en la cinta. (Ver) en la cinta.Si selecciona la papelera de reciclaje, solo está disponible la vista [Lista].
Si los comandos no aparecen en la cinta de Desktop Browser, siga uno de los pasos indicados a continuación para visualizarlos.
Esta operación también puede realizarse con los botones de herramienta de la barra de herramientas. Si no se muestran botones de herramienta en la barra de herramientas de Desktop Browser, consulte la siguiente información para visualizarlos.
|
Visualización de la carpeta del nivel superior
1.
Haga clic en  (Arriba) en la barra de direcciones.
(Arriba) en la barra de direcciones.
O bien pulse la tecla [↑] mientras mantiene pulsada la tecla [Alt] del teclado.
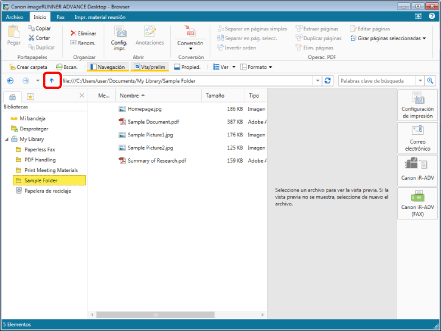
La visualización mueve los elementos a la carpeta de nivel superior.
1.
Haga clic en  (Atrás) o
(Atrás) o  (Hacia delante) en la barra de direcciones.
(Hacia delante) en la barra de direcciones.
O bien pulse la tecla [←] o la tecla [→] mientras mantiene pulsada la tecla [Alt] del teclado.
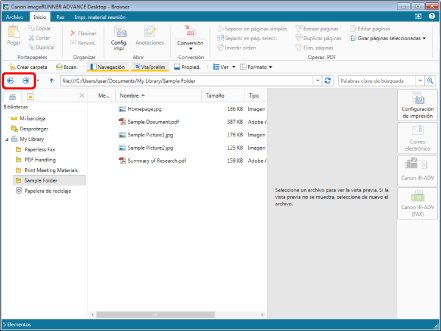
Aparecen los elementos de la carpeta previamente o subsiguientemente mostrada.
|
NOTA
|
|
Puede hacer clic en
Cuando especifique una carpeta como objetivo de monitorización, la carpeta se muestra con
|
Cambiar el encabezado de la Ventana de visualización de la lista de archivos
Puede modificar los elementos mostrados en el encabezado si la Ventana de visualización de la lista de archivos se ha establecido en la vista de lista.
1.
Haga clic en  (Ordenar por) en la cinta y seleccione [Escoger detalles] de la lista desplegable.
(Ordenar por) en la cinta y seleccione [Escoger detalles] de la lista desplegable.
 (Ordenar por) en la cinta y seleccione [Escoger detalles] de la lista desplegable.
(Ordenar por) en la cinta y seleccione [Escoger detalles] de la lista desplegable.O siga uno de los pasos que se describen a continuación.
Haga clic en  (Escoger detalles) en la cinta.
(Escoger detalles) en la cinta.
 (Escoger detalles) en la cinta.
(Escoger detalles) en la cinta.Con el botón derecho, haga clic en el encabezado de la Ventana de visualización de la lista de archivos y seleccione [Escoger detalles].
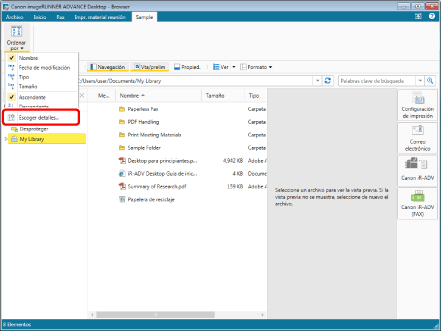
Aparecerá el cuadro de diálogo [Escoger detalles].
|
NOTA
|
|
Si los comandos no aparecen en la cinta de Desktop Browser, siga uno de los pasos indicados a continuación para visualizarlos.
Esta operación también puede realizarse con los botones de herramienta de la barra de herramientas. Si no se muestran botones de herramienta en la barra de herramientas de Desktop Browser, consulte la siguiente información para visualizarlos.
|
2.
Seleccione las casillas de los elementos que desea mostrar en el encabezado de la Ventana de visualización de la lista de archivos.
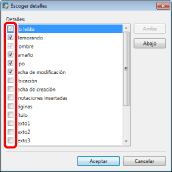
3.
Para cambiar el orden de los elementos, seleccione uno de ellos y haga clic en [Arriba] o [Abajo].
4.
Haga clic en [Aceptar].
Los elementos mostrados en el encabezado se cambian.
|
NOTA
|
|
Los elementos que pueden mostrarse en el encabezado de la Ventana de visualización de la lista de archivos dependerán de la biblioteca.
No es posible cambiar los ajustes de visualización del encabezado para Mi bandeja o la carpeta de desprotección.
|