Configuración de las carpetas de monitorización
En Desktop Browser puede seleccionar y configurar la carpeta que desea monitorizar para los documentos añadidos o actualizados.
Cuando se especifica una carpeta como objetivo de monitorización, Document Monitor notifica que hay un documento no leído o actualizado en la carpeta. También se pueden resaltar documentos no leídos en la carpeta objetivo.
Cuando el destino de una Hot Folder se establece como carpeta monitorizada y se envía un documento a la carpeta monitorizada con la función Hot Folder, Document Monitor se lo notificará.
|
NOTA
|
|
Pueden configurarse hasta 20 carpetas como objetivos de monitorización. Las carpetas de origen de transferencia configuradas en Mi bandeja o una Hot Folder no se incluyen en el límite superior del número de carpetas para monitorizar.
Las subcarpetas de la carpeta que se va a monitorizar no se monitorizarán. Establézcalas como carpetas objetivo de monitorización por separado.
Las carpetas que están en la Papelera de reciclaje no se pueden especificar como carpetas objetivo de monitorización. Si mueve la carpeta objetivo de monitorización a la Papelera de reciclaje, la monitorización no se podrá llevar a cabo. Tras devolver la carpeta a su ubicación original, se vuelve a realizar la monitorización.
Puede configurar carpetas con fines de monitorización para usuarios individuales que inicien sesión en el equipo.
También puede configurar Document Monitor para que envíe notificaciones de nuevos documentos en Mi bandeja. Para obtener más información sobre los ajustes de notificación de los documentos nuevos en Mi bandeja, consulte lo siguiente.
Si como destino de monitorización establece una carpeta de una biblioteca que requiere autenticación para conectarse, se le pedirá un nombre de usuario y una contraseña para poder iniciar sesión en Desktop. Estas claves se guardarán si selecciona la casilla [Guardar el nombre de usuario y la contraseña] al introducirlas en el cuadro de diálogo que aparece al conectarse a Desktop.
Si desea seleccionar una Biblioteca de Document Server o una Biblioteca de SharePoint Server no conectada, o bien una carpeta de una biblioteca de la unidad de red que requiera autenticación, deberá conectarse a la biblioteca. Para obtener más información sobre cómo conectarse, consulte:
|
Configuración de las carpetas de monitorización
Seleccione una carpeta en la pantalla de Desktop Browser para configurarla como objetivo de monitorización.
|
NOTA
|
|
También puede visualizar el cuadro de diálogo [Lista de carpetas monitoreadas] para establecer las carpetas de monitorización. Para obtener más información sobre la configuración, consulte lo siguiente.
|
1.
Seleccione la carpeta para monitorizar en la Ventana de navegación o la Ventana de visualización de la lista de archivos de la pantalla Desktop Browser.
|
NOTA
|
|
No puede seleccionar varias carpetas para especificarlas como carpetas objetivo de monitorización. Configúrelas individualmente.
|
2.
Haga clic en  (Sup/carpeta), en la cinta.
(Sup/carpeta), en la cinta.
 (Sup/carpeta), en la cinta.
(Sup/carpeta), en la cinta.También puede hacer clic con el botón derecho del ratón y seleccionar [Controlar la carpeta seleccionada].
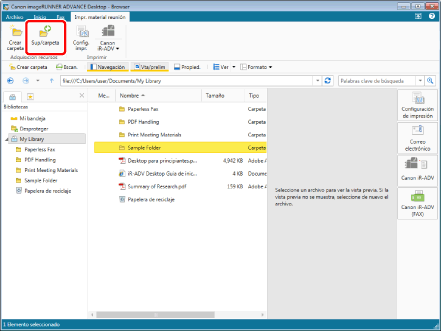
La carpeta seleccionada se configura como objetivo de monitorización y la visualización del icono de la carpeta cambia a  .
.
|
NOTA
|
|
Después de especificar una carpeta objetivo de monitorización, configure los ajustes de notificación de documento utilizando la opción
Aunque se mueva una carpeta especificada como objetivo de monitorización o se cambie su nombre, la monitorización continúa. Sin embargo, si la monitorización no puede continuar porque la carpeta objetivo de monitorización se ha eliminado, o cambiado de nombre o movido con el Explorador de Windows, etc., aparecerá una notificación de error de acceso. En este caso, haga clic en [Quitar] en la ventana de notificación para cancelar la monitorización y vuelva a configurar la carpeta objetivo de monitorización según sea necesario. A menos que cancele la monitorización, el objetivo actual seguirá siendo monitorizado y aparecerá la notificación de error de acceso.
Para obtener más información sobre cómo resaltar documentos en las carpetas objetivo de monitorización, consulte:
Esta operación también puede realizarse con los botones de herramienta de la barra de herramientas. Si no se muestran botones de herramienta en la barra de herramientas de Desktop Browser, consulte la siguiente información para visualizarlos.
|
Deshabilitar la monitorización de carpetas
Puede deshabilitar la configuración de una carpeta de monitorización.
|
NOTA
|
|
También puede visualizar el cuadro de diálogo [Lista de carpetas monitoreadas] para cancelar las carpetas objetivo de monitorización. Para obtener más información sobre la cancelación de las carpetas objetivo de monitorización, consulte lo siguiente.
|
1.
Seleccione la carpeta para cancelar la monitorización en la Ventana de navegación o la Ventana de visualización de la lista de archivos de la pantalla Desktop Browser.
2.
Haga clic en  (Sup/carpeta), en la cinta.
(Sup/carpeta), en la cinta.
 (Sup/carpeta), en la cinta.
(Sup/carpeta), en la cinta.También puede hacer clic con el botón derecho del ratón y seleccionar [Controlar la carpeta seleccionada].
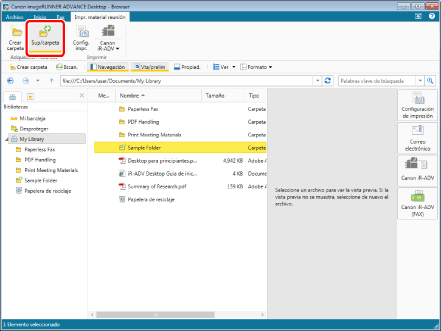
La monitorización de la carpeta objetivo de monitorización seleccionada se cancela, y la visualización del icono de carpeta cambia a su estado normal.
|
NOTA
|
|
Esta operación también puede realizarse con los botones de herramienta de la barra de herramientas. Si no se muestran botones de herramienta en la barra de herramientas de Desktop Browser, consulte la siguiente información para visualizarlos.
|
Gestión de las carpetas de monitorización
Para gestionar las carpetas objetivo de monitorización, puede visualizar el cuadro de diálogo [Lista de carpetas monitoreadas].
Configuración de las carpetas de monitorización
Puede establecer carpetas en Desktop Browser como objetivos de monitorización.
1.
Seleccione el menú [Archivo] > [Herramientas] > [Lista de carpetas monitoreadas].
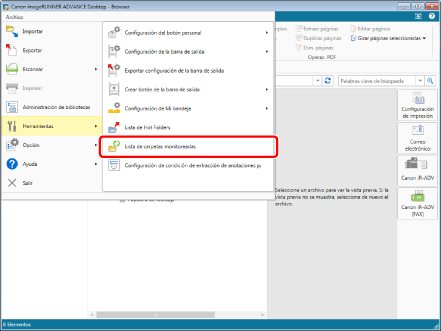
Aparecerá el cuadro de diálogo [Lista de carpetas monitoreadas].
2.
Haga clic en [Registrar].
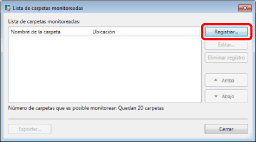
Aparecerá el cuadro de diálogo [Registrar carpeta monitoreada].
3.
Seleccione la carpeta que desea establecer como objetivo de monitorización y haga clic en [Aceptar].
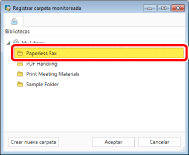
La carpeta seleccionada se añadirá a [Lista de carpetas monitoreadas] y el icono de la carpeta cambiará a  .
.
|
NOTA
|
|
Después de especificar una carpeta objetivo de monitorización, configure los ajustes de notificación de documento utilizando la opción
Aunque se mueva una carpeta especificada como objetivo de monitorización o se cambie su nombre, la monitorización continúa. Sin embargo, si la monitorización no puede continuar porque la carpeta objetivo de monitorización se ha eliminado, o cambiado de nombre o movido con el Explorador de Windows, etc., aparecerá una notificación de error de acceso. En este caso, haga clic en [Quitar] en la ventana de notificación para cancelar la monitorización y vuelva a configurar la carpeta objetivo de monitorización según sea necesario. A menos que cancele la monitorización, el objetivo actual seguirá siendo monitorizado y aparecerá la notificación de error de acceso.
Para obtener más información sobre cómo resaltar documentos en las carpetas objetivo de monitorización, consulte:
|
4.
Haga clic en [Cerrar].
Edición de las carpetas de monitorización
Se puede cancelar la monitorización de una carpeta establecida como objetivo de monitorización y establecer otra carpeta como objetivo de monitorización.
1.
Seleccione el menú [Archivo] > [Herramientas] > [Lista de carpetas monitoreadas].
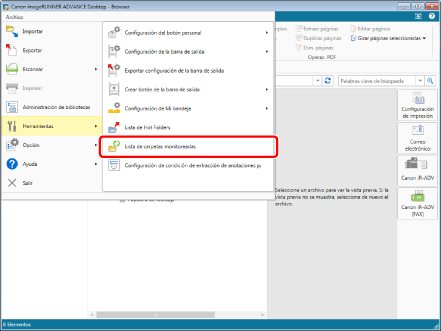
Aparecerá el cuadro de diálogo [Lista de carpetas monitoreadas].
2.
Seleccione la carpeta de la que desea cancelar la monitorización y haga clic en [Editar].
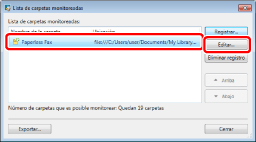
Aparecerá el cuadro de diálogo [Editar carpeta monitoreada].
3.
Seleccione la nueva carpeta que desea establecer como objetivo de monitorización y haga clic en [Aceptar].
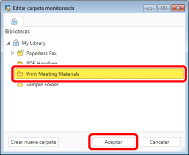
Se cambiará la carpeta objetivo de monitorización.
4.
Haga clic en [Cerrar].
Cancelación de la monitorización de carpetas
Se puede cancelar la monitorización de una carpeta establecida como objetivo de monitorización.
1.
Seleccione el menú [Archivo] > [Herramientas] > [Lista de carpetas monitoreadas].
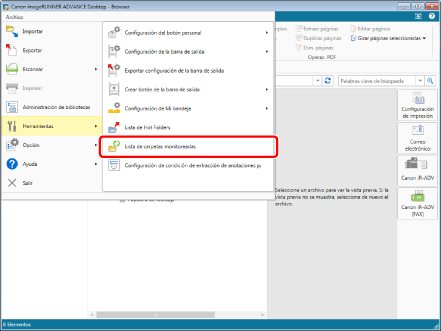
Aparecerá el cuadro de diálogo [Lista de carpetas monitoreadas].
2.
Seleccione la carpeta de la que desea cancelar la monitorización y haga clic en [Eliminar registro].
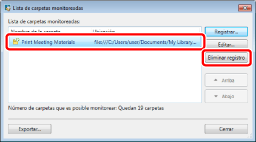
Aparece un mensaje de confirmación.
3.
Haga clic en [Sí].
Se cancelará la monitorización de la carpeta de monitorización seleccionada.
4.
Haga clic en [Cerrar].
Cambio del orden de visualización de las carpetas objetivo de monitorización
Puede cambiar el orden de las carpetas objetivo de monitorización en la ventana [Lista de documentos no leídos/modificados].
|
NOTA
|
|
La posición de visualización de Mi bandeja no se puede cambiar.
|
1.
Seleccione el menú [Archivo] > [Herramientas] > [Lista de carpetas monitoreadas].
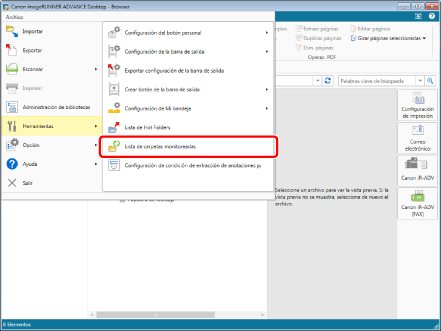
Aparecerá el cuadro de diálogo [Lista de carpetas monitoreadas].
2.
Seleccione la carpeta de la que desea cambiar el orden y haga clic en [Arriba]/[Abajo].
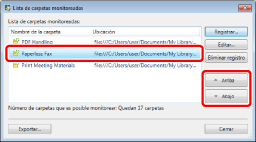
3.
Haga clic en [Cerrar].
Cambiará el orden de las carpetas objetivo de monitorización de la ventana [Lista de documentos no leídos/modificados].
Exportación de los ajustes de la carpeta objetivo de monitorización
Los ajustes de la carpeta de monitorización se pueden exportar a otro Desktop. Para obtener más información sobre el procedimiento de exportación, consulte lo siguiente.
Exportación de la configuración de usuario independiente (Guía del administrador)