Búsquedas desde la barra de búsqueda simple
Puede introducir una palabra clave de búsqueda en la barra de búsqueda simple para realizar una búsqueda de texto completo o de información de las propiedades de carpeta/documento.
|
NOTA
|
|
Incluso si utiliza la misma palabra clave de búsqueda, los resultados de búsqueda varían dependiendo de las bibliotecas y carpetas especificadas como objetivo de búsqueda. Para obtener más información, consulte lo siguiente.
Resultados de búsqueda en la biblioteca (Guía del administrador)
Para realizar una búsqueda de texto completo en Desktop se necesita preparación.
Para obtener información acerca de cómo realizar búsquedas de texto completo en una Biblioteca personal, consulte "Guía de instalación"
Para obtener información acerca de cómo realizar búsquedas de texto completo en documentos/carpetas en una Biblioteca de red que no está gestionada en una base de datos, consulte lo siguiente.
Instalación de Desktop Index Filter (Guía del administrador)
Si cambia el formato de visualización de fechas o valores numéricos en [Panel de control] > [Reloj, idioma y región] > [Configuración regional y de idioma], deberá reconstruir los índices para realizar búsquedas con el nuevo formato. Para obtener más información sobre cómo reconstruir índices ([Panel de control] > [Opciones de indización] > [Opciones avanzadas] > [Reconstruir]), consulte la ayuda en su equipo.
Para obtener más información sobre las propiedades de documentos o carpetas, consulte:
Si busca en documentos mediante una barra de búsqueda simple utilizando información de propiedad, puede realizar una búsqueda detallada buscando con el formato 'nombre de propiedad:palabra clave de búsqueda'. Puede buscar con mayor rapidez especificando las propiedades de los resultados de búsqueda. (Puede introducir dos puntos de un byte o de doble byte).
Ejemplo) "Nombre:Documento de muestra"
El texto de anotaciones creado con Desktop V2.0.1 o versiones anteriores no se incluye en la búsqueda. Utilice Annotation Convert Tool para convertir las anotaciones en anotaciones con formato PDF.
|
1.
En la Ventana de navegación, seleccione una biblioteca o carpeta para buscar carpetas y documentos.
|
NOTA
|
|
No se pueden buscar documentos en la Papelera de reciclaje, en la carpeta de desprotección ni en Mi bandeja.
|
2.
Haga clic en el campo de entrada de la barra de búsqueda simple.
Si está realizando una búsqueda simple, vaya al paso 4.
Si está realizando una búsqueda detallada, vaya al paso 3.
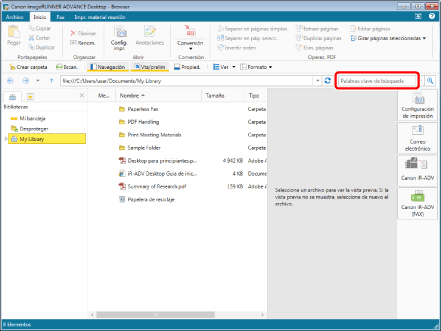
Se muestra la pestaña [Buscar] en la cinta.
|
NOTA
|
|
Al hacer clic en
Un máximo de 10 palabras clave
Un máximo de tres nombres de propiedad de objetivos de búsqueda
|
3.
Haga clic en  (Propiedades) en la cinta y seleccione el nombre de propiedad que desea buscar.
(Propiedades) en la cinta y seleccione el nombre de propiedad que desea buscar.
 (Propiedades) en la cinta y seleccione el nombre de propiedad que desea buscar.
(Propiedades) en la cinta y seleccione el nombre de propiedad que desea buscar.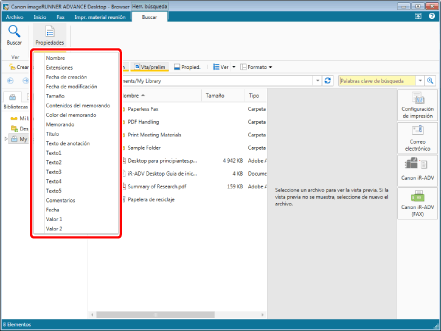
El nombre de propiedad seleccionado se muestra en la barra de búsqueda simple.
|
NOTA
|
|
Al hacer clic en
 (Propiedades) en la cinta aparecerán los tipos de propiedades que pueden buscarse en la biblioteca seleccionada. (Propiedades) en la cinta aparecerán los tipos de propiedades que pueden buscarse en la biblioteca seleccionada.Para obtener más datos sobre las propiedades, consulte:
|
4.
Introduzca una palabra clave en la barra de búsqueda simple.
O siga uno de los pasos que se describen a continuación.
Para realizar una búsqueda simple, haga clic en  en la barra de búsqueda simple y seleccione una palabra clave de la lista de palabras clave guardadas.
en la barra de búsqueda simple y seleccione una palabra clave de la lista de palabras clave guardadas.
Para realizar una búsqueda detallada, haga clic en  en la barra de búsqueda simple y seleccione un nombre de propiedad guardado en el historial de objetivo de búsqueda (en azul).
en la barra de búsqueda simple y seleccione un nombre de propiedad guardado en el historial de objetivo de búsqueda (en azul).
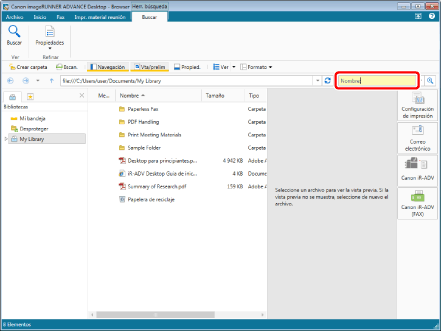
|
NOTA
|
|
Introduzca la palabra clave de búsqueda tras en "nombre de propiedad:" en azul.
Introduzca las palabras clave de propiedad que no se encuentran en el formato de texto tal y como se indica más abajo.
Memorando:Sí (cuando se busca un documento con un memo adjunto)
Color del memorando:Gris/Naranja/Azul/Rojo/Amarillo/Verde/Cian/Magenta (cuando se busca con un color de memo)
Puede introducir espacios de un byte o de doble byte para separar las palabras clave. Cuando se ejecute una búsqueda, se mostrarán los resultados de búsqueda que incluyan todas las cadenas separadas.
En un documento dentro de una Biblioteca de Document Server, al usar una palabra que no tenga sentido como término de búsqueda (p. ej. "uno" o "él"), se mostrarán todos los documentos dentro del rango de búsqueda, incluidos los que no contienen las palabras clave de búsqueda.
|
5.
Haga clic en  (Iniciar búsqueda) en la barra de búsqueda simple.
(Iniciar búsqueda) en la barra de búsqueda simple.
O haga clic en  (Buscar) en la cinta.
(Buscar) en la cinta.
 (Buscar) en la cinta.
(Buscar) en la cinta.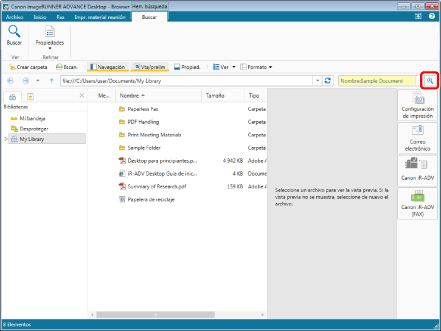
Los resultados de la búsqueda se muestran en la Pantalla de búsqueda.
Para pausar la búsqueda, haga clic en [Cancelar búsqueda] en la Pantalla de búsqueda.
|
NOTA
|
|
Esta operación también puede realizarse con los botones de herramienta de la barra de herramientas. Si no se muestran botones de herramienta en la barra de herramientas de Desktop Browser, consulte la siguiente información para visualizarlos.
La vista de los resultados de búsqueda cambia entre [Miniatura grande], [Miniatura mediana], [Miniatura pequeña] y [Lista] cada vez que hace clic en
Puede previsualizar los documentos encontrados en la búsqueda en la Pantalla de búsqueda. Para obtener más información, consulte:
Para mostrar siempre la Pantalla de búsqueda delante de la pantalla Desktop Browser, pulse
La ruta de acceso a la biblioteca o a la carpeta de objetivo de búsqueda aparece en [Ubicación de búsqueda] en la Pantalla de búsqueda.
En el caso de un documento IWB al que se ha aplicado decoración de texto, puede que no pueda realizarse la edición o la búsqueda de la decoración de texto dependiendo de los caracteres de esta.
Si selecciona una Biblioteca de red (base de datos) para buscar, la información siguiente aparece en la parte inferior de la Pantalla de búsqueda.
[Fecha de modificación de base de datos]:
Muestra la fecha y la hora en que se actualizó la base de datos por última vez. Si ha pasado mucho tiempo desde la fecha y la hora, el contenido de la base de datos puede ser antiguo. Al buscar información de la propiedad ([Nombre] y [Extensiones]), puede seleccionar la casilla de verificación [Cuando efectúe una búsqueda, no utilice los índices creados para la búsqueda (podría verse ralentizada)] para buscar la última información.
[Cantidad de documentos PDF cuyo índice no ha sido recuperado]:
Muestra el número de documentos sin texto de anotación ni información de propiedad ([Páginas] y [Anotaciones insertadas]) guardados en la base de datos. Si el texto de anotación no se puede buscar adecuadamente o si la información de propiedad no se muestra correctamente en los resultados de búsqueda, realice la búsqueda de nuevo al cabo de un rato para que el número de documentos se haya reducido.
En los siguientes casos, la Pantalla de búsqueda se muestra sin necesidad de ejecutar una búsqueda.
Si no se selecciona ninguna biblioteca o carpeta en la Ventana de navegación
Si en la Ventana de navegación se selecciona una ubicación en la que no es posible hacer búsquedas
Si no se ha introducido una palabra clave
Si no se encuentran resultados de búsqueda que coincidan con las condiciones de búsqueda al realizar una búsqueda con formato 'nombre de propiedad:palabra clave de búsqueda', cambie las condiciones de búsqueda en la Pantalla de búsqueda detallada y realice una búsqueda detallada de nuevo. Para obtener más información sobre las búsquedas detalladas, consulte lo siguiente.
|