Imprimir la página seleccionada en la pantalla Desktop Browser
Puede utilizar un botón de salida de impresora o un botón de ajustes de impresión registrado en la barra de salida de la pantalla Desktop Browser para imprimir la página seleccionada en la Ventana de vista preliminar.
|
NOTA
|
|
Para imprimir desde la barra de salida de la pantalla Desktop Browser, hay que registrar un botón de salida de la impresora en la barra de salida. Para imprimir utilizando una plantilla Desktop Editor, debe seleccionar la casilla [Usar configuración de impresión de plantilla al imprimir] en los ajustes del botón de salida de la impresora. Para obtener más información sobre el registro y establecimiento de botones, consulte:
Las páginas que van a imprimirse solo pueden seleccionarse en la Ventana de vista preliminar para documentos PDF.
Si cambia el nombre de la impresora registrada en un botón de salida de impresora en la pantalla de propiedades de la impresora de Windows, no podrá imprimir un documento utilizando el botón de salida de impresora.
|
1.
Seleccione un documento en la Ventana de visualización de la lista de archivos.
2.
Muestre la página que desea imprimir en la Ventana de vista preliminar.
Si está usando una vista de miniaturas, seleccione la página que desea imprimir.
Si no aparece la Ventana de vista preliminar, haga clic en  (Vta/prelim) en la cinta.
(Vta/prelim) en la cinta.
 (Vta/prelim) en la cinta.
(Vta/prelim) en la cinta.|
NOTA
|
|
Si
 (Vta/prelim) no aparece en la cinta de Desktop Browser, consulte la siguiente información para visualizarlo. (Vta/prelim) no aparece en la cinta de Desktop Browser, consulte la siguiente información para visualizarlo.Esta operación también puede realizarse con los botones de herramienta de la barra de herramientas. Si no se muestran botones de herramienta en la barra de herramientas de Desktop Browser, consulte la siguiente información para visualizarlos.
En la vista de miniaturas, puede seleccionar múltiples páginas haciendo clic en ellas mientras mantiene pulsada la tecla [Mayús] o la tecla [Ctrl] del teclado.
Cuando utilice la vista de miniaturas, puede arrastrar el ratón desde un área de la Ventana de vista preliminar en la que no se muestre nada para seleccionar varias páginas. Sin embargo, no puede utilizar la tecla [Mayús] para realizar esta operación.
|
3.
Arrastre y suelte la página visualizada en  (botón de salida de impresora).
(botón de salida de impresora).
O arrastre y suelte la página en  (botón de ajustes de impresión).
(botón de ajustes de impresión).
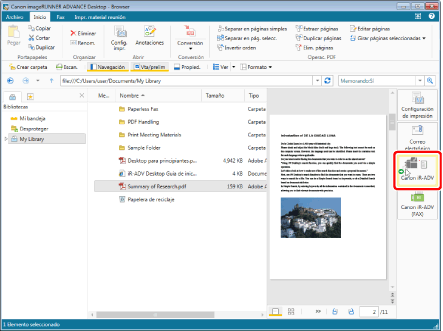
Aparece un mensaje de confirmación.
|
NOTA
|
|
Tenga en cuenta que al hacer clic la salida de la impresora imprimirá todas las páginas del documento.
Desktop Editor se inicia en los siguientes casos:
Cuando se selecciona la casilla de verificación [Comprobar la vista preliminar con Editor antes de imprimir] en los ajustes del botón de salida de la impresora
Al arrastrar y soltar en
Para obtener información sobre el procedimiento después de iniciar [Desktop Editor], consulte:
Para más información sobre cómo configurar los ajustes del botón de salida de la impresora, consulte:
También se puede realizar la misma operación desde la pantalla Modo de edición de páginas para imprimir la página seleccionada. También se puede hacer clic en
En el modo de captura no se puede arrastrar y soltar.
|
4.
Haga clic en [Sí].
Se inicia la impresión del documento.
Si en la plantilla hay ajustes no admitidos por la impresora seleccionada aparecerá un mensaje de confirmación.
Haga clic en [Sí]; se iniciará Desktop Editor y podrá confirmar la configuración de impresión.
Haga clic en [No] si desea imprimir sin aplicar una plantilla.
|
NOTA
|
|
Si el documento incluye anotaciones, puede seleccionar la casilla de verificación [Imprimir anotaciones] para imprimir también las anotaciones.
Las anotaciones añadidas con un programa distinto a Desktop Editor podrán imprimirse con independencia de si seleccionó o no la casilla [Imprimir anotaciones], en función del tipo de anotación.
Si después de la impresión la aplicación permanece abierta y aparece el mensaje [El proceso de impresión está tardando más de lo esperado o puede que se esté ejecutando una aplicación compatible. Compruebe la impresora si se terminó de imprimir. Además, si se está ejecutando una aplicación compatible relacionada con los documentos que se procesan, salga de la aplicación compatible. ¿Desea continuar?], cierre la aplicación o seleccione [No].
Para obtener más información sobre estado del trabajo de impresión, consulte:
|