Vista preliminar e impresión en la pantalla Desktop Editor
Utilizando un botón de ajustes de impresión o un botón de salida de impresora en la pantalla Desktop Browser puede especificar ajustes de impresión mientras consulta una vista preliminar de los resultados de la impresión en la pantalla Desktop Editor.
|
NOTA
|
|
Para imprimir desde la barra de salida de la pantalla Desktop Browser hay que registrar un botón de salida de impresora en la barra de salida. Además, para consultar una vista preliminar en la pantalla Desktop Editor utilizando un botón de salida de impresora debe marcar la casilla [Comprobar la vista preliminar con Editor antes de imprimir] además de [Usar configuración de impresión de plantilla al imprimir] en los ajustes del botón de salida de impresora. Para obtener más información sobre registro y establecimiento de botones, consulte:
Si cambia el nombre de la impresora registrada en un botón de salida de impresora en la pantalla de propiedades de la impresora de Windows, no podrá imprimir un documento utilizando el botón de salida de impresora.
Si ha seleccionado una carpeta, se imprimen los documentos dicha carpeta.
Si imprime una imagen con una anchura o altura superior a los 19 pulgadas (482.6 mm), se reducirá para encajarla en los 19 pulgadas (482.6 mm), pero conservando la relación de aspecto.
Si se especifican ajustes de tamaño de papel de salida, la imagen se reduce para que encaje en el tamaño de papel especificado.
Si selecciona [Auto (Tamaño)] en los ajustes de tamaño de papel de salida, la imagen se reduce para que encaje en el tamaño de papel especificado en [Tamaño de papel de imagen reducida]. No obstante, dependiendo de la forma de la imagen, es posible que el tamaño de papel especificado no sea el mismo que el seleccionado al imprimir.
Menú [Archivo] > [Opción] > [Configuración del sistema] > [Configuración común] > [Importar] > [Tamaño de papel de imagen reducida]
Si se seleccionan varios tamaños de papel de salida (por ejemplo, A4 y A3), la imagen se reduce para que encaje en el tamaño más grande.
Si la imagen no incluye información de resolución, se reducirá a 96 ppp durante la conversión.
|
Cómo imprimir con Desktop Editor
Puede utilizar el cuadro de diálogo [Imprimir] para especificar ajustes como el número de copias y el intervalo de impresión, y para imprimir un documento.
|
NOTA
|
|
Para obtener más información sobre la configuración de impresión Combinación de correspondencia, consulte:
Si utiliza un documento IWB, al imprimir se utilizarán los ajustes de impresión guardados en el documento IWB. Para obtener más información acerca de los ajustes de impresión, consulte la siguiente sección.
|
1.
Seleccione un documento o una carpeta de la Ventana de visualización de la lista de archivos para imprimirlo.
2.
Haga clic en  (botón de ajustes de impresión).
(botón de ajustes de impresión).
O siga uno de los pasos que se describen a continuación.
Arrastre y suelte el documento o carpeta en  (botón de ajustes de impresión)
(botón de ajustes de impresión)
Haga clic en  (botón de salida de impresora)
(botón de salida de impresora)
Arrastre y suelte el documento o carpeta en  (botón de salida de impresora).
(botón de salida de impresora).
Haga clic con el botón derecho del ratón para seleccionar el documento o carpeta, arrastre y suelte en  (botón de ajustes de impresión) o
(botón de ajustes de impresión) o  (botón de salida de impresora) y seleccione [Configuración del orden de varios documentos] en el menú que aparece.
(botón de salida de impresora) y seleccione [Configuración del orden de varios documentos] en el menú que aparece.
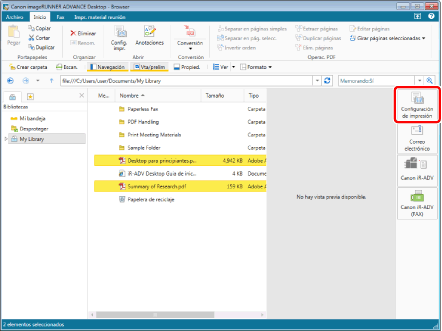
Si selecciona un solo documento, se inicia Desktop Editor y se abre la vista preliminar del documento. Vaya al paso 5.
Si selecciona varios documentos o carpetas, aparecerá el cuadro de diálogo [Configuración del orden de varios documentos]. En tal caso, vaya al paso 3.
Si ha seleccionado [Configuración del orden de varios documentos] en el paso 2, vaya al paso 3.
|
NOTA
|
|
También puede utilizar uno de los siguientes métodos para realizar la misma operación.
Haga clic en
 (Config. impr.) en la cinta. (Config. impr.) en la cinta.Haga clic en
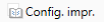 (Config. impr.) que aparece en la barra de herramientas (Config. impr.) que aparece en la barra de herramientasHaga clic en
 para un botón de salida de la impresora mostrado en la cinta o la barra de herramientas para un botón de salida de la impresora mostrado en la cinta o la barra de herramientasHaga clic en
 para un botón de salida de la impresora mostrado en la cinta o la barra de herramientas y seleccione [Ejecución] para un botón de salida de la impresora mostrado en la cinta o la barra de herramientas y seleccione [Ejecución]Si no aparecen botones en la cinta o en la barra de herramientas, consulte la siguiente información para mostrarlos.
|
3.
Seleccione un documento en [Orden de procesamiento de los documentos] y haga clic en [Arriba] o [Abajo] para especificar el orden de impresión de los documentos.
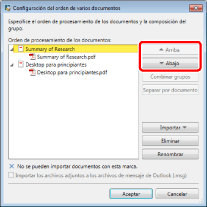
|
NOTA
|
|
Para obtener más información sobre el cuadro de diálogo [Configuración del orden de varios documentos], consulte:
|
4.
Haga clic en [Aceptar].
Desktop Editor se inicia y se abre la vista preliminar del documento a imprimir.
5.
Compruebe la vista preliminar mostrada en la pantalla de Desktop Editor, haga clic en  (Impr.) en la cinta y seleccione en la lista desplegable el controlador de impresora que se va a usar.
(Impr.) en la cinta y seleccione en la lista desplegable el controlador de impresora que se va a usar.
 (Impr.) en la cinta y seleccione en la lista desplegable el controlador de impresora que se va a usar.
(Impr.) en la cinta y seleccione en la lista desplegable el controlador de impresora que se va a usar.O seleccione el controlador de impresora que va a utilizar en  (Nombre de la impresora) en la Ventana Detalles.
(Nombre de la impresora) en la Ventana Detalles.
 (Nombre de la impresora) en la Ventana Detalles.
(Nombre de la impresora) en la Ventana Detalles.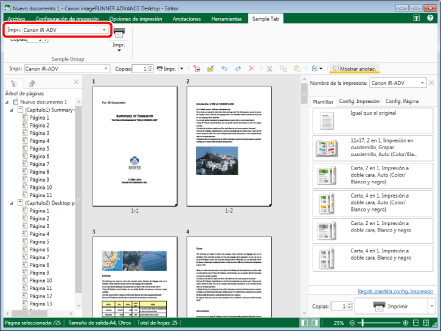
Si se muestra un mensaje de confirmación, vaya al paso 6.
Si no se muestra un mensaje de confirmación, vaya al paso 7.
|
NOTA
|
|
Si cambia el controlador que se va a usar de un controlador de fax a un controlador de impresora, [Fax] cambia automáticamente a [Imprimir].
Para obtener más información acerca de las operaciones para especificar un controlador de fax en [Impr.], consulte la siguiente sección.
Si no aparece la Ventana Detalles, consulte:
Si la calidad de la vista preliminar de Desktop Editor no es buena, es posible que al seleccionar [Alta calidad] en [Configuración del sistema] se resuelva esta incidencia.
Menú [Archivo] > [Opción] > [Configuración del sistema] > [Configuración común] > [Opciones de visualización] > [Seleccionar que la calidad de imagen se muestre en la vista preliminar]
Si los comandos no aparecen en la cinta de Desktop Editor, siga uno de los pasos indicados a continuación para visualizarlos.
Esta operación también puede realizarse con los botones de herramienta de la barra de herramientas. Si no se muestran botones de herramienta en la barra de herramientas de Desktop Editor, consulte la siguiente información para visualizarlos.
|
6.
Haga clic en [Sí].
7.
Haga clic en  para
para  (Impr.) en la cinta y seleccione [Mostrar diálogo de impresión].
(Impr.) en la cinta y seleccione [Mostrar diálogo de impresión].
 para
para  (Impr.) en la cinta y seleccione [Mostrar diálogo de impresión].
(Impr.) en la cinta y seleccione [Mostrar diálogo de impresión].O siga uno de los pasos que se describen a continuación.
Haga clic en  (Diál. impr.) en la cinta.
(Diál. impr.) en la cinta.
 (Diál. impr.) en la cinta.
(Diál. impr.) en la cinta.Haga clic en  (Impr.) en la cinta.
(Impr.) en la cinta.
 (Impr.) en la cinta.
(Impr.) en la cinta.Haga clic en  para
para  en la Ventana Detalles y seleccione [Mostrar diálogo de impresión]
en la Ventana Detalles y seleccione [Mostrar diálogo de impresión]
Seleccione el menú [Archivo] > [Imprimir]
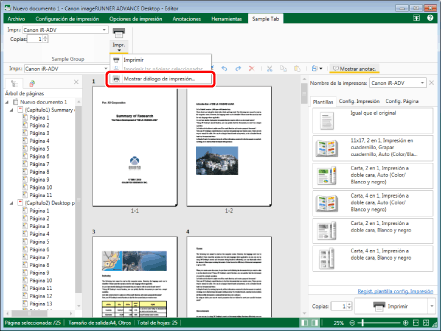
Aparecerá el cuadro de diálogo [Imprimir].
|
NOTA
|
|
Cuando imprima un documento con campos de Combinación de correspondencia establecidos, [Impr.] cambiará automáticamente a [Imp. comb/corr.]. Para ejecutar la impresión de Combinación de correspondencia, realice una de las siguientes operaciones.
Haga clic en
 para para  (Imp. comb/corr.) en la cinta (Imp. comb/corr.) en la cintaHaga clic en
 para para  (Imp. comb/corr.) en la cinta y seleccione [Impresión de combinar correspondencia]. (Imp. comb/corr.) en la cinta y seleccione [Impresión de combinar correspondencia].Haga clic en
Aparecerá el cuadro de diálogo [Impr. comb. corresp].
La impresión se inicia cuando se especifica el número de copias en
 (Copias) en la cinta o la Ventana Detalles y se realiza una de las siguientes operaciones. (Copias) en la cinta o la Ventana Detalles y se realiza una de las siguientes operaciones.Haga clic en
 para para  (Impr.) en la cinta o en (Impr.) en la cinta o en Haga clic en
 para para  (Impr.) en la cinta o en (Impr.) en la cinta o en Sin embargo, si la casilla de verificación [Mostrar diálogo de impresión/envío de fax] se desmarca, aparece un mensaje de confirmación si realiza una operación cuando las anotaciones están ocultas. Para imprimir las anotaciones, haga clic en [Imprimir con anotaciones].
Aparece el cuadro de diálogo [Imprimir] si se selecciona la casilla de verificación [Mostrar diálogo de impresión/envío de fax]. En ese caso, vaya al paso 8.
Menú [Archivo] > [Opción] > [Configuración del sistema] > [Configuración común] > [Imprimir/Fax] > [Mostrar diálogo de impresión/envío de fax]
Si los comandos no aparecen en la cinta de Desktop Editor, siga uno de los pasos indicados a continuación para visualizarlos.
Esta operación también puede realizarse con los botones de herramienta de la barra de herramientas. Si no se muestran botones de herramienta en la barra de herramientas de Desktop Editor, consulte la siguiente información para visualizarlos.
|
8.
Para especificar el número de copias que desea imprimir, escriba el número en [Copias].
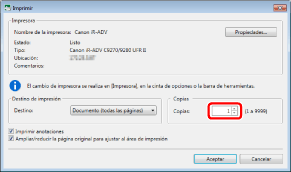
9.
Para especificar las páginas que desea imprimir, seleccione [Páginas de impresión] en [Destino] y especifique el número de página en el [Rango] que se muestra en pantalla.
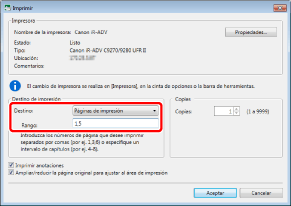
Puede usar los siguientes formatos para especificar un intervalo de número de páginas.
Cuando imprime desde la página "a" hasta la última página: a-
("a" indica el número de página de inicio de la impresión)
Cuando imprime desde la primera página hasta la página "b": -b
("b" indica el número de página de final de la impresión)
Cuando imprime páginas continuas: a-b
("a" y "b" indican los números de página de inicio y final de la impresión respectivamente)
Cuando imprime páginas discontinuas: c,d
("c" y "d" indican los números de página individuales a imprimir, separados por comas)
|
NOTA
|
|
El orden de entrada de [Rango] no es el orden de impresión. Tanto si escribe "1,2" como "2,1", las páginas se imprimen en el orden "1,2".
Si se ha establecido la impresión a doble cara, se imprimen ambas caras aunque solo se haya especificado una en el intervalo.
|
10.
Seleccione la casilla [Imprimir anotaciones] para incluir anotaciones al imprimir.
|
NOTA
|
|
Las anotaciones añadidas con un programa distinto a Desktop Editor podrán imprimirse con independencia de si seleccionó o no la casilla [Imprimir anotaciones], en función del tipo de anotación.
|
11.
Seleccione la casilla de verificación [Ampliar/reducir la página original para ajustar al área de impresión] para imprimir según el área de impresión válida.
12.
Al imprimir un documento con ajustes de impresión de Combinación de correspondencia, seleccione el registro para imprimir en [Registros de destino].
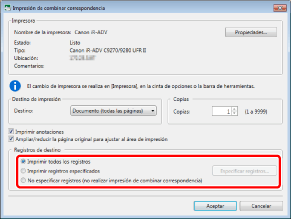
|
NOTA
|
|
Si seleccionó [Imprimir registros especificados], siga el procedimiento siguiente para especificar el registro para imprimir.
1. Haga clic en [Especificar registros].
Aparecerá el cuadro de diálogo [Especificar registros].
2. Seleccione la casilla de verificación del registro que desee imprimir en [Lista de registros].
3. Haga clic en [Aceptar].
|
13
Haga clic en [Aceptar].
Se inicia la impresión del documento.
|
NOTA
|
|
Para obtener más información sobre estado del trabajo de impresión, consulte:
Aparece un mensaje de confirmación si el encabezado/pie de página de la página a imprimir se solapa con los márgenes del papel. Ajuste la posición del encabezado/pie de página en función de los márgenes del papel mostrados en el mensaje.
|
Imprimir páginas seleccionadas con Desktop Editor
Puede imprimir las páginas seleccionadas en la Ventana de navegación o en la Ventana de trabajo de Desktop Editor.
|
NOTA
|
|
Si se especifican los siguientes ajustes de impresión en el documento, no puede imprimir las páginas seleccionadas.
Cuando se establece la impresión de folleto en los ajustes de impresión
Si se ha establecido [Engrapar cada capítulo] en los ajustes de grapado
Cuando se especifican la portada/contraportada/papel de separación/hojas en los ajustes de inserción de hojas
Cuando se establece la impresión de Combinación de correspondencia
|
1.
Seleccione un documento o una carpeta de la Ventana de visualización de la lista de archivos para imprimirlo.
2.
Haga clic en  (botón de ajustes de impresión).
(botón de ajustes de impresión).
O siga uno de los pasos que se describen a continuación.
Arrastre y suelte el documento o carpeta en  (botón de ajustes de impresión)
(botón de ajustes de impresión)
Haga clic en  (botón de salida de impresora)
(botón de salida de impresora)
Arrastre y suelte el documento o carpeta en  (botón de salida de impresora).
(botón de salida de impresora).
Haga clic con el botón derecho del ratón para seleccionar el documento o carpeta, arrastre y suelte en  (botón de ajustes de impresión) o
(botón de ajustes de impresión) o  (botón de salida de impresora) y seleccione [Configuración del orden de varios documentos] en el menú que aparece.
(botón de salida de impresora) y seleccione [Configuración del orden de varios documentos] en el menú que aparece.
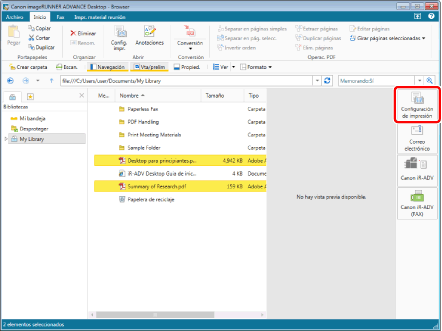
Si selecciona un solo documento, se inicia Desktop Editor y se abre la vista preliminar del documento. Vaya al paso 5.
Si selecciona varios documentos o carpetas, aparecerá el cuadro de diálogo [Configuración del orden de varios documentos]. En tal caso, vaya al paso 3.
Si ha seleccionado [Configuración del orden de varios documentos] en el paso 2, vaya al paso 3.
|
NOTA
|
|
También puede utilizar uno de los siguientes métodos para realizar la misma operación.
Haga clic en
 (Config. impr.) en la cinta. (Config. impr.) en la cinta.Haga clic en
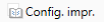 (Config. impr.) que aparece en la barra de herramientas (Config. impr.) que aparece en la barra de herramientasHaga clic en
 para un botón de salida de la impresora mostrado en la cinta o la barra de herramientas para un botón de salida de la impresora mostrado en la cinta o la barra de herramientasHaga clic en
 para un botón de salida de la impresora mostrado en la cinta o la barra de herramientas y seleccione [Ejecución] para un botón de salida de la impresora mostrado en la cinta o la barra de herramientas y seleccione [Ejecución] Si no aparecen botones en la cinta o en la barra de herramientas, consulte la siguiente información para mostrarlos.
|
3.
Seleccione un documento en [Orden de procesamiento de los documentos] y haga clic en [Arriba] o [Abajo] para especificar el orden de impresión de los documentos.
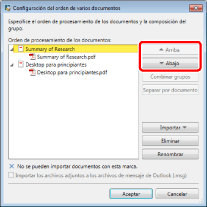
|
NOTA
|
|
Para obtener más información sobre el cuadro de diálogo [Configuración del orden de varios documentos], consulte:
|
4.
Haga clic en [Aceptar].
Desktop Editor se inicia y se abre la vista preliminar del documento a imprimir.
5.
Compruebe la vista preliminar mostrada en la pantalla Desktop Editor, haga clic en  (Impr.) en la cinta y seleccione en la lista desplegable el controlador de impresora que se va a usar.
(Impr.) en la cinta y seleccione en la lista desplegable el controlador de impresora que se va a usar.
 (Impr.) en la cinta y seleccione en la lista desplegable el controlador de impresora que se va a usar.
(Impr.) en la cinta y seleccione en la lista desplegable el controlador de impresora que se va a usar.O seleccione el controlador de impresora que va a utilizar en  (Nombre de la impresora) en la Ventana Detalles.
(Nombre de la impresora) en la Ventana Detalles.
 (Nombre de la impresora) en la Ventana Detalles.
(Nombre de la impresora) en la Ventana Detalles.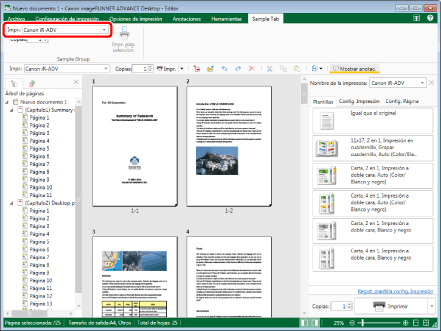
Si se muestra un mensaje de confirmación, vaya al paso 6.
Si no se muestra un mensaje de confirmación, vaya al paso 7.
|
NOTA
|
|
Si cambia el controlador que se va a usar de un controlador de fax a un controlador de impresora, [Fax] cambia automáticamente a [Imprimir].
Para obtener más información acerca de las operaciones para especificar un controlador de fax en [Impr.], consulte la siguiente sección.
Si no aparece la Ventana Detalles, consulte:
Si la calidad de la vista preliminar de Desktop Editor no es buena, es posible que al seleccionar [Alta calidad] en [Configuración del sistema] se resuelva esta incidencia.
Menú [Archivo] > [Opción] > [Configuración del sistema] > [Configuración común] > [Opciones de visualización] > [Seleccionar que la calidad de imagen se muestre en la vista preliminar]
Si los comandos no aparecen en la cinta de Desktop Editor, siga uno de los pasos indicados a continuación para visualizarlos.
Esta operación también puede realizarse con los botones de herramienta de la barra de herramientas. Si no se muestran botones de herramienta en la barra de herramientas de Desktop Editor, consulte la siguiente información para visualizarlos.
|
6.
Haga clic en [Sí].
7.
Seleccione las páginas que desee imprimir en la Ventana de navegación o en la Ventana de trabajo.
|
NOTA
|
|
Para obtener información sobre cómo seleccionar una página, consulte:
Si se ha establecido la impresión a doble cara, se imprimen ambas caras aunque solo se haya especificado una cara de la página para imprimir en el intervalo.
|
8.
Haga clic en  (Impr. pág. seleccion.) en la cinta.
(Impr. pág. seleccion.) en la cinta.
 (Impr. pág. seleccion.) en la cinta.
(Impr. pág. seleccion.) en la cinta. O siga uno de los pasos que se describen a continuación.
Haga clic en  para
para  (Impr.) en la cinta y seleccione [Imprimir las páginas seleccionadas].
(Impr.) en la cinta y seleccione [Imprimir las páginas seleccionadas].
 para
para  (Impr.) en la cinta y seleccione [Imprimir las páginas seleccionadas].
(Impr.) en la cinta y seleccione [Imprimir las páginas seleccionadas].Haga clic en  para
para  en la Ventana Detalles y seleccione [Imprimir las páginas seleccionadas]
en la Ventana Detalles y seleccione [Imprimir las páginas seleccionadas]
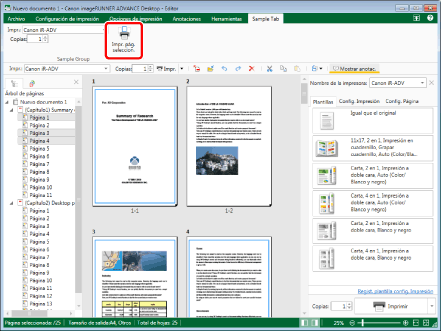
Se inicia la impresión del documento.
|
NOTA
|
|
Si la casilla de verificación [Mostrar diálogo de impresión/envío de fax] se desmarca, aparecerá un mensaje de confirmación si realiza una operación cuando las anotaciones estén ocultas. Para imprimir las anotaciones, haga clic en [Imprimir con anotaciones].
Aparecerá el cuadro de diálogo [Mostrar diálogo de impresión/envío de fax] si se selecciona la casilla de verificación [Imprimir]. Para obtener más información sobre cómo utilizar el cuadro de diálogo [Imprimir] para imprimir documentos, consulte:
Menú [Archivo] > [Opción] > [Configuración del sistema] > [Configuración común] > [Imprimir/Fax] > [Mostrar diálogo de impresión/envío de fax]
Para obtener más información sobre estado del trabajo de impresión, consulte:
Aparece un mensaje de confirmación si el encabezado/pie de página de la página a imprimir se solapa con los márgenes del papel. Ajuste la posición del encabezado/pie de página en función de los márgenes del papel mostrados en el mensaje.
Si los comandos no aparecen en la cinta de Desktop Editor, siga uno de los pasos indicados a continuación para visualizarlos.
Esta operación también puede realizarse con los botones de herramienta de la barra de herramientas. Si no se muestran botones de herramienta en la barra de herramientas de Desktop Editor, consulte la siguiente información para visualizarlos.
|