Configuración de carpetas de registro
Puede monitorizar una Carpeta de Windows en un ordenador local o en red y transferir los datos o los documentos añadidos a esa carpeta a una carpeta de una biblioteca. Una carpeta de origen de este tipo se denomina "Hot Folder". La carpeta de origen para los datos escaneados que se especifica al registrar un botón Personal y la carpeta de origen que transfiere los documentos a Mi bandeja que se especifica cuando se circulan los documentos también son un tipo de Hot Folder.
Configurando una Hot Folder, puede monitorizar una Carpeta de Windows en un ordenador local o en red y transferir datos a una biblioteca.
|
NOTA
|
|
Cuando el destino de una Hot Folder se configura como carpeta monitorizada y se envía un documento a la carpeta monitorizada que utiliza la función de carpeta de automatización, Document Monitor se lo notificará. Para obtener más información sobre cómo configurar una carpeta para funciones de monitorización, consulte:
La Hot Folder se monitoriza cada 60 segundos y los archivos se transfieren en consecuencia. Los datos de imagen y documentos añadidos a la Hot Folder también se transferirán a la carpeta de destino en los casos siguientes.
Cuando la pantalla se refresca en Desktop Browser
Cuando se cierra el cuadro de diálogo [Lista de Hot Folders] en Desktop Browser
Cuando [Crear] o [Configuración] se realizan en Desktop Browser
Los documentos en los cuales se produce un error durante el proceso de transferencia debido a un nombre de documento no válido, incluidos caracteres no permitidos, son enviados a la carpeta "error" en la carpeta de automatización.
|
Crear una Hot Folder nueva
Cree una nueva carpeta de automatización.
|
NOTA
|
|
Se pueden añadir hasta 5 Hot Folders.
No puede especificar las siguientes carpetas como Hot Folders.
Papelera de reciclaje
CD-ROM, DVD-ROM, discos RAM, discos extraíbles
C:\Usuarios, C:\WINDOWS, C:\Archivos de programa, C:\Datos de programa, y todas sus subcarpetas
Una carpeta ya registrada como el origen de transferencia de una Hot Folder o Mi bandeja
Carpeta de transferencia ya registrada como un botón personal
Una carpeta cuya parte de ruta que siga "file:///" o "file:" coincide con la parte correspondiente de la ruta de una carpeta de destino ya registrada
|
1.
Haga clic en  (Lista Hot Folders) en la cinta.
(Lista Hot Folders) en la cinta.
 (Lista Hot Folders) en la cinta.
(Lista Hot Folders) en la cinta.O bien seleccione el menú [Archivo] > [Herramientas] > [Lista de Hot Folders].
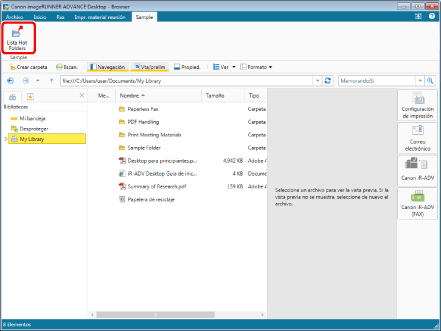
Aparecerá el cuadro de diálogo [Lista de Hot Folders].
|
NOTA
|
|
Si los comandos no aparecen en la cinta de Desktop Browser, siga uno de los pasos indicados a continuación para visualizarlos.
Esta operación también puede realizarse con los botones de herramienta de la barra de herramientas. Si no se muestran botones de herramienta en la barra de herramientas de Desktop Browser, consulte la siguiente información para visualizarlos.
|
2.
Haga clic en [Agregar].
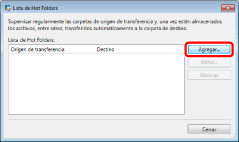
Aparecerá el cuadro de diálogo [Agregar nueva Hot Folder].
3.
Especifique una Carpeta de Windows para monitorizarla en [Origen de transferencia].
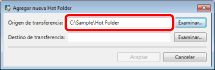
|
NOTA
|
|
Especifique la ruta del origen de transferencia utilizando un máximo de 190 caracteres al introducirla directamente.
Puede seleccionar una carpeta en el cuadro de diálogo [Buscar carpeta], que se muestra al hacer clic en [Examinar]. Alternativamente, en el cuadro de diálogo [Buscar carpeta], puede crear una nueva carpeta y seleccionarla.
Puede especificar las carpetas para las que se hayan configurado los derechos de acceso para lectura, escritura y eliminación (Windows).
Si aparece el cuadro de diálogo de autenticación de Windows al especificar la carpeta de origen de transferencia de la Hot Folder, deberá seleccionar la casilla [Recordar mis credenciales]. Si no se selecciona, no se activará la Hot Folder porque no se puede monitorizar la carpeta de origen de transferencia.
Si hay documentos y carpetas guardados en la carpeta seleccionada como Origen de transferencia, se mostrará un mensaje de confirmación. Si hace clic en el [Sí], se enviarán los documentos inmediatamente debajo de la carpeta; sin embargo, las carpetas y documentos/carpetas que estén dentro de ella no se enviarán. Si hace clic en el [No], [Origen de transferencia] no se registrará y volverá al cuadro de diálogo [Buscar carpeta].
|
4.
Especifique la carpeta de una librería en [Destino de transferencia].
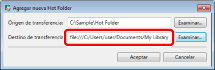
|
NOTA
|
|
Puede seleccionar una carpeta guardada en una biblioteca en el cuadro de diálogo [Examinar] que se muestra cuando se hace clic en [Examinar]. Alternativamente, en el cuadro de diálogo [Examinar] puede crear una nueva carpeta en una biblioteca y seleccionarla.
Si desea seleccionar una Biblioteca de Document Server o una Biblioteca de SharePoint Server no conectada, o bien una carpeta de una biblioteca de la unidad de red que requiera autenticación en [Destino de transferencia], deberá conectarse a la biblioteca. Para obtener más información sobre cómo conectarse, consulte:
Si desea seleccionar una carpeta en una Biblioteca de Document Server o Biblioteca de SharePoint Server, seleccione una carpeta para la cual disponga de privilegios de edición o superiores.
|
5.
Haga clic en [Aceptar] para volver al cuadro de diálogo [Lista de Hot Folders].
La visualización de la Carpeta de Windows, configurada como carpeta de origen, cambia por el icono de visualización de la Hot Folder ( ).
).
6.
Haga clic en [Cerrar].
Si ya están guardados documentos/carpetas en la carpeta origen de envío, los documentos inmediatamente por debajo de esta carpeta se envían a la carpeta de destino de envío; sin embargo, la carpeta y los documentos o carpetas de la misma no se envían.
Editor de carpetas de automatización
Puede modificar una Hot Folder configurada.
|
NOTA
|
|
No puede editar carpetas de automatización que contengan documentos sin enviar a la librería.
No puede especificar las siguientes carpetas como Hot Folders.
Papelera de reciclaje
CD-ROM, DVD-ROM, discos RAM, discos extraíbles
C:\Usuarios, C:\WINDOWS, C:\Archivos de programa, C:\Datos de programa, y todas sus subcarpetas
Una carpeta ya registrada como el origen de transferencia de una Hot Folder o Mi bandeja
Carpeta de transferencia ya registrada como un botón personal
Una carpeta cuya parte de ruta que siga "file:///" o "file:" coincide con la parte correspondiente de la ruta de una carpeta de destino ya registrada
|
1.
Haga clic en  (Lista Hot Folders) en la cinta.
(Lista Hot Folders) en la cinta.
 (Lista Hot Folders) en la cinta.
(Lista Hot Folders) en la cinta.O bien seleccione el menú [Archivo] > [Herramientas] > [Lista de Hot Folders].
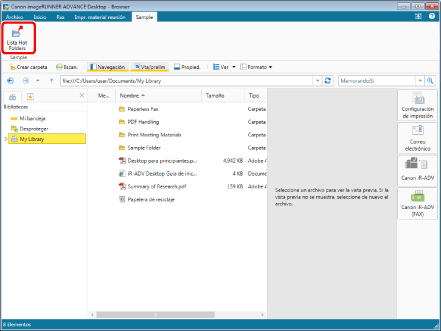
Aparecerá el cuadro de diálogo [Lista de Hot Folders].
|
NOTA
|
|
Si los comandos no aparecen en la cinta de Desktop Browser, siga uno de los pasos indicados a continuación para visualizarlos.
Esta operación también puede realizarse con los botones de herramienta de la barra de herramientas. Si no se muestran botones de herramienta en la barra de herramientas de Desktop Browser, consulte la siguiente información para visualizarlos.
|
2.
Seleccione una Hot Folder para editar los ajustes de [Lista de Hot Folders] y, a continuación, haga clic en [Editar].
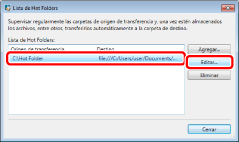
Aparecerá el cuadro de diálogo [Editar Hot Folder].
3.
Especifique una Carpeta de Windows para monitorizarla en [Origen de transferencia].
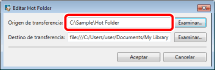
|
NOTA
|
|
Especifique la ruta del origen de transferencia utilizando un máximo de 190 caracteres al introducirla directamente.
También puede seleccionar una carpeta en el cuadro de diálogo [Buscar carpeta], que se muestra al hacer clic en [Examinar]. Alternativamente, en el cuadro de diálogo [Buscar carpeta], puede crear una nueva carpeta y seleccionarla.
Puede especificar las carpetas para las que se hayan configurado los derechos de acceso para lectura, escritura y eliminación (Windows).
Si aparece el cuadro de diálogo de autenticación de Windows al especificar la carpeta de origen de transferencia de la Hot Folder, deberá seleccionar la casilla [Recordar mis credenciales]. Si no se selecciona, no se activará la Hot Folder porque no se puede monitorizar la carpeta de origen de transferencia.
Si hay documentos y carpetas guardados en la carpeta seleccionada como Origen de transferencia, se mostrará un mensaje de confirmación. Si hace clic en el [Sí], se enviarán los documentos inmediatamente debajo de la carpeta; sin embargo, las carpetas y documentos/carpetas que estén dentro de ella no se enviarán. Si hace clic en el [No], [Origen de transferencia] no se registrará y volverá al cuadro de diálogo [Buscar carpeta].
|
4.
Especifique la carpeta de una librería en [Destino de transferencia].
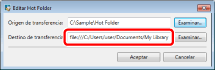
|
NOTA
|
|
Puede seleccionar una carpeta guardada en una biblioteca en el cuadro de diálogo [Examinar] que se muestra cuando se hace clic en [Examinar]. Alternativamente, en el cuadro de diálogo [Examinar] puede crear una nueva carpeta en una biblioteca y seleccionarla.
Si desea seleccionar una Biblioteca de Document Server o una Biblioteca de SharePoint Server no conectada, o bien una carpeta de una biblioteca de la unidad de red que requiera autenticación en [Destino de transferencia], deberá conectarse a la biblioteca. Para obtener más información sobre cómo conectarse, consulte:
Si desea seleccionar una carpeta en una Biblioteca de Document Server o Biblioteca de SharePoint Server, seleccione una carpeta para la cual disponga de privilegios de edición o superiores.
|
5.
Haga clic en [Aceptar] para volver al cuadro de diálogo [Lista de Hot Folders].
Los ajustes de Hot Folder han cambiado.
6.
Haga clic en [Cerrar].
Eliminación de los ajustes en carpetas de automatización
Puede eliminar los ajustes configurados para las carpetas de automatización.
|
NOTA
|
|
No se pueden eliminar las carpetas de automatización que contengan documentos sin enviar a la librería.
|
1.
Haga clic en  (Lista Hot Folders) en la cinta.
(Lista Hot Folders) en la cinta.
 (Lista Hot Folders) en la cinta.
(Lista Hot Folders) en la cinta.O bien seleccione el menú [Archivo] > [Herramientas] > [Lista de Hot Folders].
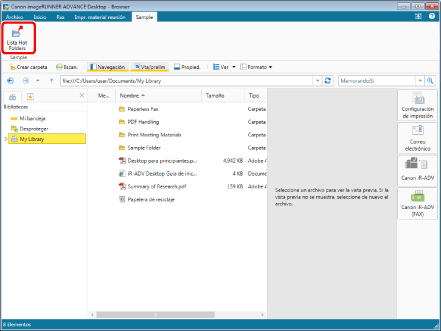
Aparecerá el cuadro de diálogo [Lista de Hot Folders].
|
NOTA
|
|
Si los comandos no aparecen en la cinta de Desktop Browser, siga uno de los pasos indicados a continuación para visualizarlos.
Esta operación también puede realizarse con los botones de herramienta de la barra de herramientas. Si no se muestran botones de herramienta en la barra de herramientas de Desktop Browser, consulte la siguiente información para visualizarlos.
|
2.
Seleccione la carpeta de automatización que desea eliminar de [Lista de Hot Folders] y, a continuación, haga clic en [Eliminar].
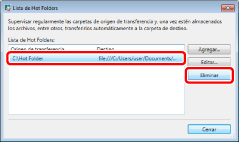
Aparece un mensaje de confirmación.
3.
Haga clic en [Sí].
Se elimina la Hot Folder.
4.
Haga clic en [Cerrar].
|
NOTA
|
|
Incluso si elimina los ajustes de la Hot Folder aplicando los pasos mencionados arriba, no se borrará la Carpeta de Windows que se ha especificado como carpeta de origen.
Cuando mueve o elimina la Carpeta de Windows, que se ha especificado como carpeta de origen, utilizando el Explorador de Windows, las carpetas de automatización dejan de monitorizarse pese a que no se borren los ajustes de la carpeta de automatización.
|