Configuración de notificaciones de documentos añadidos o actualizados
En Document Monitor puede configurar el intervalo de control de las carpetas objetivo de monitorización y el modo de notificación a emplear cuando hay documentos no leídos o actualizados. También puede configurar el método de notificación de documento nuevo para Mi bandeja.
|
NOTA
|
|
Para obtener más información sobre cómo configurar carpetas objetivo de monitorización, consulte:
Para obtener más información sobre cómo resaltar documentos en las carpetas objetivo de monitorización, consulte:
Cuando se especifica una carpeta como destino de monitorización, se monitorizará cuando se esté ejecutando Document Monitor, aunque no se esté ejecutando Desktop Browser, y se mostrará un icono de notificación de documento cuando haya un documento no leído o actualizado en la carpeta.
Para obtener más información sobre Mi bandeja, consulte:
Los ajustes predeterminados de Windows 7/Windows 8.1/Windows 10 limita el número de iconos que se puede mostrar en el área de notificación Barra de tareas. Siga los pasos indicados a continuación para mostrar los iconos de Document Monitor en el área de notificación Barra de tareas.
|
Configuración del intervalo de monitorización de las carpetas
Configure el intervalo para la monitorización de carpetas. El valor inicial es de 10 minutos.
1.
Haga clic con el botón derecho del ratón en  (Principal) en Barra de tareas, y seleccione [Configuración de Document Monitor].
(Principal) en Barra de tareas, y seleccione [Configuración de Document Monitor].
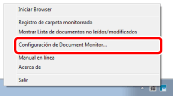
Aparecerá el cuadro de diálogo [Configuración del sistema].
|
NOTA
|
|
Los elementos de ajuste en el cuadro de diálogo [Configuración del sistema] son comunes a Desktop Browser, Desktop Editor y a Document Monitor.
El cuadro de diálogo [Configuración del sistema] de Desktop Browser, Desktop Editor y Document Monitor no pueden visualizarse al mismo tiempo.
|
2.
[Document Monitor] > [Configuración de carpeta monitoreada] > [Supervisar carpetas especificadas]
Seleccione la casilla de verificación [Supervisar carpetas especificadas] e introduzca el intervalo de monitorización de la carpeta entre 1 y 99 minutos en [Supervisando intervalo].
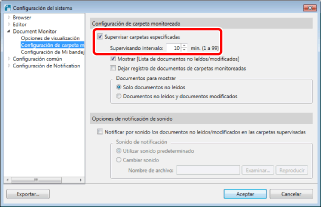
Queda configurado el intervalo de supervisión de la carpeta de monitorización especificada.
3.
Haga clic en [Aceptar].
Configuración de notificaciones de documentos añadidos o actualizados
Configure el método de notificación que se utilizará cuando haya un documento no leído o actualizado en una carpeta monitorizada o se transfiera un documento a Mi bandeja.
|
NOTA
|
|
Si quita el resaltado de un documento en la pantalla Desktop Browser, no se le notificará de esta operación realizada en el documento. Para más información sobre el resaltado, consulte:
|
1.
Haga clic con el botón derecho del ratón en  (Principal) en Barra de tareas, y seleccione [Configuración de Document Monitor].
(Principal) en Barra de tareas, y seleccione [Configuración de Document Monitor].
Aparecerá el cuadro de diálogo [Configuración del sistema].
2.
Configure el método de notificación de documentos en el cuadro de diálogo [Configuración del sistema].
Configuración de la visualización
|
[Icono de opciones de visualización]
|
Permite configurar el icono notificación de documento que se muestra en la Barra de tareas.
|
|
[El icono de la bandeja de tareas parpadeará para las notificaciones de documentos no leídos/modificados]
|
Seleccione esta casilla de verificación para mostrar notificaciones de documento con el icono de notificación de documento de la Barra de tareas.
|
|
[Configuración de visualización de [Lista de documentos no leídos/modificados]]
|
Le permite especificar la configuración de la visualización en la ventana [Lista de documentos no leídos/modificados].
|
|
[Mostrar miniaturas al seleccionar los documentos]
|
Seleccione esta casilla para mostrar miniaturas en la ventana [Lista de documentos no leídos/modificados]. Si se selecciona, se mostrarán miniaturas del documento cuando se realicen las siguientes operaciones.
Si selecciona un documento de Mi bandeja en [Lista de documentos no leídos/modificados]
Cuando se sitúa el puntero del ratón sobre un documento de una carpeta monitorizada en la ventana [Lista de documentos no leídos/modificados]
|
|
[Siempre mostrar las carpetas monitoreadas]
|
Seleccione esta casilla para que las carpetas monitorizadas y Mi bandeja sigan apareciendo en la ventana [Lista de documentos no leídos/modificados] aunque no haya documentos no leídos o actualizados en la carpeta ni nuevos documentos en Mi bandeja. Si desmarca esta casilla, las carpetas monitorizadas y Mi bandeja se eliminarán de la ventana [Lista de documentos no leídos/modificados] cuando no haya documentos de los que notificarle.
|
|
[Siempre mostrar adelante la [Lista de documentos no leídos/modificados]]
|
Seleccione esta casilla para que la ventana [Lista de documentos no leídos/modificados] aparezca siempre en primer plano.
|
Ajustes de las carpetas monitorizadas
|
[Configuración de carpeta monitoreada]
|
Le permite especificar las opciones de las carpetas monitorizadas.
|
|
[Supervisar carpetas especificadas]
|
Seleccione esta casilla para supervisar las carpetas de monitorización en Desktop Browser.
|
|
[Supervisando intervalo]
|
Seleccione el intervalo de monitorización de la carpeta, de 1 a 99 minutos. Para obtener más información, consulte lo siguiente.
|
|
[Mostrar [Lista de documentos no leídos/modificados]]
|
Seleccione esta casilla para que aparezca la ventana [Lista de documentos no leídos/modificados] cuando haya documentos no leídos o actualizados.
|
|
[Dejar registro de documentos de carpetas monitoreadas]
|
Seleccione esta casilla para conservar el registro de las notificaciones mostrado en la ventana [Lista de documentos no leídos/modificados].
|
|
[Documentos para mostrar]
|
Especifique los objetivos que serán notificados mediante la ventana [Lista de documentos no leídos/modificados]. Seleccione [Solo documentos no leídos] o [Documentos no leídos y documentos modificados].
|
|
[Opciones de notificación de sonido]
|
Le permite configurar el sonido de notificación.
|
|
[Notificar por sonido los documentos no leídos/modificados en las carpetas supervisadas]
|
Seleccione esta casilla para proporcionar notificaciones con sonido cuando haya documentos no leídos o actualizados en la carpeta monitorizada.
|
|
[Sonido de notificación]
|
Seleccione [Utilizar sonido predeterminado] o [Cambiar sonido]. Si selecciona [Cambiar sonido], el sonido especificado para [Nombre de archivo] se configura como sonido de notificación.
|
|
[Examinar]
|
Le permite especificar el archivo de sonido.
|
|
[Reproducir]
|
Le permite probar el sonido. Haga clic en [Aceptar] o en [Cancelar] si desea detener el sonido.
|
Configuración de Mi bandeja
|
[Configuración de Mi bandeja]
|
Le permite especificar los ajustes de supervisión de Mi bandeja.
|
|
[Mostrar [Lista de documentos no leídos/modificados] cuando lleguen documentos nuevos]
|
Seleccione esta casilla para que aparezca la ventana [Lista de documentos no leídos/modificados] cuando haya documentos nuevos en Mi bandeja.
|
|
[Dejar registro de documentos para Mi bandeja]
|
Seleccione esta casilla para que el registro de las notificaciones de Mi bandeja siga mostrándose en la ventana [Lista de documentos no leídos/modificados].
|
|
[Opciones de notificación de sonido]
|
Le permite configurar el sonido de notificación.
|
|
[Notificar por sonido nuevos documentos en Mi bandeja]
|
Seleccione esta casilla para proporcionar notificaciones con sonido cuando lleguen documentos nuevos a Mi bandeja.
|
|
[Sonido de notificación]
|
Seleccione [Utilizar sonido predeterminado] o [Cambiar sonido]. Si selecciona [Cambiar sonido], el sonido especificado para [Nombre de archivo] se configura como sonido de notificación.
|
|
[Examinar]
|
Le permite especificar el archivo de sonido.
|
|
[Reproducir]
|
Le permite probar el sonido. Haga clic en [Aceptar] o en [Cancelar] si desea detener el sonido.
|
|
NOTA
|
|
Cuando se desmarca la casilla [Supervisar carpetas especificadas], la carpeta monitorizada y los documentos que contiene no se muestran en la ventana [Lista de documentos no leídos/modificados].
Para obtener más información acerca del icono de notificación de documentos, consulte:
Para obtener más información sobre la ventana [Lista de documentos no leídos/modificados], consulte:
Si selecciona [Cambiar sonido] el sonido de origen especificado para [Nombre de archivo] se configura como sonido de notificación. En [Nombre de archivo], puede especificar el sonido de origen con formato wav/wave que prefiera para el sonido de notificación haciendo clic en [Examinar].
Si selecciona [Cambiar sonido], confirme lo siguiente y seleccione el archivo.
Ruta del archivo: máximo de 255 caracteres
Tamaño del archivo: máximo de 10 MB
|
3.
Haga clic en [Aceptar].