Confirmación de documentos
Puede confirmar los documentos no leídos o actualizados de una carpeta monitorizada, o los nuevos documentos de Mi bandeja de los que se le haya notificado por Document Monitor, en la ventana [Lista de documentos no leídos/modificados] o en los registros de la carpeta monitorizada.
|
NOTA
|
|
Para obtener una notificación de documentos, se deben configurar los parámetros de la notificación de documentos. Para obtener más información sobre estos ajustes, consulte:
Si el destino de los documentos es una biblioteca personal, recibirá notificaciones de documentos no leídos, pero no de documentos actualizados.
Para obtener más información sobre cómo configurar carpetas objetivo de monitorización, consulte:
Cuando se especifica una carpeta como destino de monitorización, se monitorizará cuando se esté ejecutando Document Monitor, aunque no se esté ejecutando Desktop Browser, y se mostrará un icono de notificación de documento cuando haya un documento no leído o actualizado en la carpeta.
No se notificarán documentos con la extensión ".tmp" o ".TMP".
|
Cuando hay un documento del que debe notificarse, se abre la ventana [Lista de documentos no leídos/modificados]. Las carpetas, Mi Bandeja y los documentos de los que ha recibido notificación pueden abrirse desde la ventana [Lista de documentos no leídos/modificados].
1.
Seleccione y haga doble clic en una carpeta, Mi bandeja o un documento de la lista mostrada en la ventana [Lista de documentos no leídos/modificados].
O bien seleccione una carpeta, Mi bandeja o un documento de la lista mostrada en la ventana [Lista de documentos no leídos/modificados], y realice lo siguiente:
Pulse la tecla [Entrar] del teclado
Haga clic con el botón derecho del ratón y seleccione [Abrir documento] o [Abrir carpeta]
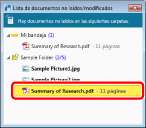
Desktop Browser se iniciará.
Si hace doble clic en un elemento mostrado en la ventana [Lista de documentos no leídos/modificados], se producirá lo siguiente.
Si hace doble clic en una carpeta, los elementos de la carpeta o de Mi bandeja se mostrarán en la Ventana de visualización de la lista de archivos.
Si se hace doble clic en un documento, se inicia la aplicación asociada y se muestra el documento seleccionado.
|
NOTA
|
|
Si abre un documento no leído cuando se haya seleccionado la casilla de verificación [Marcar documentos no leídos como leídos automáticamente al mostrarse], se eliminará el documento de la lista. Si desmarca esta casilla de verificación, el documento no se convertirá en leído y no se eliminará de la lista. Sin embargo, si era un documento actualizado, ya no figurará como tal.
[Menú Archivo] > [Opción] > [Configuración del sistema] > [Browser] > [Opciones de visualización] > [Marcar documentos no leídos como leídos automáticamente al mostrarse]
Si abre un documento actualizado que se haya leído, se eliminará de la lista de notificaciones.
Si Desktop Browser ya está en ejecución, no puede lanzarse de nuevo.
Cuando se seleccionan múltiples documentos, se produce lo siguiente:
No se puede seleccionar [Abrir documento] si se incluyen extensiones distintas o archivos de acceso directo (*.iwl) distintos.
En una única operación puede abrirse un máximo de 10 documentos. Si selecciona 11 o más, solo se abrirán los primeros.
Si selecciona 11 o más documentos, no puede utilizar la tecla [Entrar].
Cuando las carpetas objetivo de monitorización se encuentran en una Biblioteca de Document Server Library o SharePoint Server Library para la que no se ha establecido ninguna conexión, o en una biblioteca de una unidad de red que requiere autenticación, conéctese a la biblioteca.
La ventana [Lista de documentos no leídos/modificados] puede arrastrarse y desplazarse a cualquier punto del escritorio. También puede cambiarse de tamaño.
Cuando vuelva a abrir la ventana [Lista de documentos no leídos/modificados] después de haberla cerrado, haga clic con el botón izquierdo o derecho del ratón en el icono de notificación de documento y seleccione [Mostrar Lista de documentos no leídos/modificados].
Si no hay elementos para mostrar, la ventana [Lista de documentos no leídos/modificados] se cierra automáticamente.
|
Actualizar la ventana [Lista de documentos no leídos/modificados].
La información de la [Lista de documentos no leídos/modificados] se actualiza si algo ha cambiado cuando recibe notificación de un documento.
|
Añadir documentos
|
Si se añade otro documento durante la notificación de un documento, se añadirá al principio de la carpeta. Si se han agregado varios documentos, se añadirán al principio de la carpeta en orden ascendente.
|
|
Actualizar documentos
|
Si se actualiza un documento en una carpeta monitorizada, aparece un icono (
|
|
Cambiar de nombre a los documentos
|
Cuando se cambia el nombre de un documento mostrado en la ventana [Lista de documentos no leídos/modificados], se modifica también el nombre de la lista y el documento se mueve al principio de la carpeta.
|
|
Eliminar documentos
|
Cuando se elimina un documento que aparece en la ventana [Lista de documentos no leídos/modificados], también se elimina de la lista.
|
Señalización de documentos no leídos como confirmados
Cuando se realizan las siguientes operaciones en la ventana [Lista de documentos no leídos/modificados], los documentos no leídos o actualizados se consideran confirmados y se eliminan de la lista. Si selecciona una carpeta, todos los documentos de esa carpeta se eliminarán de la lista.
Seleccione un documento de la lista, haga clic con el botón derecho del ratón sobre él y seleccione [Eliminar de la lista] en el menú que aparece.
|
NOTA
|
|
Cuando se marca un documento como confirmado en la ventana Lista de documentos no leídos/modificados, deja de estar resaltado en Desktop Browser.
|
Apertura de una carpeta o documento desde el registro de documentos de la carpeta monitorizada
Abra la ventana [Lista de registro] y muestre los elementos de una carpeta en la lista que tenga documentos no leídos o actualizados.
1.
Haga clic con el botón derecho del ratón  (Hay documentos no leídos.) en la Barra de tareas, y seleccione [Registro de carpeta monitoreada].
(Hay documentos no leídos.) en la Barra de tareas, y seleccione [Registro de carpeta monitoreada].
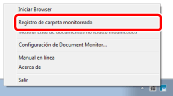
Se muestra la ventana [Lista de registro].
2.
Seleccione la pestaña [Registro de documentos de carpeta monitoreada].
3.
Seleccione un elemento de [Lista de documentos] y haga doble clic en él.
O siga uno de los pasos que se describen a continuación.
Seleccione y haga clic con el botón derecho del ratón en un documento de [Lista de documentos] y seleccione [Abrir documento] o [Abrir carpeta]
Seleccione un elemento de [Lista de documentos] y pulse la tecla [Entrar] en el teclado.
Desktop Browser se iniciará.
Cuando abra una carpeta o un documento del registro de documentos, se muestra de la manera siguiente:
Si hace doble clic en un elemento o hace clic con el botón derecho del ratón sobre él y selecciona [Abrir carpeta]: los elementos de la carpeta se muestran en la Ventana de visualización de la lista de archivos.
Si hace clic con el botón derecho del ratón sobre un elemento y selecciona [Abrir documento], se inicia la aplicación asociada y se muestra el documento seleccionado
Los siguientes elementos aparecen en [Lista de documentos].
|
[Icono]
|
Muestra un icono según la extensión del documento. En el caso de los documentos actualizados, aparece un icono que indica que se han actualizado los documentos (
|
|
[Nombre del documento]
|
Muestra el nombre del documento.
|
|
[Ubicación]
|
Muestra la ubicación del documento.
|
|
[Fecha de modificación]
|
Muestra la fecha y hora de creación o modificación del documento.
|
|
[Modificado por]
|
Muestra el nombre del usuario que actualizó el documento (para una Biblioteca de Document Server).
|
|
[Fecha notificada]
|
Muestra la fecha y la hora de notificación del documento.
|
|
NOTA
|
|
Haga clic en el nombre de un elemento para ordenar las entradas mostradas.
Si una carpeta monitorizada es una Biblioteca de Document Server o una Biblioteca de SharePoint Server no conectada, o bien una carpeta de una biblioteca de la unidad de red que requiere autenticación, deberá conectarse a la biblioteca. Para obtener más información sobre cómo conectarse, consulte:
[Lista de documentos] muestra los documentos que se han notificado en los últimos 30 días, incluido el día en curso.
Si hace clic en [Borrar lista], puede eliminar el contenido de la lista.
Para guardar el registro en [Registro de documentos de carpeta monitoreada], seleccione la casilla [Dejar registro de documentos de carpetas monitoreadas] en el menú [Archivo] > [Opción] > [Configuración del sistema] > [Document Monitor] > [Configuración de carpeta monitoreada].
|
Abrir Mi bandeja o nuevos documentos desde el registro de documentos de Mi bandeja
Muestre el registro de documentos de Mi bandeja y, seguidamente, los elementos de Mi bandeja.
1.
Haga clic con el botón derecho del ratón  (Hay documentos no leídos.) en la Barra de tareas, y seleccione [Registro de carpeta monitoreada].
(Hay documentos no leídos.) en la Barra de tareas, y seleccione [Registro de carpeta monitoreada].
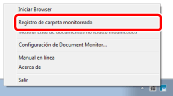
Se muestra la ventana [Lista de registro].
2.
Seleccione la pestaña [Registro de documentos de Mi bandeja].
3.
Seleccione un elemento de [Lista de documentos de Mi bandeja] y haga doble clic en él.
O siga uno de los pasos que se describen a continuación.
Seleccione y haga clic con el botón derecho del ratón en un documento de [Lista de documentos de Mi bandeja] y seleccione [Abrir documento] o [Abrir carpeta]
Seleccione un elemento de [Lista de documentos de Mi bandeja] y pulse la tecla [Entrar] en el teclado.
Desktop Browser se iniciará.
Cuando abre Mi bandeja o un documento del registro de documentos, se muestra de la manera siguiente:
Si hace doble clic en un elemento o hace clic con el botón derecho del ratón sobre él y selecciona [Abrir carpeta]: los elementos de My Library se muestran en la Ventana de visualización de la lista de archivos.
Si hace clic con el botón derecho del ratón sobre un elemento y selecciona [Abrir documento], se inicia la aplicación asociada y se muestra el documento seleccionado
Los siguientes elementos aparecen en [Lista de documentos de Mi bandeja].
|
[Icono]
|
Muestra los iconos correspondientes a la extensión de los documentos.
|
|
[Nombre del documento]
|
Muestra el nombre del documento.
|
|
[Fecha notificada]
|
Muestra la fecha y hora en que se notificó el documento de Mi bandeja.
|
|
[Nombre de la carpeta]
|
Muestra la carpeta (Mi bandeja) donde se guarda el documento.
|
|
[Comentarios]
|
Muestra el comentario adjunto cuando se usa la función de circulación de documentos.
|
|
NOTA
|
|
Haga clic en el nombre de un elemento para ordenar las entradas mostradas.
La lista de documentos de Mi bandeja muestra los documentos nuevos creados o modificados en los últimos 30 días, incluido el día en curso.
Si hace clic en [Borrar lista], puede eliminar el contenido de la lista.
Para guardar el registro en [Registro de documentos de Mi bandeja], seleccione la casilla [Dejar registro de documentos para Mi bandeja] en el menú [Archivo] > [Opción] > [Configuración del sistema] > [Document Monitor] > [Configuración de Mi bandeja].
|