透過電子郵件傳送捷徑
您可針對在程式庫中註冊的文件/資料夾建立捷徑,並附加至電子郵件。
|
注意
|
|
若要透過電子郵件傳送,必須事先設定電子郵件帳戶和設定檔。
當 Microsoft Outlook 從未啟動時,如果使用郵件輸出按鈕將文件附加至電子郵件,將會發生錯誤。
您也可以將文件附加至電子郵件,以應用程式檔案的形式來傳送。如需更多資訊,請參閱下文。
您可將在程式庫中註冊的文件轉換成 PDF 文件,並附加至電子郵件。如需更多資訊,請參閱下文。
如需文件和資料夾捷徑的詳細資訊,請參閱下文。
|
使用郵件輸出按鈕來附加檔案
您可使用輸出列上的郵件輸出按鈕,以建立及附加捷徑。
|
注意
|
|
若要建立捷徑並將其附加至電子郵件,請進行下列其中一項郵件輸出按鈕設定。
[建立捷徑後附加]
[附加時選取].
如需郵件輸出按鈕設定的詳細資訊,請參閱下文。
|
1.
在檔案清單檢視視窗中,選取要建立及附加捷徑的文件/資料夾。
|
注意
|
|
您可選取一個以上的資料夾或文件,以建立及附加多個捷徑。
您無法針對程式庫、資源回收筒或捷徑 (*.iwl/*.iwlf) 建立及附加捷徑。您也無法在資源回收筒或「我的工具列」中建立及附加文件的捷徑。
|
2.
按一下  (郵件輸出按鈕)。
(郵件輸出按鈕)。
或是將文件/資料夾拖放至  (郵件輸出按鈕)。
(郵件輸出按鈕)。
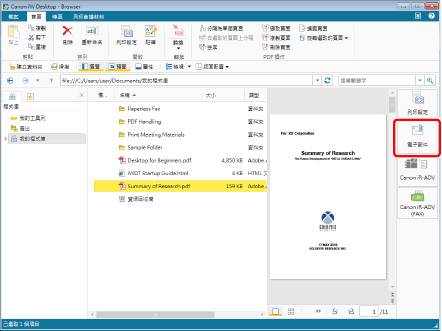
此時電子郵件應用程式會啟動,而且會顯示建立新電子郵件的螢幕。
|
注意
|
|
如果在郵件輸出按鈕設定中選取「附加時選取」核取方塊,則會顯示用以選取附加檔案格式的對話方塊。這時,請按一下「附加捷徑」。如需更多資訊,請參閱下文。
您也可以使用下列其中一種方式以執行相同操作。
按一下功能區或工具列上顯示之郵件輸出按鈕的
 按一下功能區或工具列上顯示之郵件輸出按鈕的
 ,然後選取「執行」 ,然後選取「執行」如果按鈕沒有顯示在功能區或工具列上,請參閱下文以顯示。
|
3.
輸入目的地電子郵件位址、標題及訊息,然後傳送電子郵件。
使用命令按鈕進行附加
您可使用功能區上的命令按鈕,以建立及附加捷徑。
|
注意
|
|
使用功能區上的命令按鈕建立及附加捷徑時,不論郵件輸出按鈕設定為何,都會建立及附加捷徑。
|
1.
選取要建立及附加捷徑的程式庫、資料夾或文件。
|
注意
|
|
您可選取一個以上的資料夾或文件,以建立及附加多個捷徑。
您無法針對資源回收筒或捷徑 (*.iwl/*.iwlf) 建立及附加捷徑。您也無法在資源回收筒或「我的工具列」中建立及附加文件的捷徑。
|
2.
按一下功能區上的  (建立附加捷徑)。
(建立附加捷徑)。
 (建立附加捷徑)。
(建立附加捷徑)。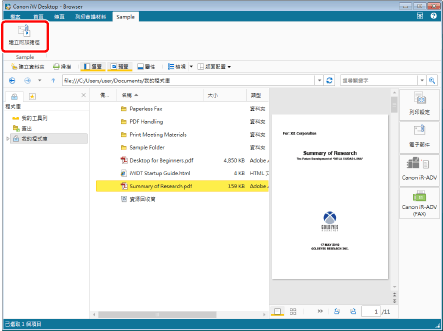
此時電子郵件應用程式會啟動,而且會顯示建立新電子郵件的螢幕。
|
注意
|
|
如果命令沒有顯示在 Desktop Browser 的功能區上,請參閱下文以顯示命令。
此操作也可以使用工具列上的工具按鈕執行。如果工具按鈕沒有顯示在 Desktop Browser 的工具列上,請參閱下文以顯示這些按鈕。
|
3.
輸入目的地電子郵件位址、標題及訊息,然後傳送電子郵件。