檢查 郵件合併 資料
您可查看 郵件合併 欄位和 郵件合併 資料是否正確設定。
|
重要
|
|
在執行 郵件合併 列印之前,務必檢查 郵件合併 欄位和 郵件合併 資料。
|
查看 郵件合併 資料
本節描述如何查看 郵件合併 資料。
使用 Desktop Editor 的功能檢查資料
1.
按一下功能區上的  (檢查)。
(檢查)。
 (檢查)。
(檢查)。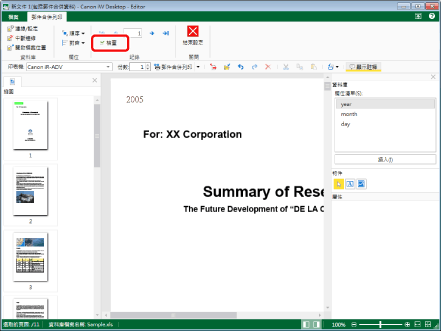
「檢查郵件合併資料」對話方塊會隨即顯示。
2.
按一下「開始」。
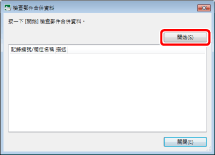
郵件合併 資料檢查會隨即啟動。
如果發生問題,將會顯示下列其中一個訊息。確認問題的來源,並視需要進行修正。
資料庫未連線或未設定資料庫。
|
解決方法
|
將資料庫設定至正確位置,確保連線正常。
連線至資料庫。
|
欄位延伸到頁面界限以外。
|
解決方法
|
移動欄位,使整個欄位位於頁面之內。
|
指定為連線目的地的資料庫中不存在此欄位。
|
解決方法
|
變更資料庫連線目的地。
變更欄位。
|
影像欄位中未設定資料庫欄位。
|
解決方法
|
正確設定影像欄位。
|
無法在欄位中顯示全部文字。
|
解決方法
|
調整文字欄位的大小,以顯示所有文字。
|
影像檔案不存在。
|
解決方法
|
在影像欄位的屬性中,重新設定「資料夾路徑」。
將影像檔案移至在「資料夾路徑」中指定的路徑。
|
您沒有存取本影像檔案的權限。
|
解決方法
|
正確設定資料夾和影像檔案存取權限。
|
影像檔案格式不正確或不受支援。
|
解決方法
|
將影像檔案變更為可插入影像欄位的格式 (*.bmp/*.tiff/*.tif/*.jpg/*.jpeg/*.png/*.gif),並修正資料庫。
|
記錄值或欄位設定不正確。
|
解決方法
|
確認資料庫和欄位中的資訊,並正確進行設定。
|
資料庫欄位中存在空的記錄。
|
解決方法
|
確認在「資料庫連線/設定」對話方塊中未顯示資料的記錄,並修正資料庫。
|
儲存影像檔案的資料夾路徑不正確。
|
解決方法
|
在影像欄位的屬性中,重新設定「資料夾路徑」。
移動包含影像檔案的資料夾。
|
未指定儲存影像檔案的資料夾路徑。
|
解決方法
|
在影像欄位的屬性中,設定「資料夾路徑」。
|
|
注意
|
|
如果顯示下列訊息,則無法執行 郵件合併 列印。務必執行解決方法。
資料庫未連線或未設定資料庫。
如需更多資料庫設定的相關資訊,請參閱下文。
如需更多 郵件合併 欄位設定的相關資訊,請參閱下文。
|
3.
郵件合併 資料檢查完成時,按一下「關閉」。
「檢查郵件合併資料」對話方塊會隨即關閉。
執行手動檢查
由於 Excel 和 Desktop Editor 的顯示畫面在某些情況下並不相同,因此貨幣符號可能不會顯示,且部分記錄的值可能不會顯示或錯誤顯示。
Desktop Editor 中顯示的記錄總數與資料庫記錄數量不相同。
如果記錄隱藏在資料庫中,隱藏記錄也會被 Desktop Editor 視作記錄。

解決方法
檢查資料庫中顯示的所有資料。
貨幣符號未顯示。
當記錄的類型 (顯示格式) 在資料庫中設為貨幣類型時,貨幣符號未在 Desktop Editor 中顯示。
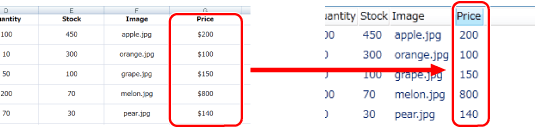
解決方法
變更資料庫,並重新顯示資料。
如果將未顯示貨幣符號之記錄的類型 (顯示格式) 變更為文字類型並手動輸入數值,也可以在 Desktop Editor 中顯示貨幣符號。
使用 Desktop Editor 的功能。
在文字欄位中手動輸入的貨幣符號會顯示在 Desktop Editor 中。
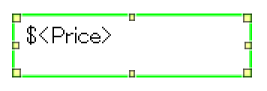
部分記錄值未顯示或錯誤顯示。
如果多種類型 (顯示格式) 的記錄顯示在相同欄位中,或記錄內容不符合其類型,則某些記錄值可能不會顯示或無法正確顯示。
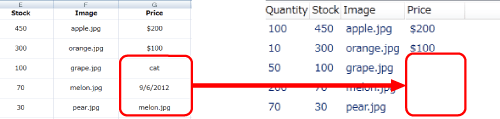
解決方法
如果將發生問題之欄位的類型 (顯示格式) 變更為文字類型並手動輸入數值,將可正確顯示這些欄位。
檢查 郵件合併 欄位的資料庫
「資料庫連線/設定」對話方塊中顯示的資料用於記錄值。檢查資料是否正確。
本節描述如何顯示「資料庫連線/設定」對話方塊。
1.
按一下功能區上的  (連線/設定)。
(連線/設定)。
 (連線/設定)。
(連線/設定)。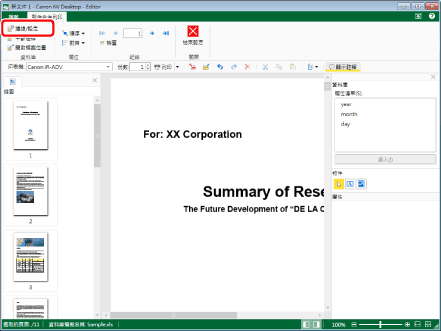
「資料庫連線/設定」對話方塊會隨即顯示。