검색 화면에서 검색
검색 화면에서 검색할 검색 조건을 지정할 수 있습니다. 검색 화면에서의 검색은 폴더 및 문서의 속성 정보를 검색합니다. 또한 검색 키워드를 입력하여 단순 검색 표시줄과 같이 검색할 수 있습니다.
|
참고
|
|
동일한 검색 키워드를 사용하는 경우에도 검색 대상으로 지정된 라이브러리 및 폴더에 따라 검색 결과가 달라집니다. 자세한 내용은 다음을 참조하십시오.
라이브러리 검색 결과 (관리자 설명서)
문서/폴더 속성에 대한 자세한 내용은 다음을 참조하십시오.
휴지통, 체크 아웃 폴더 또는 내 트레이에 있는 문서는 검색할 수 없습니다.
Desktop V2.0.1 이하로 만든 주석 텍스트는 검색하지 않습니다. 주석을 PDF 형식 주석으로 변환하려면 Annotation Convert Tool를 이용합니다.
|
상세 검색 수행
상세 검색 화면에서 문서와 폴더를 속성 정보로 검색할 수 있습니다.
1.
리본 메뉴에서  (검색)를 클릭합니다.
(검색)를 클릭합니다.
 (검색)를 클릭합니다.
(검색)를 클릭합니다.또는 아래 단계 중 하나를 따릅니다.
단순 검색 표시줄에서  (검색 시작)을 클릭합니다.
(검색 시작)을 클릭합니다.
단순 검색 표시줄을 클릭하여 [검색] 탭을 표시한 다음  (검색)을 클릭합니다.
(검색)을 클릭합니다.
 (검색)을 클릭합니다.
(검색)을 클릭합니다.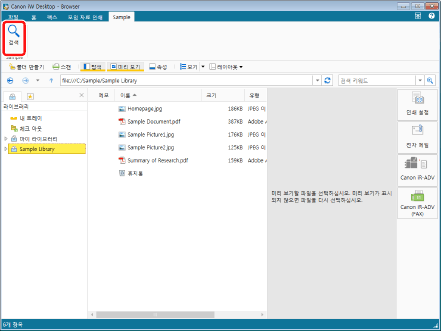
검색 화면이 표시됩니다.
|
참고
|
|
명령이 Desktop Browser의 리본 메뉴에 표시되지 않는 경우, 아래의 방법에 따라 표시할 수 있습니다.
또한 이 작업은 도구 모음의 도구 버튼들을 이용해 수행할 수도 있습니다. Desktop Browser의 도구 모음에 도구 버튼들이 표시되지 않는다면 아래의 방법에 따라 표시할 수 있습니다.
|
2.
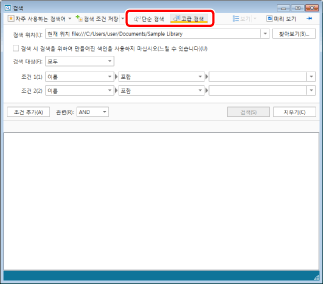
3.
[찾아보기]을 클릭합니다.
다음과 같은 경우에는 5단계로 이동합니다.
Desktop Browser의 탐색 창에서 선택한 라이브러리 또는 폴더를 검색하려면 [검색 위치] 풀다운 목록에서 [현재 위치]를 선택합니다.
이전에 검색한 라이브러리 또는 폴더를 검색하려면 [검색 위치] 풀다운 목록에서 검색 이력을 선택합니다.
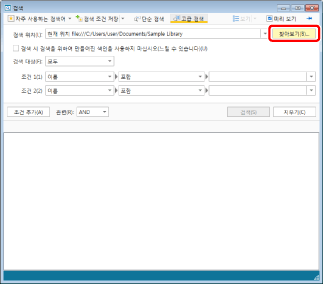
[찾아보기] 대화 상자가 표시됩니다.
4.
검색할 라이브러리 또는 폴더를 선택하고 [확인]을 클릭합니다.
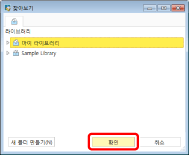
5.
[검색 대상] 풀다운 목록에서 검색할 대상을 선택합니다.
|
[모두]
|
폴더와 파일을 검색합니다.
|
|
[폴더]
|
폴더를 검색합니다. [폴더]를 선택하면 검색 조건에서 폴더 속성만 선택할 수 있습니다.
|
|
[파일]
|
파일을 검색합니다.
|
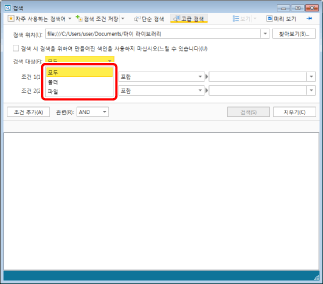
|
참고
|
|
[지우기]를 클릭하여 검색 조건을 초기화합니다.
|
6.
필요한 경우 [검색 시 검색을 위하여 만들어진 색인을 사용하지 마십시오(느릴 수 있습니다)] 확인란을 선택합니다.
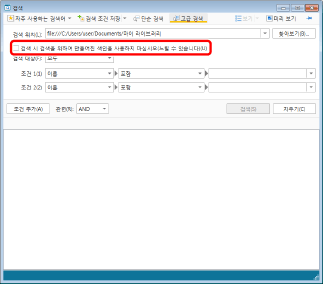
|
참고
|
|
[검색 시 검색을 위하여 만들어진 색인을 사용하지 마십시오(느릴 수 있습니다)] 확인란 선택 여부에 따라 다른 검색 대상에 대한 자세한 내용은 다음을 참조하십시오.
라이브러리 검색 결과 (관리자 설명서)
검색할 네트워크 라이브러리(데이터베이스)를 선택한 경우 다음 정보가 검색 화면의 하단에 표시됩니다.
[데이터베이스 수정 날짜]:
데이터베이스를 마지막으로 정기 업데이트한 날짜와 시간을 표시합니다. 표시된 날짜와 시간이 오래 전인 경우 데이터베이스의 내용이 오래된 것일 수 있습니다. 속성 정보([이름], [확장명], [만든 날짜], [수정한 날짜], [크기])를 검색할 때 [검색 시 검색을 위하여 만들어진 색인을 사용하지 마십시오(느릴 수 있습니다)] 확인란을 선택하여 최신 정보를 검색할 수 있습니다.
[색인이 검색되지 않은 PDF 문서의 수]:
데이터베이스 저장되어 있는 주석 텍스트와 속성 정보([페이지] 및 [삽입된 주석])가 없는 문서의 수를 표시합니다. 주석 정보를 적절히 검색할 수 없거나 속성 정보가 검색 결과에 올바르게 표시되지 않는 경우 문서의 수가 줄어들 때까지 잠시 기다렸다가 검색을 다시 수행합니다.
|
7.
조건식의 맨 왼쪽 풀다운 목록에서 검색 대상의 속성을 선택합니다.
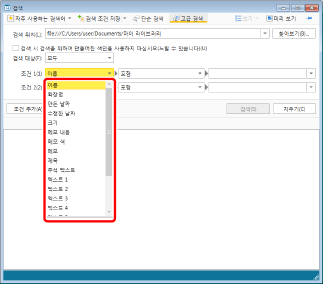
개인 라이브러리에서 폴더 및 문서를 검색할 때 맨 왼쪽의 풀다운 목록에서 다음 항목을 선택할 수 있습니다.
|
[이름]
|
문서 이름을 검색 조건으로 설정합니다.
|
|
[확장명]
|
문서 확장명을 검색 조건으로 설정합니다.
|
|
[만든 날짜]
|
문서가 만들어진 연도, 월, 일을 검색 조건으로 설정합니다.
|
|
[수정한 날짜]
|
문서가 수정된 연도, 월, 일을 검색 조건으로 설정합니다.
|
|
[크기]
|
바이트의 문서 크기를 검색 조건으로 설정합니다.
|
|
[메모 내용]
|
메모의 텍스트를 검색 조건으로 설정합니다.
|
|
[메모 색]
|
메모의 색상을 검색 조건으로 설정합니다.
|
|
[메모]
|
메모가 첨부된 문서를 검색합니다.
|
|
[제목]
|
문서 제목을 검색 조건으로 설정합니다.
|
|
[주석 텍스트]
|
주석 텍스트를 검색 조건으로 설정합니다.
|
|
[텍스트 1] ~ [텍스트 5]
|
텍스트로 구성된 속성을 검색 조건으로 설정합니다.
|
|
[설명]
|
설명으로 구성된 속성을 검색 조건으로 설정합니다.
|
|
[날짜]
|
날짜로 구성된 속성을 검색 조건으로 설정합니다.
|
|
[값 1] ~ [값 2]
|
정수로 구성된 속성을 검색 조건으로 설정합니다.
|
|
참고
|
|
imageRUNNER ADVANCE의 고급 박스 라이브러리에 저장된 문서의 경우 라이브러리가 검색할 주석 텍스트로 만들어진 경우에만 [주석 텍스트] 문서 검색이 가능합니다.
|
Document Server 라이브러리에서 폴더 및 문서를 검색할 때 맨 왼쪽의 풀다운 목록에서 다음 항목을 선택할 수 있습니다.
|
[이름]
|
문서 이름을 검색 조건으로 설정합니다.
|
|
[확장명]
|
문서 확장명을 검색 조건으로 설정합니다.
|
|
[만든 날짜]
|
문서가 만들어진 연도, 월, 일을 검색 조건으로 설정합니다.
|
|
[수정한 날짜]
|
문서가 수정된 연도, 월, 일을 검색 조건으로 설정합니다.
|
|
[크기]
|
바이트의 문서 크기를 검색 조건으로 설정합니다 (문서 대상).
|
|
[만든 사람]
|
파일을 만든 사용자를 검색 조건으로 설정합니다.
|
|
[수정한 사람]
|
파일을 업데이트한 사용자를 검색 조건으로 설정합니다.
|
|
[체크 아웃한 사람]
|
문서를 체크 아웃한 사용자를 검색 조건으로 설정합니다 (문서 대상).
|
|
[버전]
|
문서 버전을 검색 조건으로 설정합니다 (문서 대상).
|
|
[제목]
|
문서 제목을 검색 조건으로 설정합니다 (문서 대상).
|
|
[주석 텍스트]
|
주석 텍스트를 검색 조건으로 설정합니다.
|
|
[메모 내용]
|
메모의 텍스트를 검색 조건으로 설정합니다.
|
|
[메모 색]
|
메모의 색상을 검색 조건으로 설정합니다.
|
|
[메모]
|
메모가 첨부된 문서를 검색합니다.
|
|
[색인]
|
라이브러리에 구성된 색인 항목을 검색 조건으로 설정합니다.
|
네트워크 라이브러리/네트워크 라이브러리(데이터베이스)에서 폴더 및 문서를 검색할 때 맨 왼쪽의 풀다운 목록에서 다음 항목을 선택할 수 있습니다.
|
[이름]
|
문서 이름을 검색 조건으로 설정합니다.
|
|
[확장명]
|
문서 확장명을 검색 조건으로 설정합니다.
|
|
[만든 날짜]
|
문서가 만들어진 연도, 월, 일을 검색 조건으로 설정합니다.
|
|
[수정한 날짜]
|
문서가 수정된 연도, 월, 일을 검색 조건으로 설정합니다.
|
|
[크기]
|
바이트의 문서 크기를 검색 조건으로 설정합니다.
|
|
[주석 텍스트]
|
주석 텍스트를 검색 조건으로 설정합니다.
다음 라이브러리 및 폴더에서 검색을 수행할 수 있습니다.
네트워크 라이브러리: 전체 텍스트 검색을 수행할 수 있는 네트워크 라이브러리. ([검색 시 검색을 위하여 만들어진 색인을 사용하지 마십시오(느릴 수 있습니다)] 확인란을 선택 취소해야 합니다.)
네트워크 라이브러리(데이터베이스): 데이터베이스로 관리하도록 설정한 라이브러리와 폴더.
|
|
참고
|
|
imageRUNNER ADVANCE의 고급 박스 라이브러리에 저장된 문서의 경우 라이브러리가 검색할 주석 텍스트로 만들어진 경우에만 [주석 텍스트] 문서 검색이 가능합니다.
네트워크 라이브러리(데이터베이스)에 대한 자세한 내용은 다음을 참조하십시오.
데이터베이스를 이용한 관리에 관한 내용은 다음을 참조하십시오.
데이터베이스에서 설정과 관리 범위 (관리자 설명서)
전체 텍스트 검색을 수행할 수 있는 네트워크 라이브러리에서 [주석 텍스트]를 검색하려면 6단계로 이동하여 [검색 시 검색을 위하여 만들어진 색인을 사용하지 마십시오(느릴 수 있습니다)] 확인란을 선택 취소합니다.
|
8.
조건식의 중앙의 풀다운 목록을 이용해 검색 방법을 선택합니다.
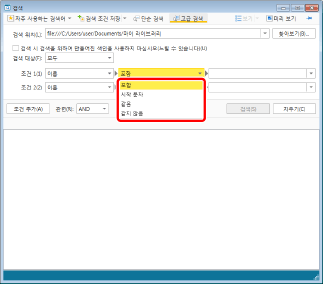
|
[포함]
|
지정한 키워드를 포함하는 항목을 검색합니다.
|
|
[시작 문자]
|
지정한 키워드로 시작하는 항목을 검색합니다.
|
|
[같음]
|
지정한 키워드와 같은 항목을 검색합니다.
|
|
[같지 않음]
|
지정한 키워드와 같지 않은 항목을 검색합니다.
|
|
[크거나 같음]
|
지정한 키워드보다 크거나 같은 파일 크기 또는 확장된 정수를 포함한 항목을 검색합니다.
|
|
[작거나 같음]
|
지정한 키워드보다 작거나 같은 파일 크기 또는 확장된 정수를 포함한 항목을 검색합니다.
|
|
[그 때이거나 그 이전임]
|
지정한 검색어보다 이전이거나 같은 날짜를 가진 항목을 검색합니다.
|
|
[그 때이거나 그 이후임]
|
지정한 검색어보다 이후거나 같은 날짜를 가진 항목을 검색합니다.
|
|
참고
|
|
맨 왼쪽 풀다운 목록에서 선택한 속성에 따라 지정할 수 있는 항목이 다릅니다.
|
9.
조건식의 맨 오른쪽 풀다운 목록에서 검색 키워드/값을 입력 또는 선택합니다.
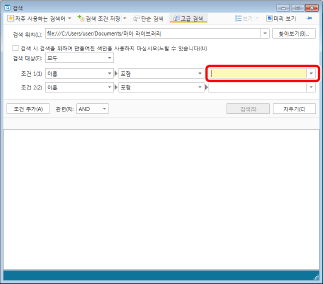
|
참고
|
|
[확장명]의 경우 "."(마침표)를 포함하지 않고 입력하십시오.
[만든 날짜] 및 [수정한 날짜]의 경우 년/월/일 형식으로 날짜를 입력하거나 선택하십시오.
[크기]의 경우 문서의 파일 크기를 바이트로 입력하십시오.
텍스트 장식이 적용된 IWB 문서의 경우 텍스트 장식 문자에 따라 텍스트 장식을 편집하거나 검색하지 못할 수도 있습니다.
|
10.
필요한 경우 검색 조건을 추가합니다.
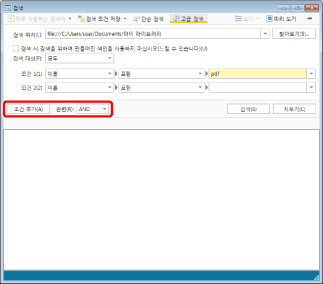
|
참고
|
|
최대 5개의 조건식을 설정할 수 있습니다. 조건식을 추가하려면 [조건 추가]를 클릭합니다.
여러 조건식을 설정한 경우 [관련]에서 [AND] 또는 [OR]을 선택합니다.
[AND]를 선택하면 [조건]에 설정된 모든 검색 조건을 포함하는 검색 결과가 표시됩니다.
[OR]을 선택하면 [조건]에 설정된 검색 조건 중 하나를 포함하는 검색 결과가 표시됩니다.
|
11.
[검색]을 클릭합니다.
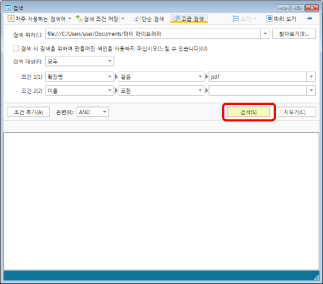
검색 결과가 검색 화면에 표시됩니다.
검색을 일시 정지하려면 검색 화면에서 [검색 취소]를 클릭합니다.
|
참고
|
|
검색 대상 라이브러리 또는 폴더의 경로는 검색 화면의 [검색 위치]에 표시됩니다.
검색 화면에서 검색을 통해 발견된 문서를 미리 볼 수 있습니다. 자세한 내용은 다음을 참조하십시오.
검색 화면을 항상 Desktop Browser 화면 앞에 표시하려면
색인을 업데이트하는 시점에 따라, 문서를 편집한 후 문서가 색인 및 검색 결과에 즉시 반영되지 않을 수 있습니다. 이럴 때는 잠시 기다렸다가 검색을 다시 시도하십시오.
[검색 시 검색을 위하여 만들어진 색인을 사용하지 마십시오(느릴 수 있습니다)] 확인란이 선택된 상태로 네트워크 라이브러리(데이터베이스)를 검색하면 다음 항목의 정보가 주석 텍스트에서 검색 문자열을 찾은 문서의 검색 결과에만 표시됩니다.
[삽입된 주석]
[페이지]
검색 결과의 머리글을 오른쪽 클릭하면 표시되는 [세부 정보 선택]에서 표시할 항목을 변경할 수 있습니다.
|
단순 검색 수행
단순 검색 화면으로 문서 전체 텍스트 검색 또는 폴더/문서 속성 정보 검색을 수행할 수 있습니다.
|
참고
|
|
Desktop에서 전체 텍스트 검색을 수행하려면 준비가 필요합니다.
개인 라이브러리에서 전체 텍스트 검색 수행 방법에 대한 내용은 "설치 가이드"를 참조하십시오.
데이터베이스에서 관리되지 않는 네트워크 라이브러리에서 문서/폴더의 전체 텍스트 검색 수행 방법에 대한 자세한 내용은 다음을 참조하십시오.
Desktop Index Filter 설치하기 (관리자 설명서)
[제어판] > [시계, 언어 및 국가별 옵션] > [국가 및 언어]에서 날짜 또는 숫자 값의 표시 형식을 변경하면 새 표시 형식을 사용하여 검색을 수행하기 위해 색인도 다시 작성해야 합니다. 색인을 다시 작성([제어판] > [색인 옵션] > [고급] > [다시 작성])하는 방법에 대한 자세한 내용은 컴퓨터의 해당 컴퓨터의 도움말을 참조하십시오.
문서/폴더 속성에 대한 자세한 내용은 다음을 참조하십시오.
검색 대상의 속성을 지정하여 만든 '속성 이름:검색 키워드' 형식의 속성 검색은 단순 검색 화면에서 수행할 수 없습니다.
|
1.
리본 메뉴에서  (검색)를 클릭합니다.
(검색)를 클릭합니다.
 (검색)를 클릭합니다.
(검색)를 클릭합니다.또는 아래 단계 중 하나를 따릅니다.
단순 검색 표시줄에서  (검색 시작)을 클릭합니다.
(검색 시작)을 클릭합니다.
단순 검색 표시줄을 클릭하여 [검색] 탭을 표시한 다음  (검색)을 클릭합니다.
(검색)을 클릭합니다.
 (검색)을 클릭합니다.
(검색)을 클릭합니다.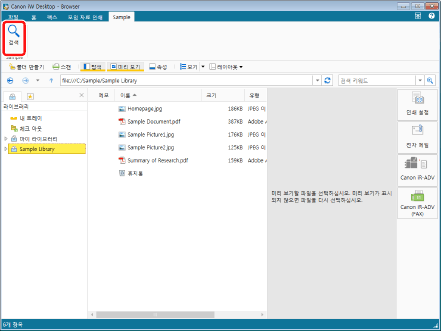
검색 화면이 표시됩니다.
|
참고
|
|
명령이 Desktop Browser의 리본 메뉴에 표시되지 않는 경우, 아래의 방법에 따라 표시할 수 있습니다.
또한 이 작업은 도구 모음의 도구 버튼들을 이용해 수행할 수도 있습니다. Desktop Browser의 도구 모음에 도구 버튼들이 표시되지 않는다면 아래의 방법에 따라 표시할 수 있습니다.
|
2.
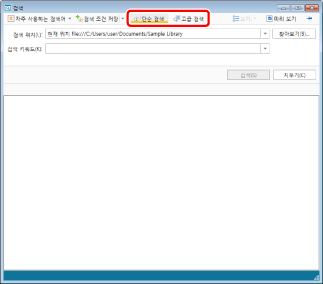
3.
[찾아보기]을 클릭합니다.
다음과 같은 경우에는 5단계로 이동합니다.
Desktop Browser의 탐색 창에서 선택한 라이브러리 또는 폴더를 검색하려면 [검색 위치] 풀다운 목록에서 [현재 위치]를 선택합니다.
이전에 검색한 라이브러리 또는 폴더를 검색하려면 [검색 위치] 풀다운 목록에서 검색 이력을 선택합니다.
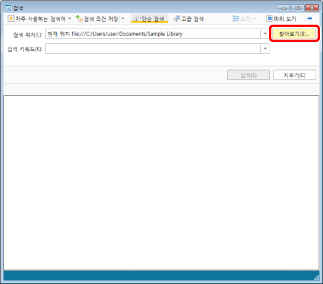
[찾아보기] 대화 상자가 표시됩니다.
4.
검색할 라이브러리 또는 폴더를 선택하고 [확인]을 클릭합니다.
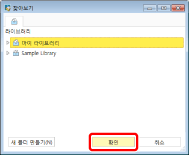
5.
검색어를 입력합니다.
또는 [검색 키워드] 풀다운 목록에 저장된 키워드 목록에서 키워드를 선택합니다.
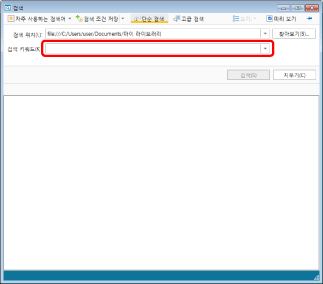
|
참고
|
|
[검색 키워드]에서
단일 또는 더블바이트 공백을 키워드 구분 기호로 입력할 수 있습니다. 검색을 실행하면 모든 구분된 문자열을 포함하는 검색 결과가 표시됩니다.
Document Server 라이브러리 내의 문서에서 검색어로 인식되지 않는 단어(예: "a" 또는 "the")를 사용하면 검색어를 포함하지 않는 문서를 포함해 검색 범위 내의 모든 문서가 표시됩니다.
|
6.
[검색]을 클릭합니다.
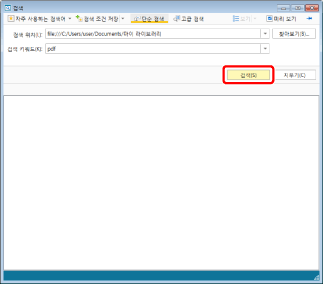
검색 결과가 검색 화면에 표시됩니다.
검색을 일시 정지하려면 검색 화면에서 [검색 취소]를 클릭합니다.
|
참고
|
|
검색 화면에서 검색을 통해 발견된 문서를 미리 볼 수 있습니다. 자세한 내용은 다음을 참조하십시오.
검색 화면을 항상 Desktop Browser 화면 앞에 표시하려면
검색 대상 라이브러리 또는 폴더의 경로는 검색 화면의 [검색 위치]에 표시됩니다.
텍스트 장식이 적용된 IWB 문서의 경우 텍스트 장식 문자에 따라 텍스트 장식을 편집하거나 검색하지 못할 수도 있습니다.
검색할 네트워크 라이브러리(데이터베이스)를 선택한 경우 다음 정보가 검색 화면의 하단에 표시됩니다.
[데이터베이스 수정 날짜]:
데이터베이스를 마지막으로 정기 업데이트한 날짜와 시간을 표시합니다. 표시된 날짜와 시간이 오래 전인 경우 데이터베이스의 내용이 오래된 것일 수 있습니다. 속성 정보([이름] 및 [확장명])를 검색할 때 [검색 시 검색을 위하여 만들어진 색인을 사용하지 마십시오(느릴 수 있습니다)] 확인란을 선택하여 최신 정보를 검색할 수 있습니다.
[색인이 검색되지 않은 PDF 문서의 수]:
데이터베이스 저장되어 있는 주석 텍스트와 속성 정보([페이지] 및 [삽입된 주석])가 없는 문서의 수를 표시합니다. 주석 정보를 적절히 검색할 수 없거나 속성 정보가 검색 결과에 올바르게 표시되지 않는 경우 문서의 수가 줄어들 때까지 잠시 기다렸다가 검색을 다시 수행합니다.
검색 결과의 머리글을 오른쪽 클릭하면 표시되는 [세부 정보 선택]에서 표시할 항목을 변경할 수 있습니다.
|