
Invio dati tramite e-mail/salvataggio dati in una cartella condivisa o su un server FTP
In questa sezione vengono descritte le procedure per acquisire gli originali e inviare i dati acquisiti direttamente dalla macchina allegandoli a un'e-mail o salvandoli in una cartella condivisa o su un server FTP.
 |
|
Prima di poter inviare i dati direttamente tramite e-mail, è necessario completare alcune procedure, come specificare le impostazioni del server mail. Procedura per impostare Invia e-mail/Invia e ricevi I-Fax
Prima di poter salvare i dati in una cartella condivisa o su un server FTP, è necessario completare alcune procedure, come specificare la posizione in cui salvare gli originali acquisiti.
Procedura per impostare una cartella condivisa come posizione di salvataggio Procedura per impostare un server FTP come posizione di salvataggio |
1
Posizionare l'originale o gli originali. Posizionamento degli originali
2
Selezionare <Scansione> nella schermata Schermata princip.. Schermata Schermata princip.
Se compare la schermata di accesso, specificare il nome utente, la password e il server di autenticazione. Accesso per l'invio autorizzato
3
Selezionare <E-mail> o <File> nella schermata delle funzionalità di base per la scansione. Schermata delle funzionalità di base per la scansione
4
Specificare la destinazione.
Indicazione dalla Rubrica
Indicazione dai numeri a selezione codificata
Digitazione diretta delle destinazioni (invio di e-mail)
Indicazioni delle destinazioni in un server LDAP
Indicazione dalla Rubrica
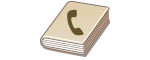 |
|
La Rubrica consente di specificare una destinazione selezionandola da un elenco di destinazioni registrate o tramite ricerca per nome delle destinazioni con i nomi dei destinatari.
|
 |
|
Prima di utilizzare questa funzionalità, occorre registrare le destinazioni nella Rubrica. Registrazione delle destinazioni
Registrare l'indirizzo del server FTP o la cartella condivisa da un computer.
Impostazione di una cartella condivisa come posizione di salvataggio Registrazione delle destinazioni dalla IU remota |
1
Selezionare <Rubrica> nella scheda <Specifica destinaz.>.
2
Selezionare <A>.
3
Selezionare un indice. Indice
/b_dis2820.gif)
4
Selezionare la casella di controllo per la destinazione desiderata e selezionare <Applica>.
 |
|
Se viene selezionata una destinazione da <Rubrica> nella schermata Schermata princip., può essere visualizzata la schermata delle funzionalità di base per l'invio tramite e-mail mentre la destinazione selezionata rimane specificata.
|
Torna all'inizio
Indicazione dai numeri a selezione codificata
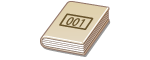 |
|
Agli indirizzi nella Rubrica vengono assegnati numeri a tre cifre (numeri a selezione codificata). È possibile specificare un indirizzo semplicemente immettendo il numero a selezione codificata corrispondente.
|
 |
|
Per utilizzare i numeri a selezione codificata, le destinazioni devono essere già state registrate nella Rubrica. Registrazione delle destinazioni
Registrare l'indirizzo del server FTP o la cartella condivisa da un computer.
Impostazione di una cartella condivisa come posizione di salvataggio Registrazione delle destinazioni dalla IU remota |
1
Selezionare <Selezione codificata> nella scheda <Specifica destinaz.>.
2
Selezionare <A>.
3
Digitare un numero a tre cifre.
Se è stato inserito un valore errato, usare /b_key_clear18.gif) per cancellarlo.
per cancellarlo.
/b_key_clear18.gif) per cancellarlo.
per cancellarlo./b_dis118.gif)

Se viene visualizzata una schermata di conferma
Quando <Conferma con TX selez. codif.> è impostato su <On>, viene visualizzata una schermata contenente la destinazione e il nome del numero. (Per Selezione gruppo, vengono visualizzati nome e numero di destinazione). Controllare il contenuto e se è tutto corretto, selezionare <OK>. Per specificare una destinazione diversa, selezionare <Annulla> e digitare nuovamente il numero a selezione codificata a tre cifre. Visualizzazione delle destinazioni nella Rubrica
Torna all'inizio
Digitazione diretta delle destinazioni (invio di e-mail)
Per una destinazione non registrata nella Rubrica, specificarla inserendo un indirizzo e-mail.
1
Selezionare <Usa tastiera> nella scheda <Specifica destinaz.>.
2
Inserire l'indirizzo e-mail e selezionare <Applica>.
Per sapere come inserire testo, vedere Immissione di testo.
Torna all'inizio
Indicazione delle destinazioni in un server LDAP
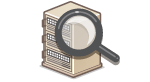 |
|
Se nell'ufficio è installato un server LDAP, è possibile specificare una destinazione utilizzando le informazioni utente nel server. Accedere al server LDAP tramite la macchina, cercare le informazioni utente appropriate e specificarle come destinazione.
|
 |
|
Occorre prima specificare le impostazioni di connessione al server LDAP. Registrazione server LDAP
|
1
Selezionare <Server LDAP> nella scheda <Specifica destinaz.>.
2
Selezionare il server LDAP in uso.
3
Selezionare le condizioni per le informazioni dell'utente da cercare.
Nome, numeri fax, indirizzi e-mail, nomi di organizzazioni e unità organizzative sono criteri disponibili per la ricerca di destinazioni.
/b_dis127.gif)
4
Immettere la stringa di caratteri di destinazione ricerca e selezionare <Applica>.
Per sapere come inserire testo, consultare Immissione di testo.
Per specificare più criteri di ricerca, ripetere i passi 3 e 4.
5
Selezionare <Metodo di ricerca>.
6
Selezionare le condizioni per visualizzare il risultato di ricerca.
/b_dis139.gif)
<Utiliz. di tutte condiz. seguenti>
Cerca e visualizza gli utenti che rispondono ai criteri di ricerca specificati nelle fasi 3 e 4.
Cerca e visualizza gli utenti che rispondono ai criteri di ricerca specificati nelle fasi 3 e 4.
<Utiliz. di alcune condiz. seguenti>
Se vengono trovati degli utenti che rispondono anche solo a uno dei criteri specificati nelle fasi 3 e 4, visualizza tutti questi utenti.
Se vengono trovati degli utenti che rispondono anche solo a uno dei criteri specificati nelle fasi 3 e 4, visualizza tutti questi utenti.
7
Selezionare <Avvia ricerca>.
Vengono visualizzati gli utenti che soddisfano i criteri di ricerca.

Se viene visualizzata la schermata di autenticazione quando si seleziona <Avvia ricerca>, digitare il nome utente della macchina e la password registrati nel server LDAP, quindi selezionare <Applica>. Registrazione server LDAP
8
Selezionare la casella di controllo per l'utente da specificare come destinazione, quindi selezionare <Applica>.
Torna all'inizio

Se viene visualizzata una schermata in cui è già specificata una destinazione
È possibile inviare solo alle destinazioni per le quali non esistono restrizioni. Per inviare ad altre destinazioni, è necessario configurare le impostazioni di autenticazione della funzione di invio in modo tale che la trasmissione non sia limitata. Rivolgersi all'amministratore per i dettagli. Autenticazione del server LDAP
Indicazioni delle destinazioni dai record di trasmissione
È inoltre possibile richiamare le destinazioni usate precedentemente. Richiamare impostazioni usate in precedenza per l'invio (Richiamo impostazioni)
Salvataggio dei dati in una cartella condivisa o su un server FTP
È possibile specificare una sola destinazione.
5
Per inviare le e-mail, specificare più destinazioni, incluse le destinazioni Cc/Ccn, in funzione delle necessità.
Selezionare il metodo utilizzato per specificare le destinazioni nella scheda <Specifica destinaz.>, quindi specificare la destinazione.
/b_dis2844.gif)
Se è stato selezionato <Server LDAP> o <Specifica me stesso come destinazione>, la destinazione viene specificata nel campo <A>.
Gli indirizzi <Cc> e <Ccn> possono essere selezionati solo utilizzando <Rubrica> o <Selezione codificata>.
 Per eliminare le destinazioni
Per eliminare le destinazioni
Se si specificano più destinazioni, è possibile eliminare quelle che non servono.
|
1
|
Selezionare <Conferma destinazione>.
|
|
2
|
Selezionare la casella di controllo per la destinazione da eliminare e selezionare <Rimuovi da dest.>.
Se si sceglie Gruppo, selezionare <Dettagli>
/b_key_arrow_right.gif) <Destinazione>; è possibile visualizzare le destinazioni registrate nel gruppo. <Destinazione>; è possibile visualizzare le destinazioni registrate nel gruppo. |
|
3
|
Selezionare <Sì>.
|
6
Specificare le impostazioni di scansione in base alle esigenze.
Definizione del formato di scansione dell'originale
Selezione di un formato di file
Definizione dell'orientamento dell'originale
Scansione di documenti originali fronte-retro
Definizione del formato di scansione dell'originale
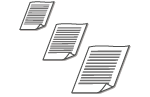 |
|
È possibile specificare il formato di scansione del documento originale.
|
Selezionare <Formato scansione> nella scheda <Invia impostazioni> /b_key_arrow_right.gif) Selezionare le dimensioni dell'originale
Selezionare le dimensioni dell'originale
/b_key_arrow_right.gif) Selezionare le dimensioni dell'originale
Selezionare le dimensioni dell'originaleTorna all'inizio
Selezione di un formato di file
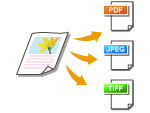 |
|
È possibile selezionare il formato file in cui i documenti originali devono essere acquisiti tra PDF/JPEG/TIFF. Per il formato PDF, è possibile selezionare PDF Compact che riduce la dimensione dei dati o il formato PDF che permette la ricerca testuale includendo dati di testo acquisiti con l'OCR (riconoscimento ottico dei caratteri). È inoltre possibile creare un file PDF più sicuro grazie alla crittografia dei dati o all'aggiunta di una firma. Aumento della protezione dei file elettronici
|
Selezionare <Formato file> nella scheda <Invia impostazioni> /b_key_arrow_right.gif) Selezionare un formato file
Selezionare un formato file
/b_key_arrow_right.gif) Selezionare un formato file
Selezionare un formato file
 |
|
Se si seleziona JPEG in <Formato file> e si cerca di acquisire l'originale dal vetro di lettura, sarà possibile acquisire solo una pagina. Per acquisire un originale a più pagine in una sola volta, utilizzare l'alimentatore. Ogni pagina dell'originale viene salvata come file separato. Se si seleziona TIFF o PDF, è possibile acquisire originali a più pagine dal vetro di lettura o dall'alimentatore. In questo caso, è possibile specificare se salvare l'originale come file singolo o ogni pagina come file separato in Divisione di un file PDF per pagina o Divisione di un file TIFF per pagina.
<PDF (Compresso)> e <PDF (Compresso/OCR)> comprimono foto e illustrazioni degli originali più di <PDF> e <PDF (OCR)>. Il file sarà quindi più piccolo, ma la qualità delle immagini di alcuni originali o il numero di originali che sarà possibile acquisire in una volta sola potrebbe essere inferiore.
In <PDF (Compresso/OCR)> e <PDF (OCR)> è possibile configurare le impostazioni in modo che la macchina rilevi automaticamente la direzione dell'originale durante la scansione in base alla direzione del testo letto dalla funzione OCR. <Impostazioni OCR (Testo ricercabile)>
|
Specificare se convertire l'originale a più pagine in un unico file PDF o se creare un file PDF separato per ogni pagina. Questa impostazione può essere configurata per ogni formato PDF.
Selezionare <Formato file> nella scheda <Invia impostazioni> /b_key_arrow_right.gif) <Impostazione dettagli PDF>
<Impostazione dettagli PDF> /b_key_arrow_right.gif) Selezionare il formato PDF
Selezionare il formato PDF /b_key_arrow_right.gif) <Suddividi in pagine>
<Suddividi in pagine> /b_key_arrow_right.gif) Selezionare <Off> o <On>
Selezionare <Off> o <On>
/b_key_arrow_right.gif) <Impostazione dettagli PDF>
<Impostazione dettagli PDF> /b_key_arrow_right.gif) Selezionare il formato PDF
Selezionare il formato PDF /b_key_arrow_right.gif) <Suddividi in pagine>
<Suddividi in pagine> /b_key_arrow_right.gif) Selezionare <Off> o <On>
Selezionare <Off> o <On>Specificare se convertire l'originale a più pagine in un unico file TIFF o se creare un file TIFF separato per ogni pagina.
Selezionare <Formato file> nella scheda <Invia impostazioni> /b_key_arrow_right.gif) <Impostazione dettagli TIFF>
<Impostazione dettagli TIFF> /b_key_arrow_right.gif) <Suddividi in pagine>
<Suddividi in pagine> /b_key_arrow_right.gif) Selezionare <Off> o <On>
Selezionare <Off> o <On>
/b_key_arrow_right.gif) <Impostazione dettagli TIFF>
<Impostazione dettagli TIFF> /b_key_arrow_right.gif) <Suddividi in pagine>
<Suddividi in pagine> /b_key_arrow_right.gif) Selezionare <Off> o <On>
Selezionare <Off> o <On>Torna all'inizio
Definizione dell'orientamento dell'originale
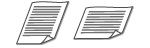 |
|
È possibile specificare l'orientamento verticale o orizzontale.
|
Selezionare <Orientamento orig.> nella scheda <Invia impostazioni> /b_key_arrow_right.gif) Selezionare l'orientamento dell'originale
Selezionare l'orientamento dell'originale
/b_key_arrow_right.gif) Selezionare l'orientamento dell'originale
Selezionare l'orientamento dell'originaleTorna all'inizio
Scansione di originali fronte-retro
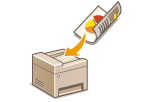 |
|
La macchina può acquisire automaticamente il lato anteriore e posteriore dei documenti originali nell'alimentatore.
|
 |
|
La macchina non è in grado di eseguire automaticamente la scansione di entrambi i lati degli originali quando questi sono posizionati sul vetro di lettura.
|
Selezionare <Orig. fronte-retro> nella scheda <Invia impostazioni> /b_key_arrow_right.gif) Selezionare <Tipo libro> o <Tipo calendario>
Selezionare <Tipo libro> o <Tipo calendario>
/b_key_arrow_right.gif) Selezionare <Tipo libro> o <Tipo calendario>
Selezionare <Tipo libro> o <Tipo calendario>/b_dis410.gif)
<Tipo libro>
Selezionare questa opzione per originali le cui immagini sui lati anteriore e posteriore hanno la stessa direzione.
Selezionare questa opzione per originali le cui immagini sui lati anteriore e posteriore hanno la stessa direzione.
<Tipo calendario>
Selezionare questa opzione per originali le cui immagini sui lati anteriore e posteriore hanno direzioni opposte.
Selezionare questa opzione per originali le cui immagini sui lati anteriore e posteriore hanno direzioni opposte.
Torna all'inizio

Per ulteriori informazioni su altre impostazioni di scansione, consultare Scansione chiara o Regolazione del bilanciamento fra dimensione del file e qualità dell'immagine (Dimensione dei dati).
Per le e-mail, è possibile specificare oggetto, messaggio, indirizzo di risposta e priorità in funzione delle necessità. Definizione delle impostazioni e-mail
7
Selezionare <Avvio>.
Se viene visualizzata la schermata <Conferma destinazione>, controllare se la destinazione è corretta, quindi selezionare <Avvia scansione>.
La scansione dell'originale si avvia.
Per annullare, selezionare <Annulla> /b_key_arrow_right.gif) <Sì>. Annullamento dell'invio di documenti
<Sì>. Annullamento dell'invio di documenti
/b_key_arrow_right.gif) <Sì>. Annullamento dell'invio di documenti
<Sì>. Annullamento dell'invio di documenti Quando si posizionano gli originali nell'alimentatore al passo 1
Quando si posizionano gli originali nell'alimentatore al passo 1
Al termine della scansione, si avvia il processo di invio/salvataggio.
 Quando si posizionano gli originali sul vetro di lettura al passo 1
Quando si posizionano gli originali sul vetro di lettura al passo 1
Al termine della scansione, attenersi alla procedura riportata di seguito (tranne se è stato selezionato JPEG come formato file).
|
1
|
Se vi sono ulteriori pagine del documento originale da acquisire, posizionare il documento successivo sul vetro di lettura e selezionare <Scansione succ.>.
Ripetere questo passaggio fino al completamento della scansione di tutte le pagine.
Se deve essere acquisita una sola pagina, procedere al passo successivo.
|
|
2
|
Selezionare <Avvia invio>.
Il processo di invio/salvataggio si avvia.
|

Se appare la schermata <Autenticazione file> o <Autenticazione SMTP>
Digitare il nome utente e la password, quindi selezionare <Applica>.
Nome file del documento inviato
Il nome file di un documento inviato viene assegnato automaticamente in base al formato seguente: numero di gestione della comunicazione (quattro cifre)_data invio e ora invio_numero documento (tre cifre).estensione file.
Se si verifica un errore di invio e-mail
Talvolta vengono inviate notifiche di errore all'indirizzo e-mail impostato nella macchina. Lasciandolo invariato, la capacità restante della casella di posta può risultare insufficiente in base al server di posta. Si consiglia di svuotare periodicamente la casella di posta.
 Per svuotare la casella di posta
Per svuotare la casella di posta

Quando la casella di posta viene svuotata, vengono eliminate tutte le e-mail contenute nella casella di posta del server. Quando si specifica l'account e-mail normalmente utilizzato, è consigliabile prima controllare che nella casella di posta non vi siano e-mail da conservare.
|
1
|
Avviare la IU remota e accedere a Modo gestore sistema. Avvio della IU remota
|
|
2
|
Fare clic su [Impostazioni/Registrazione] nella pagina Portale. Schermate della IU remota
|
|
3
|
Selezionare [Impostazioni TX]
/b_key_arrow_right.gif) [Impostazioni di rete - Impostazioni E-Mail/I-Fax]. [Impostazioni di rete - Impostazioni E-Mail/I-Fax]. |
|
4
|
Fare clic su [Cancella] in [Svuota mailbox].
|
|
5
|
Leggere il messaggio visualizzato e fare clic su [OK].
L'e-mail viene eliminata dalla casella di posta.
|
 |
|
Se si desidera eseguire la scansione sempre con le stesse impostazioni: Modifica delle impostazioni predefinite per funzioni
Se si desidera registrare una combinazione di impostazioni da utilizzare quando necessario: Registrazione delle impostazioni utilizzate più spesso
|