
Trimiterea datelor prin e-mail/salvarea datelor într-un folder partajat sau pe un server FTP
Această secţiune descrie procedurile pentru scanarea documentelor originale şi trimiterea datelor scanate direct de la aparat prin ataşarea acestora la un e-mail sau salvarea lor într-un folder partajat sau pe un server FTP.
 |
|
Înainte de a putea trimite datele direct prin e-mail, trebuie să finalizaţi anumite proceduri, cum ar fi specificarea setărilor pentru serverul de e-mail. Procedura pentru setarea pentru trimiterea e-mailurilor/trimiterea şi primirea I-Fax
Înainte de a putea salva datele într-un folder partajat sau pe un server FTP, trebuie să finalizaţi anumite proceduri, cum ar fi specificarea locaţiei în care să se salveze documentele originale scanate.
Procedura pentru setarea unui folder partajat ca locaţie de salvare Procedura pentru setarea unui server FTP ca locaţie de salvare |
1
Plasaţi documentele originale. Aşezarea documentelor originale
2
Selectaţi <Scanare> din ecranul Pornire. Ecranul Pornire
Dacă se afişează ecranul de autentificare, specificaţi numele de utilizator, parola şi serverul de autentificare. Conectarea pentru trimitere autorizată
3
Selectaţi <E-mail> sau <Fişier> în ecranul Funcţii de bază pentru scanare. Ecranul cu funcţiile de bază pentru scanare
4
Specificaţi destinaţia.
Specificarea din Agendă
Specificarea de la numere de apelare codată
Introducerea directă a destinaţiilor (trimiterea prin e-mail)
Specificarea destinaţiilor într-un server LDAP
Specificarea din Agendă
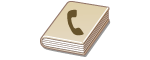 |
|
Agenda vă permite să specificaţi o destinaţie alegând-o dintr-o listă de destinaţii înregistrate sau căutând după nume pentru destinaţiile cu numele destinatarului.
|
 |
|
Trebuie să înregistraţi destinaţii în Agendă înainte de a folosi această funcţie. Înregistrarea destinaţiilor
Înregistraţi folderul partajat sau adresa serverului FTP de la un computer.
Setarea unui folder partajat ca locaţie de salvare Înregistrarea destinaţiilor din Remote UI (IU la distanţă) |
1
Selectaţi <Agendă> din fila <Specif. destinaţie>.
2
Selectaţi <La>.
3
Selectaţi un index. Index
/b_dis2820.gif)
4
Bifaţi caseta de selectare pentru destinaţia dorită şi selectaţi <Aplicare>.
 |
|
Dacă se selectează o destinaţie din <Agendă> în ecranul Pornire, se poate afişa ecranul Funcţii de bază pentru trimiterea e-mailurilor sau pentru salvarea fişierelor în timp ce destinaţia selectată rămâne specificată.
|
Înapoi sus
Specificarea de la numere de apelare codată
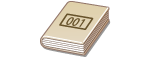 |
|
Numerele din trei cifre (numere de apelare codată) sunt atribuite adreselor din Agendă. Puteţi specifica o adresă introducând pur şi simplu numărul de apelare codată.
|
 |
|
Pentru a utiliza numerele de apelare codată, destinaţia trebuie să fie înregistrată în prealabil în Agendă. Înregistrarea destinaţiilor
Înregistraţi folderul partajat sau adresa serverului FTP de la un computer.
Setarea unui folder partajat ca locaţie de salvare Înregistrarea destinaţiilor din Remote UI (IU la distanţă) |
1
Selectaţi <Apelare codată> din fila <Specif. destinaţie>.
2
Selectaţi <La>.
3
Introduceţi un număr din trei cifre.
Dacă aţi introdus o valoare incorectă, utilizaţi /b_key_clear18.gif) pentru a o şterge.
pentru a o şterge.
/b_key_clear18.gif) pentru a o şterge.
pentru a o şterge./b_dis118.gif)

Dacă apare un ecran pentru confirmare
Când <Confirm. la apelare codată TX> este setat la <Pornit>, un ecran este afişat care arată destinaţia şi numele pentru număr. (Pentru Apelare Grup, numele destinaţiei şi numărul de destinaţii sunt afişate.) Verificaţi conţinutul şi dacă totul este corect, selectaţi <OK>. Pentru a specifica o altă destinaţie, selectaţi <Revocare>, apoi reintroduceţi numărul de apelare codată format din trei cifre. Afişarea destinaţiilor în Agendă
Înapoi sus
Introducerea directă a destinaţiilor (trimiterea prin e-mail)
Pentru o destinaţie care nu este înregistrată în Agendă, specificaţi-o introducând o adresă de e-mail.
1
Selectaţi <Utilizare tastatură> din fila <Specif. destinaţie>.
2
Introduceţi adresa de e-mail şi selectaţi <Aplicare>.
Referitor la modul de introducere a textului, consultaţi Introducerea textului.
Înapoi sus
Specificarea destinaţiilor într-un server LDAP
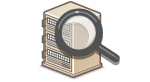 |
|
Dacă aveţi instalat un server LDAP în birou, puteţi specifica o destinaţie folosind informaţiile de utilizator din server. Accesaţi serverul LDAP prin intermediul aparatului pentru a căuta informaţiile de utilizator corespunzătoare şi specificaţi-le ca destinaţie.
|
 |
|
Înainte trebuie să specificaţi setările pentru conectare la un server LDAP. Înregistrarea serverelor LDAP
|
1
Selectaţi <Server LDAP> din fila <Specif. destinaţie>.
2
Selectaţi serverul LDAP pe care îl folosiţi.
3
Selectaţi condiţiile pentru informaţiile de utilizator care urmează a fi căutate.
Criteriile disponibile pentru căutarea destinaţiilor sunt nume, numere de fax, adrese de e-mail, nume de organizaţii şi departamente de organizaţii.
/b_dis127.gif)
4
Introduceţi şirul de caractere ţintă de căutare şi selectaţi <Aplicare>.
Referitor la modul de introducere a textului, consultaţi Introducerea textului.
Pentru a specifica mai multe criterii de căutare, repetaţi paşii 3 şi 4.
5
Selectaţi <Metodă căutare>.
6
Selectaţi condiţiile pentru afişarea rezultatelor căutării.
/b_dis139.gif)
<Se utiliz. toate cond. de mai jos>
Caută şi afişează utilizatorii care întrunesc criteriile de căutare specificate în paşii 3 şi 4.
Caută şi afişează utilizatorii care întrunesc criteriile de căutare specificate în paşii 3 şi 4.
<Se utiliz. unele cond. de mai jos>
Dacă se găsesc utilizatori care îndeplinesc chiar şi unul dintre criteriile specificate în paşii 3 şi 4, se afişează toţi utilizatorii respectivi.
Dacă se găsesc utilizatori care îndeplinesc chiar şi unul dintre criteriile specificate în paşii 3 şi 4, se afişează toţi utilizatorii respectivi.
7
Selectaţi <Start căutare>.
Se afişează utilizatorii care îndeplinesc criteriile de căutare.

Dacă se afişează ecranul de autentificare când selectaţi <Start căutare>, introduceţi numele de utilizator al aparatului şi parola înregistrate în serverul LDAP şi selectaţi <Aplicare>. Înregistrarea serverelor LDAP
8
Bifaţi caseta de selectare pentru utilizatorul pe care doriţi să îl specificaţi ca destinaţie şi selectaţi <Aplicare>.
Înapoi sus

Dacă se afişează un ecran pe care este specificată deja o destinaţie
Puteţi trimite doar către destinaţii care nu sunt restricţionate. Pentru a trimite către alte destinaţii, trebuie să configuraţi setările de autentificare pentru funcţia de trimitere, astfel încât transmiterea să nu fie restricţionată. Contactaţi administratorul pentru detalii. Autentificarea serverului LDAP
Specificarea destinaţiilor din înregistrările de transmitere
Puteţi reapela şi destinaţii folosite anterior. Reapelarea setărilor utilizate anterior pentru trimitere/salvare (Setări de reapelare)
Salvarea datelor într-un folder partajat sau pe un server FTP
Poate fi specificată numai o singură destinaţie.
5
La trimiterea unui e-mail, specificaţi mai multe destinaţii, inclusiv destinaţii Cc/Bcc, în funcţie de nevoie.
Selectaţi metoda folosită pentru a specifica destinaţiile în fila <Specif. destinaţie>, apoi specificaţi destinaţia.
/b_dis2844.gif)
Dacă aţi selectat <Server LDAP> sau <Destinaţia specificată voi fi eu>, destinaţia este specificată în câmpul <La>.
Adresele <Cc> şi <Bcc> pot fi selectate doar utilizând <Agendă> sau <Apelare codată>.
 Pentru a şterge destinaţii
Pentru a şterge destinaţii
Dacă aţi specificat mai multe destinaţii, puteţi şterge unele, dacă este necesar.
|
1
|
Selectaţi <Confirmare destinaţie>.
|
|
2
|
Bifaţi caseta de selectare pentru destinaţia care trebuie ştearsă şi selectaţi <Elimin. din Dest.>.
Dacă selectaţi Grup, selectaţi <Detalii>
/b_key_arrow_right.gif) <Destinaţie>; puteţi vizualiza destinaţiile înregistrate în grup. <Destinaţie>; puteţi vizualiza destinaţiile înregistrate în grup. |
|
3
|
Selectaţi <Da>.
|
6
Specificaţi setările de scanare după caz.
Specificarea dimensiunii de scanare a documentului original
Selectarea unui format de fişier
Specificarea orientării pentru documentul original
Scanarea documentelor originale faţă-verso
Specificarea dimensiunii de scanare a documentului original
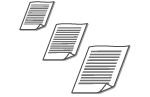 |
|
Puteţi specifica dimensiunea de scanare a documentului original.
|
Selectaţi <Format scanare> în fila <Trimitere setări> /b_key_arrow_right.gif) Selectaţi formatul documentului original
Selectaţi formatul documentului original
/b_key_arrow_right.gif) Selectaţi formatul documentului original
Selectaţi formatul documentului originalÎnapoi sus
Selectarea unui format de fişier
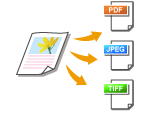 |
|
Puteţi selecta formatul de fişier în care sunt scanate documentele originale din PDF/JPEG/TIFF. Pentru PDF, puteţi selecta Compact PDF ce reduce dimensiunea datelor sau formatul PDF ce permite căutarea de text prin includerea datelor text scanate cu OCR (recunoaşterea optică a caracterelor). De asemenea, puteţi crea un fişier PDF cu securitate îmbunătăţită prin criptarea datelor sau adăugarea semnăturii. Îmbunătăţirea securităţii fişierelor electronice
|
Selectaţi <Format fişier> în fila <Trimitere setări> /b_key_arrow_right.gif) Selectaţi un format de fişier
Selectaţi un format de fişier
/b_key_arrow_right.gif) Selectaţi un format de fişier
Selectaţi un format de fişier
 |
|
Dacă selectaţi JPEG în <Format fişier> şi încercaţi să scanaţi un document original de pe suprafaţa de scanare, puteţi scana doar o singură pagină. Pentru a scana simultan un document original cu mai multe pagini, utilizaţi alimentatorul. Fiecare pagină a documentului original este salvat ca fişier separat. Dacă selectaţi TIFF sau PDF, puteţi scana documente originale cu mai multe pagini fie de pe suprafaţa de scanare, fie din alimentator. În acest caz, dacă documentul original urmează să fie salvat ca fişier unic sau fiecare pagină ca fişier separat, puteţi specifica acest lucru în Divizarea unui fişier PDF în pagini sau în Divizarea unui fişier TIFF în pagini.
<PDF (Compact)> şi <PDF (Compact/OCR)> comprimă fotografiile şi ilustraţiile de pe documentele originale mai mult decât <PDF> şi <PDF (OCR)>. Fişierul va fi mai mic, dar calitatea imaginii pentru anumite documente originale sau numărul de documente originale care pot fi scanate deodată poate fi mai mic.
În <PDF (Compact/OCR)> şi <PDF (OCR)> puteţi configura setările, astfel încât aparatul să detecteze automat orientarea documentului original în timpul scanării pe baza orientării textului citit de funcţia OCR. <Set. OCR (Text în care se pot ef. căut.)>
|
Specificaţi dacă să se convertească documentul original cu mai multe pagini într-un singur fişier PDF sau să se creeze un fişier PDF separat pentru fiecare pagină. Această setare poate fi configurată pentru fiecare format PDF.
Selectaţi <Format fişier> în fila <Trimitere setări> /b_key_arrow_right.gif) <Setare detalii PDF>
<Setare detalii PDF> /b_key_arrow_right.gif) Selectaţi formatul PDF
Selectaţi formatul PDF /b_key_arrow_right.gif) <Divizare în pagini>
<Divizare în pagini> /b_key_arrow_right.gif) Selectaţi <Oprit> sau <Pornit>
Selectaţi <Oprit> sau <Pornit>
/b_key_arrow_right.gif) <Setare detalii PDF>
<Setare detalii PDF> /b_key_arrow_right.gif) Selectaţi formatul PDF
Selectaţi formatul PDF /b_key_arrow_right.gif) <Divizare în pagini>
<Divizare în pagini> /b_key_arrow_right.gif) Selectaţi <Oprit> sau <Pornit>
Selectaţi <Oprit> sau <Pornit>Specificaţi dacă să se convertească documentul original cu mai multe pagini într-un singur fişier TIFF sau să se creeze un fişier TIFF separat pentru fiecare pagină.
Selectaţi <Format fişier> în fila <Trimitere setări> /b_key_arrow_right.gif) <Setare detalii TIFF>
<Setare detalii TIFF> /b_key_arrow_right.gif) <Divizare în pagini>
<Divizare în pagini> /b_key_arrow_right.gif) Selectaţi <Oprit> sau <Pornit>
Selectaţi <Oprit> sau <Pornit>
/b_key_arrow_right.gif) <Setare detalii TIFF>
<Setare detalii TIFF> /b_key_arrow_right.gif) <Divizare în pagini>
<Divizare în pagini> /b_key_arrow_right.gif) Selectaţi <Oprit> sau <Pornit>
Selectaţi <Oprit> sau <Pornit>Înapoi sus
Specificarea orientării pentru documentul original
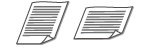 |
|
Puteţi specifica orientarea portret sau peisaj.
|
Selectaţi <Orientare origin.> în fila <Trimitere setări> /b_key_arrow_right.gif) Selectaţi orientarea documentului original
Selectaţi orientarea documentului original
/b_key_arrow_right.gif) Selectaţi orientarea documentului original
Selectaţi orientarea documentului originalÎnapoi sus
Scanarea documentelor originale faţă-verso
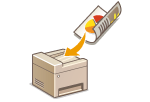 |
|
Aparatul poate scana automat partea din faţă şi cea din spate a documentelor originale din alimentator.
|
 |
|
Aparatul nu poate scana ambele feţe ale documentelor originale când acestea sunt aşezate pe suprafaţa de scanare.
|
Selectaţi <Original pe 2-feţe> în fila <Trimitere setări> /b_key_arrow_right.gif) Selectaţi <Tip carte> sau <Tip calendar>
Selectaţi <Tip carte> sau <Tip calendar>
/b_key_arrow_right.gif) Selectaţi <Tip carte> sau <Tip calendar>
Selectaţi <Tip carte> sau <Tip calendar>/b_dis410.gif)
<Tip carte>
Selectaţi pentru documente originale ale căror imagini de pe faţă şi verso au aceeaşi direcţie.
Selectaţi pentru documente originale ale căror imagini de pe faţă şi verso au aceeaşi direcţie.
<Tip calendar>
Selectaţi pentru documente originale ale căror imagini de pe faţă şi verso sunt în direcţii diferite.
Selectaţi pentru documente originale ale căror imagini de pe faţă şi verso sunt în direcţii diferite.
Înapoi sus

Pentru informaţii despre alte setări pentru scanare, consultaţi Scanarea clară sau Ajustarea balansului între dimensiunea fişierului şi calitatea imaginii (Dimensiunea datelor).
Pentru e-mail, puteţi specifica subiectul, mesajul, adresa la care să se răspundă şi prioritatea după cum este necesar. Specificarea setărilor de e-mail
7
Selectaţi <Start>.
Dacă se afişează ecranul <Confirmare destinaţie>, verificaţi dacă destinaţia este corectă, apoi selectaţi <Start scanare>.
Începe scanarea documentului original.
Dacă doriţi să anulaţi, selectaţi <Revocare> /b_key_arrow_right.gif) <Da>. Anularea trimiterii documentelor
<Da>. Anularea trimiterii documentelor
/b_key_arrow_right.gif) <Da>. Anularea trimiterii documentelor
<Da>. Anularea trimiterii documentelor Când poziţionaţi documentele originale în alimentator la pasul 1
Când poziţionaţi documentele originale în alimentator la pasul 1
Când scanarea este finalizată, începe procesul de trimitere/salvare.
 Când poziţionaţi documente originale pe suprafaţa de scanare la pasul 1
Când poziţionaţi documente originale pe suprafaţa de scanare la pasul 1
Când scanarea este finalizată, urmaţi procedura de mai jos (exceptând cazul în care aţi selectat JPEG ca format de fişier).
|
1
|
Dacă mai trebuie scanate şi alte pagini ale documentelor originale, puneţi următorul document original pe suprafaţa de scanare şi selectaţi <Scanare următor>.
Repetaţi acest pas până ce terminaţi de scanat toate paginile.
Dacă aveţi de scanat o singură pagină, treceţi la pasul următor.
|
|
2
|
Selectaţi <Start trimitere>.
Începe procesul de trimitere/salvare.
|

Dacă se afişează ecranul <Autentificare fişier> sau <Autentificare SMTP>
Introduceţi numele de utilizator şi parola şi selectaţi <Aplicare>.
Numele fişierului pentru documentul trimis
Numele fişierului pentru un document trimis este atribuit în funcţie de următorul format: număr administrare comunicare (patru cifre)_data şi ora trimiterii_numărul documentului (trei cifre). nume extensie fişier.
Dacă apare o eroare de trimitere a e-mailului
Notificările de erori sunt trimise uneori către adresa de e-mail setată în aparat. Dacă o lăsaţi aşa, ar putea avea ca rezultat o capacitate rămasă insuficientă a cutiei poştale în funcţie de serverul de e-mail. Se recomandă să goliţi periodic cutia poştală.
 Pentru a goli cutia poştală
Pentru a goli cutia poştală

La golirea cutiei poştale, toate e-mailurile din cutia poştală de pe server sunt şterse. Când specificaţi un cont de e-mail pe care îl folosiţi de obicei, trebuie să verificaţi mai întâi dacă orice e-mail din cutia poştală trebuie păstrat.
|
1
|
Porniţi Remote UI (IU la distanţă) şi conectaţi-vă în modul administrator de sistem. Pornirea caracteristicii Remote UI (IU la distanţă)
|
|
2
|
Faceţi clic pe [Settings/Registration] din pagina Portal. Ecranul Remote UI (IU la distanţă)
|
|
3
|
Selectaţi [TX Settings]
/b_key_arrow_right.gif) [Network Settings - E-Mail/I-Fax Settings]. [Network Settings - E-Mail/I-Fax Settings]. |
|
4
|
Faceţi clic pe [Clear] în [Clear Mail Box].
|
|
5
|
Citiţi mesajul care este afişat şi faceţi clic pe [OK].
E-mailul este şters din cutia poştală.
|
 |
|
Dacă doriţi să scanaţi mereu cu aceleaşi setări: Modificarea setărilor implicite pentru funcţii
Dacă doriţi să înregistraţi o combinaţie de setări pe care să o folosiţi când este nevoie: Înregistrarea setărilor utilizate în mod frecvent
|