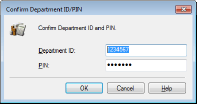Nastavitev upravljanja z ID-jem oddelka
Dostop do naprave lahko nadzorujete z različnimi ID-ji za več uporabnikov ali skupin. Če želi uporabnik uporabiti napravo, ko je upravljanje z ID-jem oddelka omogočeno, se prikaže zaslon za prijavo, uporabnik pa mora za uporabo naprave vnesti svoj ID oddelka in kodo PIN. Če je omogočeno upravljanje z ID-jem oddelka, se za vsak ID oddelka zabeleži poraba funkcij, kot je tiskanje. Če želite konfigurirati upravljanje z ID-jem oddelka, po potrebi registrirajte ID-je oddelkov in nato omogočite funkcijo upravljanja z ID-jem oddelka. Če želite omogočiti upravljanje z ID-jem oddelka za delo iz računalnika, morate konfigurirati dodatne nastavitve.
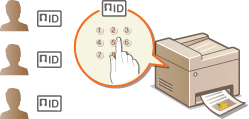

|
|
Če želite več informacij o osnovnih postopkih, ki se izvajajo med nastavljanjem naprave prek vmesnika Remote UI (Oddaljeni uporabniški vmesnik), glejte Nastavitev možnosti menijev iz vmesnika Remote UI (Oddaljeni uporabniški vmesnik).
|
Registriranje/urejanje ID-ja oddelka in kode PIN
Registrirajte ID oddelka in nastavite kodo PIN zanj. Registrirajte vse ID-je oddelkov, ki jih želite upravljati.
1
Zaženite Remote UI (Oddaljeni uporabniški vmesnik) in se prijavite v načinu upravitelja sistema. Zagon vmesnika Remote UI (Oddaljeni uporabniški vmesnik)
2
Na strani portala kliknite [Settings/Registration]. Zaslon vmesnika Remote UI (Oddaljeni uporabniški vmesnik)
3
Izberite [User Management]  [Department ID Management].
[Department ID Management].
 [Department ID Management].
[Department ID Management].4
Registrirajte ali uredite ID-je oddelkov.
 Registracija ID-ja oddelka
Registracija ID-ja oddelka
|
1
|
Kliknite [Register New Department].
|
|
2
|
Določite zahtevane nastavitve.
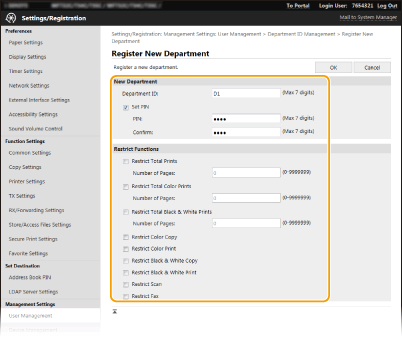
[Department ID]
Vnesite številko ID-ja oddelka, ki ga želite registrirati. [Set PIN]
Če želite nastaviti PIN, potrdite potrditveno polje in vnesite enako številko v besedilni polji [PIN] in [Confirm]. [Restrict Functions]
Omejite lahko število strani za tiskanje in razpoložljive funkcije za oddelke, ki jih želite registrirati. Če želite omejiti število strani za tiskanje, potrdite potrditveno polje za vrsto cilja in vnesite ustrezno število strani v [Number of Pages]. Če želite omejiti funkcije, potrdite potrditveno polje za ciljne funkcije. 
Če je potrjeno potrditveno polje [Restrict Scan], so funkcije za shranjevanje v pomnilnik USB, pošiljanja e-pošte in shranjevanja v mapo v skupni rabi ali strežnik FTP omejene. Omejite lahko tudi druge načine za optično branje dokumentov z uvozom v računalnik, vendar v tem primeru ni mogoče blokirati dostopa za vsak posamezni ID oddelka (Blokiranje postopkov, če ID oddelka ni znan).
|
|
3
|
Kliknite [OK].
|
 Urejanje nastavitev registriranega ID-ja oddelka
Urejanje nastavitev registriranega ID-ja oddelka
|
1
|
Kliknite ustrezno besedilno povezavo pod ID-jem oddelka, ki ga želite urediti.
|
|
2
|
Po potrebi spremenite nastavitve in kliknite [OK].
|

Brisanje ID-ja oddelka
Kliknite [Delete] desno od ID-ja oddelka, ki ga želite izbrisati  kliknite [OK].
kliknite [OK].
 kliknite [OK].
kliknite [OK].

|
[Department ID Page Total]Skupno število strani za posle, ki so bili izvedeni do trenutnega datuma, lahko določite na osnovi ID-ja oddelka.
Če želite števec ponastaviti na nič, kliknite ustrezno besedilno povezavo pod [Department ID] in kliknite [Clear Count]
 [OK]. Če želite števec ponastaviti na nič, kliknite [Clear All Counts] [OK]. Če želite števec ponastaviti na nič, kliknite [Clear All Counts]  [OK]. [OK].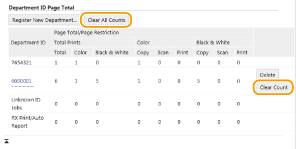
Uporaba kontrolnih karticČe je na napravo priključen izbirni Copy Card Reader, bo ID oddelka registriran samodejno.
Ne izbrišite registriranih ID-jev oddelka. Kontrolne kartice, ki ustrezajo izbrisanim ID-jem oddelkov, bodo postale neveljavne.
Z možnostjo [Restrict Functions] ni mogoče omejiti dovoljenega števila strani za tiskanje.
|
Omogočanje upravljanja z ID-jem oddelka
Ko registrirate poljubno število ID-jev oddelkov, omogočite upravljanje z ID-jem oddelka.
1
Zaženite Remote UI (Oddaljeni uporabniški vmesnik) in se prijavite v načinu upravitelja sistema. Zagon vmesnika Remote UI (Oddaljeni uporabniški vmesnik)
2
Na strani portala kliknite [Settings/Registration]. Zaslon vmesnika Remote UI (Oddaljeni uporabniški vmesnik)
3
Izberite [User Management]  [Department ID Management].
[Department ID Management].
 [Department ID Management].
[Department ID Management].4
Kliknite [Edit].
5
Potrdite potrditveno polje [Department ID Management].
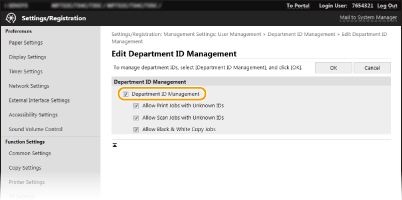
[Department ID Management]
Potrdite to polje, da omogočite upravljanje z ID-jem oddelka. Če ne želite uporabljati upravljanja z ID-jem oddelka, počistite potrditveno polje.
Potrdite to polje, da omogočite upravljanje z ID-jem oddelka. Če ne želite uporabljati upravljanja z ID-jem oddelka, počistite potrditveno polje.

Če želite več informacij o potrditvenih poljih [Allow Print Jobs with Unknown IDs]/[Allow Scan Jobs with Unknown IDs]/[Allow Black & White Copy Jobs], glejte Blokiranje postopkov, če ID oddelka ni znan.
6
Kliknite [OK].

|
Uporaba operacijske ploščeUpravljanje z ID-jem oddelka lahko vklopite/izklopite v možnosti <Meni> na zaslonu Domov. <Kontrolna ID oddelka>
Prijava v napravoČe želite uporabljati napravo, ko je omogočeno upravljanje z ID-jem oddelka, se prikaže zaslon za prijavo. Prijava v napravo
|
Omogočanje upravljanja z ID-jem oddelka za posle v računalniku
Če želite omogočiti upravljanje z ID-jem oddelka za posle v računalniku, morate določiti ID oddelka in PIN z uporabo gonilnika, ki je vnaprej nameščen v posamezni računalnik.

|
|
Za naslednji postopek se prijavite v računalnik kot uporabnik s skrbniškimi pravicami.
|
1
Odprite mapo s tiskalniki. Odpiranje mape s tiskalniki
2
Z desno tipko miške kliknite ikono gonilnika za to napravo in kliknite [Printer properties] ali [Properties].
3
Kliknite zavihek [Device Settings].
4
Omogočite funkcijo Department ID Management (Upravljanje ID oddelkov).
 Gonilnik tiskalnika
Gonilnik tiskalnika
Potrdite potrditveno polje [Use Department ID Management].
 Gonilnik faksa
Gonilnik faksa
Izberite [Department ID Management] v razdelku [User Management].
5
Kliknite [Settings] na desni.
6
Določite potrebne nastavitve in kliknite [OK].
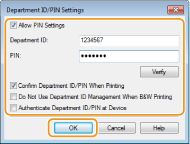
[Allow PIN Settings]
Potrdite to polje, da omogočite nastavitev kode PIN.
Potrdite to polje, da omogočite nastavitev kode PIN.
[Department ID]
Vnesite številko ID-ja oddelka.
Vnesite številko ID-ja oddelka.
[PIN]
Po potrebi vnesite PIN, ki ustreza ID-ju oddelka.
Po potrebi vnesite PIN, ki ustreza ID-ju oddelka.
[Verify]
Kliknite, da potrdite veljavnost vnesenega ID-ja in kode PIN. Če sta naprava in računalnik povezana prek vrat USB ali WSD (Web Services on Devices), funkcija ni na voljo.
Kliknite, da potrdite veljavnost vnesenega ID-ja in kode PIN. Če sta naprava in računalnik povezana prek vrat USB ali WSD (Web Services on Devices), funkcija ni na voljo.
[Confirm Department ID/PIN When Printing]/[Confirm Department ID/PIN When Sending Faxes]
Potrdite potrditveno polje, da se prikaže [Confirm Department ID and PIN.] pojavni zaslon pri vsakem poslu, ki ga zaženete v računalniku.
Potrdite potrditveno polje, da se prikaže [Confirm Department ID and PIN.] pojavni zaslon pri vsakem poslu, ki ga zaženete v računalniku.
[Do Not Use Department ID Management When B&W Printing]
To polje potrdite, da pošljete črno-bele podatke za tiskanje v obliki opravila z neznanim ID-jem.
To polje potrdite, da pošljete črno-bele podatke za tiskanje v obliki opravila z neznanim ID-jem.
[Authenticate Department ID/PIN at Device]
Potrdite potrditveno polje, če sta naprava in računalnik povezana prek vrat USB ali WSD.
Potrdite potrditveno polje, če sta naprava in računalnik povezana prek vrat USB ali WSD.
7
Kliknite [OK].

|
|||
Prijava v napravo
|
Blokiranje postopkov, če ID oddelka ni znan
Če ne spremenite privzetih nastavitev, lahko vsak uporabnik tiska iz računalnika, optično bere (prek <Računalnik> in <Daljinski optični bralnik>), pošlje faks iz računalnika ali pa črno-belo kopira, ne da bi moral vnesti ID in PIN, tudi če je upravljanje z ID-jem oddelka omogočeno za napravo. Privzete nastavitve lahko spremenite tako, da teh funkcij ni mogoče uporabljati brez pravilnega ID-ja in kode PIN.
1
Zaženite Remote UI (Oddaljeni uporabniški vmesnik) in se prijavite v načinu upravitelja sistema. Zagon vmesnika Remote UI (Oddaljeni uporabniški vmesnik)
2
Na strani portala kliknite [Settings/Registration]. Zaslon vmesnika Remote UI (Oddaljeni uporabniški vmesnik)
3
Izberite [User Management]  [Department ID Management].
[Department ID Management].
 [Department ID Management].
[Department ID Management].4
Kliknite [Edit].
5
Po potrebi počistite potrditvena polja.
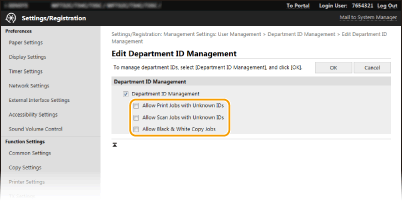
[Allow Print Jobs with Unknown IDs]
Če želite poslati posel iz računalnika, ko je omogočeno upravljanje z ID-jem oddelka, morate vnesti ustrezna ID in kodo PIN (Omogočanje upravljanja z ID-jem oddelka za posle v računalniku). Če pa je potrditveno polje za to nastavitev že potrjeno, se posli izvedejo, tudi če ne vnesete ID-ja in kode PIN. Če želite konfigurirati nastavitev tako, da se noben posel ne izvede, če ne vnesete ustreznega ID-ja oddelka in kode PIN, počistite potrditveno polje.
Če želite poslati posel iz računalnika, ko je omogočeno upravljanje z ID-jem oddelka, morate vnesti ustrezna ID in kodo PIN (Omogočanje upravljanja z ID-jem oddelka za posle v računalniku). Če pa je potrditveno polje za to nastavitev že potrjeno, se posli izvedejo, tudi če ne vnesete ID-ja in kode PIN. Če želite konfigurirati nastavitev tako, da se noben posel ne izvede, če ne vnesete ustreznega ID-ja oddelka in kode PIN, počistite potrditveno polje.
[Allow Scan Jobs with Unknown IDs]
Če je potrditveno polje potrjeno, lahko na glavnem zaslonu izberete <Računalnik> ali <Daljinski optični bralnik> in kadar koli optično preberete dokumente v računalnik. Če je potrditveno polje počiščeno, ni mogoče optično brati dokumentov v računalnik, če je upravljanje z ID-jem oddelka omogočeno. Za posamezne ID-je oddelkov ni mogoče omejiti optičnega branja dokumentov v računalnik.
Če je potrditveno polje potrjeno, lahko na glavnem zaslonu izberete <Računalnik> ali <Daljinski optični bralnik> in kadar koli optično preberete dokumente v računalnik. Če je potrditveno polje počiščeno, ni mogoče optično brati dokumentov v računalnik, če je upravljanje z ID-jem oddelka omogočeno. Za posamezne ID-je oddelkov ni mogoče omejiti optičnega branja dokumentov v računalnik.
[Allow Black & White Copy Jobs]
Če je potrditveno polje potrjeno, ko je upravljanje z ID-jem oddelka omogočeno, lahko črno-belo kopirate, ne da bi morali vnesti ustrezen ID in kodo PIN. Počistite to polje, če želite zahtevati vnos ID-ja in kodo PIN.
Če je potrditveno polje potrjeno, ko je upravljanje z ID-jem oddelka omogočeno, lahko črno-belo kopirate, ne da bi morali vnesti ustrezen ID in kodo PIN. Počistite to polje, če želite zahtevati vnos ID-ja in kodo PIN.
6
Kliknite [OK].