文書に通し番号を追加してPDF文書に変換したい
Desktop Editorで、文書に通し番号を追加してPDF文書に変換できます。
通し番号を追加する
ここでは、文書のヘッダー、またはフッターに通し番号を追加して、PDF文書に変換する方法について説明します。
|
重要
|
|
Reader Extensions付きのPDF文書を変換した場合、Reader Extensions機能が削除されます。
PDF/A形式に準拠したPDF文書を変換した場合、PDF/A形式に準拠しない文書になります。
|
|
メモ
|
|
文書に追加された通し番号は固定となります。
複数の文書を一度にPDF文書に変換できます。
複数の文書を一度にPDF文書に変換する場合、文書ごとにPDF文書に変換されます。また、追加される通し番号は、変換するすべての文書に対しての通し番号になります。
編集中のPDF文書に追加した通し番号は、[元に戻す]ツールボタンで削除できません。追加した通し番号を削除する方法については、次を参照してください。
|
1.
Desktop Editorを起動します。
Desktop Editorの起動方法については、次を参照してください。
2.
リボンのコマンドのアイコンをクリックします。
または、次のいずれかの操作を行います。
リボンの[追加/削除] > [通し番号の追加]を選択
リボンの[追加]をクリック
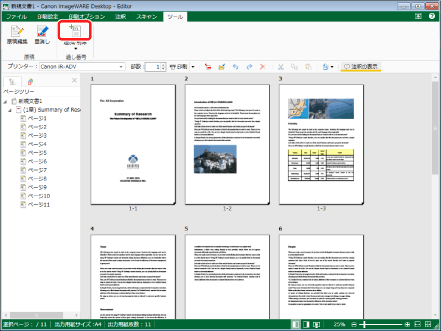
[通し番号を追加する文書の選択]が表示されます。
|
メモ
|
|
Desktop Editorのリボンにコマンドが表示されていない場合は、次を参照して表示してください。
ツールボタンでも同じ操作ができます。Desktop Editorのツールバーにツールボタンが表示されていない場合は、次を参照して表示してください。
|
3.
[追加]をクリックして、[imageWARE Desktopのライブラリーから追加]、または[Windowsのフォルダーから追加]を選択します。
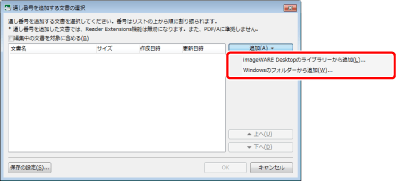
[ファイルを開く]が表示されます。
|
メモ
|
|
Desktop Browserのライブラリーに保存されている文書を変換する場合は、[imageWARE Desktopのライブラリーから追加]を選択します。
Windowsフォルダー上の文書を変換する場合は、[Windowsのフォルダーから追加]を選択します。
[ライブラリーへ接続]、または認証を行うためのダイアログボックスが表示された場合は、[ユーザー名]と[パスワード]を入力して、[OK]をクリックします。
|
4.
文書を選択して、[開く]をクリックします。
選択した文書が一覧に追加されます。
|
メモ
|
|
複数の文書を選択できます。
|
5.
Desktop Editorで開いている文書を変換の対象に含める場合は、[編集中の文書を対象に含める]にチェックマークを付けます。
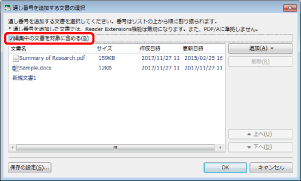
|
メモ
|
|
新規作成の文書の場合は、一覧に「新規文書」として追加されます。
次の文書は、変換対象として含めることはできません。
署名により証明されているPDF文書
読み取り専用で開いている文書
パスワードで保護された文書を、パスワードを入力しないで表示のみ行った場合は、変換対象として含めることはできません。
閲覧モードで開いた文書は、編集可能なモードで開きなおせば、変換対象として含めることができます。
|
6.
文書の順番を変更する場合は、一覧で文書を選択して、[上へ]/[下へ]をクリックします。
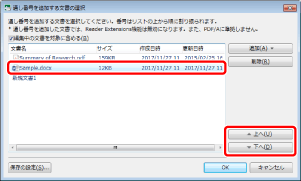
|
メモ
|
|
複数の文書をPDF文書に変換する場合は、一覧で一番上に表示されている文書から順に通し番号が追加されます。
|
7.
一覧から文書を削除する場合は、一覧で文書を選択して、[削除]をクリックします。
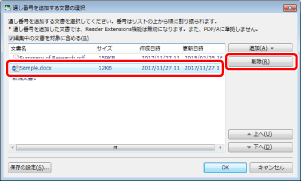
8.
PDF文書の保存先と文書名を指定する場合は、[保存の設定]をクリックします。
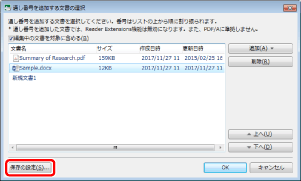
[保存の設定]が表示されます。
9.
PDF文書の保存先と文書名を指定します。
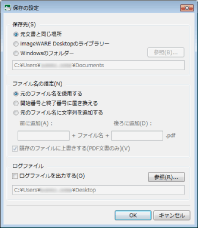
|
[保存先]
|
PDF文書の保存先を指定できます。
|
|
[元文書と同じ場所]
|
オリジナル文書と同じ場所にPDF文書を保存する場合に選択します。
|
|
[imageWARE Desktopのライブラリー]
|
Desktop BrowserのライブラリーにPDF文書を保存する場合に選択します。
|
|
[Windowsのフォルダー]
|
WindowsフォルダーにPDF文書を保存する場合に選択します。
|
|
[参照]
|
[保存先]で[imageWARE Desktopのライブラリー]、または[Windowsのフォルダー]を選択した場合は、クリックして表示されるダイアログボックスで、保存先のライブラリー、またはフォルダーを指定します。
|
|
[ファイル名の指定]
|
PDF文書の文書名を指定できます。
|
|
[元のファイル名を使用する]
|
オリジナル文書と同じ文書名を使用する場合に選択します。
|
|
[開始番号と終了番号に置き換える]
|
文書名に開始番号と終了番号を使用する場合に選択します。
文書名は、通し番号の開始番号と終了番号をハイフン(-)でつないだものになります。
|
|
[元のファイル名に文字列を追加する]
|
オリジナル文書名の前後に文字列を追加した文書名にする場合に選択します。
|
|
[前に追加]
|
オリジナル文書名の前に追加する文字列を入力します。
|
|
[後ろに追加]
|
オリジナル文書名の後ろに追加する文字列を入力します。
|
|
[既存のファイルに上書きする(PDF文書のみ)]
|
保存先に同じ名前のPDF文書がある場合に、上書き保存するときはチェックマークを付けます。
|
|
[ログファイル]
|
ログファイルの設定ができます。
|
|
[ログファイルを出力する]
|
ログファイルを作成する場合は、チェックマークを付けます。
|
|
[参照]
|
クリックして表示されるダイアログボックスで、ログファイルの出力先を指定します。
|
|
メモ
|
|
新規作成の文書をPDF文書に変換する場合は、次のようになります。
[保存先]で[元文書と同じ場所]を選択した場合は、PDF文書はコンピューターの[マイ ドキュメント]/[ドキュメント]に保存されます。
[ファイル名の指定]で[元のファイル名を使用する]を選択した場合は、PDF文書の文書名は[通し番号を追加する文書の選択]の一覧に表示さている文書名になります。
[ファイル名の指定]で[開始番号と終了番号に置き換える]を選択した場合に、ヘッダー/フッターの複数の箇所に通し番号を追加するときは、次の優先順位で番号が文書名に使用されます。
ヘッダーの[左側]→[中央部]→[右側]→フッターの[左側]→[中央部]→[右側]
1箇所に複数の通し番号を追加する場合は、先頭の番号が文書名に使用されます。
[ファイル名の指定]で[元のファイル名に文字列を追加する]を選択した場合、[保存先]で指定した保存先によって[前に追加]/[後ろに追加]で使用できない文字があります。
[元文書と同じ場所]:Desktop Browserのライブラリーの使用禁止文字、および\ / : * ? " < > | ,
[imageWARE Desktopのライブラリー]:Desktop Browserのライブラリーの使用禁止文字
[Windowsのフォルダー]:\ / : * ? " < > | ,
Desktop Browserのライブラリーの使用禁止文字については、次を参照してください。
ライブラリー形式による違い(管理者ガイド)
[ファイル名の指定]で[既存のファイルに上書きする(PDF文書のみ)]にチェックマークを付けてPDF文書に変換しても、保存先の同じ名前の文書が上書きできない状態(読み取り専用属性、編集中など)の場合はエラーになります。
[ファイル名の指定]で[既存のファイルに上書きする(PDF文書のみ)]のチェックマークを外してPDF文書に変換した場合、保存先に同じ名前の文書があるときはエラーになります。
出力されるログファイルのファイル名は「Bates.log」となります。指定した保存先に同じ名前のファイルがある場合は、上書きされます。
|
10.
[OK]をクリックします。
[通し番号を追加する文書の選択]に戻ります。
11.
[OK]をクリックします。
[通し番号の設定]が表示されます。
12.
ヘッダー、またはフッターを選択します。
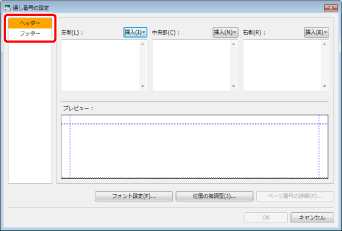
13.
通し番号を追加する位置の[挿入]をクリックして、[通し番号]を選択します。
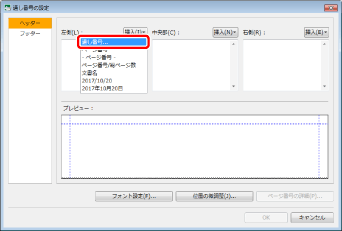
[通し番号の書式設定]が表示されます。
|
メモ
|
|
[挿入]をクリックして表示されるプルダウンリストに表示される項目、および任意の文字列もヘッダー/フッターに設定できます。任意の文字列を設定する場合は、挿入する位置のテキストボックスに文字列を入力します。
|
14.
通し番号の書式を設定します。
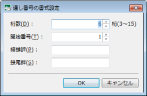
|
[桁数]
|
通し番号の桁数を指定します。指定できる桁数は、3~15桁です。
|
|
[開始番号]
|
通し番号の開始番号を入力します。
|
|
[接頭辞]
|
通し番号の接頭辞を入力します。
|
|
[接尾辞]
|
通し番号の接尾辞を入力します。
|
|
メモ
|
|
[桁数]で指定した桁数を超えた番号を[開始番号]に設定できません。ただし、通し番号を付与する過程で指定した桁数を超える場合は、指定した桁数を超えた番号が付与されます。
|
15.
[OK]をクリックします。
[通し番号の設定]に戻ります。
通し番号の簡易プレビューが[プレビュー]に表示されます。
16.
通し番号のフォントを変更する場合は、[フォント設定]をクリックします。
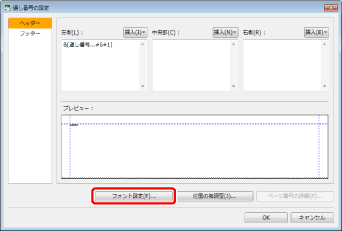
[フォント設定]が表示されます。
17.
通し番号のフォントを設定します。
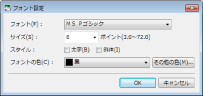
|
[フォント]
|
使用するフォントを選択します。一覧には、使用しているコンピューターにインストールされているフォントが表示されます。
|
|
[サイズ]
|
使用するフォントサイズを選択します。直接入力した場合、小数点第二位以下は切り捨てられます。
|
|
[スタイル]
|
文字列を太字にする場合は、[太字]にチェックマークを付けます。
文字列を斜体にする場合は、[斜体]にチェックマークを付けます。
|
|
[フォントの色]
|
使用するフォントの色を選択します。一覧にない色を使用する場合は、[その他の色]を使用します。
|
|
[その他の色]
|
クリックすると[色の設定]が表示されます。[色の設定]では、[フォントの色]の一覧にない色を設定できます。
|
18.
[OK]をクリックします。
[通し番号の設定]に戻ります。
19.
通し番号の表示位置を調整する場合は、[位置の微調整]をクリックします。
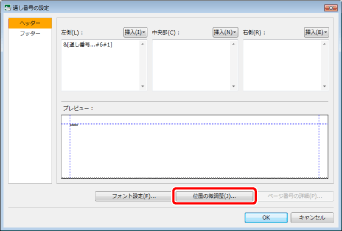
[位置の微調整]が表示されます。
20.
通し番号を表示する位置を入力します。
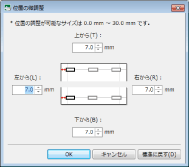
|
メモ
|
|
[標準に戻す]をクリックすると、通し番号の表示位置が標準の位置に戻ります。
|
21.
[OK]をクリックします。
[通し番号の設定]に戻ります。
22.
ページ番号の詳細を設定する場合は、[ページ番号の詳細]をクリックします。
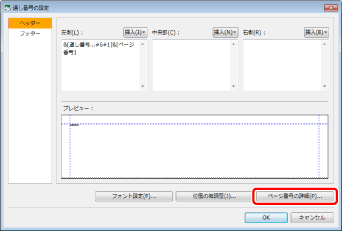
[ページ番号の詳細設定]が表示されます。
|
メモ
|
|
複数の文書をPDF文書に変換する場合、ページ番号は文書ごとに付与されます。
|
23.
ページ番号の詳細を設定します。
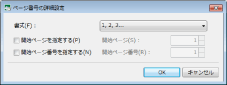
|
[書式]
|
プルダウンリストから書式を選択します。
|
|
[開始ページを指定する]
|
開始ページを指定する場合は、チェックマークを付けます。
|
|
[開始ページ]
|
開始ページを入力します。
[開始ページを指定する]にチェックマークを付けた場合に入力できます。
|
|
[開始ページ番号を指定する]
|
開始ページ番号を指定する場合は、チェックマークを付けます。
|
|
[開始ページ番号]
|
開始ページ番号を入力します。
[開始ページ番号を指定する]にチェックマークを付けた場合に入力できます。
|
24.
[OK]をクリックします。
[通し番号の設定]に戻ります。
25.
[OK]をクリックします。
設定した通し番号が追加され、指定した保存先にPDF文書が保存されます。
確認メッセージが表示されます。
26.
[OK]をクリックします。
通し番号を削除する
ここでは、PDF文書に追加された通し番号を削除する方法について説明します。
|
重要
|
|
[通し番号の設定]の[挿入]をクリックして表示されるプルダウンリストから設定した通し番号以外の項目と任意の文字列も削除されます。
Desktopで追加し、Desktop以外のアプリケーションで編集した通し番号の削除は保証されません。
Desktop以外のアプリケーションで追加した通し番号も削除されます。ただし、通し番号の仕様によっては、通し番号として検出されず削除されない場合があります。
|
1.
通し番号が追加されたPDF文書をDesktop Editorで開きます。
Desktop Editorで文書を開く方法については、次を参照してください。
2.
リボンの[追加/削除] > [通し番号の削除]を選択します。
または、リボンの[削除]をクリックします。
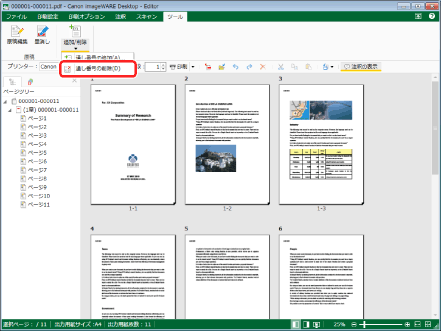
通し番号がすべて削除されます。
確認メッセージが表示されます。
|
メモ
|
|
Desktop Editorのリボンにコマンドが表示されていない場合は、次を参照して表示してください。
ツールボタンでも同じ操作ができます。Desktop Editorのツールバーにツールボタンが表示されていない場合は、次を参照して表示してください。
|
3.
[OK]をクリックします。
4.
PDF文書を保存します。
PDF文書を保存する方法については、次を参照してください。