Ajout de documents provenant d'une bibliothèque ou d'un Dossier Windows à un document IWB
Il est possible d'ajouter des documents depuis une bibliothèque ou un Dossier Windows dans un document IWB existant créé à l'aide de Desktop Editor.
|
IMPORTANT
|
|
En cas d'importation d'un document PDF avec des Extensions Reader, la fonction Reader Extensions est supprimée.
Lors de l'importation d'un document IWB avec des Extensions Reader créé dans une version antérieure de Desktop, la fonction Extensions Reader est supprimée. Elle ne l'est toutefois pas dans le document original.
Si vous importez un document PDF au format PDF/A, le document perdra ses attributs du format PDF/A.
|
|
REMARQUE
|
|
Un document est ajouté à un document IWB en tant que dernier chapitre.
Lorsque la case [Des fichiers d'importation sont également joints aux fichiers de messages Outlook (.msg)] est cochée dans les [Paramètres système], les fichiers joints aux e-mails sont également ajoutés au document IWB.
Menu [Fichier] > [Option] > [Paramètres système] > [Paramètres communs] > [Importer] > [Des fichiers d'importation sont également joints aux fichiers de messages Outlook (.msg)]
Il est impossible d'ajouter des documents à un document IWB lorsque les modes suivants sont actifs :
Mode Paramètres d'impression de Publipostage
Mode Cachets numériques
Mode Modifier les pages originales
Mode Rédaction
Mode Définir la zone non éditable
|
1.
Ouvrir un document IWB avec Desktop Editor.
Pour plus d'informations sur l'ouverture d'un document dans Desktop Editor, consulter la section suivante :
2.
Cliquez sur [Impor.depuis biblio.] ou sur [Impor.depuis doss. Windows] dans le ruban.
Ou sélectionner le menu [Fichier] > [Importer], puis [Importer depuis la bibliothèque] ou [Importer depuis le dossier Windows].
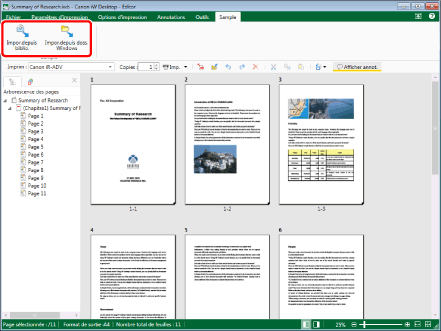
[Importer] s'affiche.
Pour ajouter un document dans une autre bibliothèque qu'une bibliothèque Therefore ou un document dans un Dossier Windows, passez à l'étape 6.
Pour chercher des documents dans [Nouvelle recherche] dans une bibliothèque Therefore, passez à l'étape 3.
Pour ajouter un document dans une condition de recherche de bibliothèque Therefore, passez à l'étape 5.
|
REMARQUE
|
|
Si les commandes ne sont pas visibles dans le ruban du Desktop Editor, consultez les sections suivantes pour les afficher.
La même opération peut également être effectuée à l'aide des boutons d'outils. Si les boutons d'outils ne sont pas affichés dans la barre d'outils Desktop Editor, consultez la section suivante pour les afficher.
Si la fenêtre [Se connecter à la bibliothèque] ou la boîte de dialogue pour l'authentification s'affiche, saisissez le nom de l'utilisateur dans [Nom d'utilisateur] et le mot de passe dans [Mot de passe], puis cliquez sur [OK].
|
3.
Double-cliquez sur [Nouvelle recherche].
[Nouvelle recherche] s'affiche.
4.
Configurez la condition de recherche et cliquez sur [Rechercher].
Les documents correspondant à la condition de recherche configurée s'affichent. Passez à l'étape 6.
|
REMARQUE
|
|
Pour en savoir plus sur [Nouvelle recherche], consultez les rubriques suivantes.
|
5.
Sélectionnez la condition de recherche.
Les documents s'affichent.
6.
Sélectionner un document à ajouter, puis cliquer sur [Ouvrir].
Si vous sélectionnez un document PDF pour lequel un mot de passe est défini, la fenêtre [Entrer un mot de passe] s'affiche. Saisissez le mot de passe et cliquez sur [OK].
Le document sélectionné est ajouté au document IWB en cours d'édition.
|
REMARQUE
|
|
La fenêtre [Imprimer] ou la fenêtre [Impression] de l'application utilisée pour créer le document peut s'afficher. Dans ce cas, sélectionner [Desktop Document Writer] comme imprimante et lancer l'impression.
Vous pouvez sélectionner plusieurs documents.
Il est possible d'ajouter tous les documents qui peuvent être imprimés depuis l'ordinateur en cours d'utilisation. L'ajout d'un document à partir de certaines applications peut toutefois provoquer une erreur d'importation.
Dans le cas d'un fichier Excel, toutes les feuilles sont ajoutées à un document IWB.
Le chapitre ajouté au document IWB prend le nom du document sélectionné (jusqu'à 128 caractères).
En cas d'ajout de plusieurs types de documents, l'ajout se fait dans l'ordre alphabétique.
|
7.
Enregistrer le document IWB.
Pour plus d'informations sur l'enregistrement d'un document IWB, consulter la section suivante :