Ajout de documents à un document PDF par glisser-déposer
Il est possible d'ajouter un document à un document PDF par glisser-déposer.
|
IMPORTANT
|
|
En cas d'importation d'un document PDF avec des Extensions Reader, la fonction Reader Extensions est supprimée.
Lors de l'importation d'un document IWB avec des Extensions Reader créé dans une version antérieure de Desktop, la fonction Extensions Reader est supprimée.
Si vous importez un document PDF au format PDF/A, le document perdra ses attributs du format PDF/A.
|
|
REMARQUE
|
|
Les opérations de glisser-déposer peuvent être exécutées à partir des emplacements ci-dessous.
Documents/dossiers dans une bibliothèque
Pages du document PDF sélectionné dans la fenêtre d'aperçu de l'écran Desktop Browser ou du mode Modifier les pages
Documents/dossiers dans un Dossier Windows
Documents/dossiers sur le bureau
Dossiers d'e-mails/de documents .msg dans Microsoft Outlook
Si vous déplacez un dossier par glisser-déposer, les documents qu'ils contient sont ajoutés à un document PDF.
En fonction de l'endroit où vous déplacez un élément par glisser-déposer, voici ce qu'il se passe.
Lorsque vous déplacez un élément par glisser-déposer dans l'onglet [Arborescence des pages] de la fenêtre de navigation : un chapitre peut être ajouté à l'endroit choisi.
Lorsque vous déplacez un élément par glisser-déposer dans l'onglet [Miniatures] de la fenêtre de navigation : ajouté à la fin du document PDF ouvert.
Lorsque vous déplacez un élément par glisser-déposer dans la fenêtre de travail : peut être ajouté au début ou à la fin du document PDF ouvert.
Lorsque la case [Des fichiers d'importation sont également joints aux fichiers de messages Outlook (.msg)] est cochée dans [Paramètres système], les fichiers joints à l'e-mail sont également ajoutés au document PDF.
Menu [Fichier] > [Option] > [Paramètres système] > [Paramètres communs] > [Importer] > [Des fichiers d'importation sont également joints aux fichiers de messages Outlook (.msg)]
Il est impossible d'ajouter des documents à un document PDF par glisser-déposer lorsque les modes ci-dessous sont en cours d'exécution.
Mode Paramètres d'impression de Publipostage
Mode Cachets numériques
Mode Modifier les pages originales
Mode Rédaction
Mode Définir la zone non éditable
Pour savoir comment importer dans Desktop Editor des documents se trouvant dans Therefore reportez-vous à ce qui suit.
Importation des documents enregistrés avec Therefore dans Desktop Editor (Guide de l'administrateur)
|
1.
Ouvrir un document PDF avec Desktop Editor.
Pour plus d'informations sur l'ouverture d'un document dans Desktop Editor, consulter la section suivante :
|
REMARQUE
|
|
Pour démarrer Desktop Editor à partir de Desktop Browser afin d'ouvrir un document PDF, procéder de l'une des façons suivantes :
Cliquez sur [Annotations] dans le ruban.
Sélectionnez [Ouvrir] dans le ruban > [Ouvrir].
Cliquez sur l'icône correspondant à la commande de ruban.
Cliquez sur [Ouvrir] dans le ruban.
Cliquez avec le bouton droit de la souris et sélectionnez [Ouvrir] ou [Insérer des annotations].
Double-cliquer sur un document PDF (*.pdf)
Si les commandes ne sont pas visibles dans le ruban du Desktop Browser, consultez les sections suivantes pour les afficher.
La même opération peut également être effectuée à l'aide des boutons d'outils. Si les boutons d'outils ne sont pas affichés dans la barre d'outils Desktop Browser, consultez la section suivante pour les afficher.
Lorsqu'un document PDF est glissé et déposé sur une icône de raccourci de Desktop Editor créée sur le bureau pour l'ouvrir avec Desktop Editor, ce document est converti au format IWB.
|
2.
Dans l'écran Desktop Browser, sélectionner les pages, les dossiers ou les documents à ajouter.
Ou suivez l'une des étapes décrites ci-dessous.
Sélectionner les pages à ajouter dans le Mode Modifier les pages.
Sélectionnez les documents ou dossiers à ajouter dans un Dossier Windows.
Sélectionner les dossiers ou documents à ajouter sur le bureau.
Dans l'écran Microsoft Outlook, sélectionner les messages/dossiers d'e-mail à ajouter.
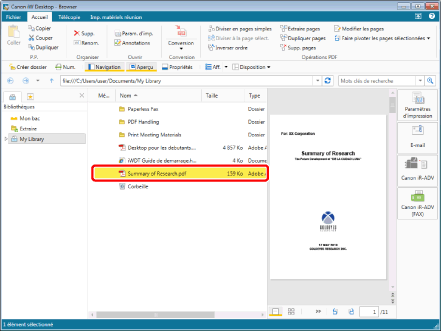
|
REMARQUE
|
|
Seules les pages de documents PDF sont sélectionnables.
Pour sélectionner les pages, utiliser la Fenêtre d'aperçu de l'écran Desktop Browser ou du Mode Modifier les pages.
Il est possible de sélectionner plusieurs pages, dossiers ou documents. Pour sélectionner plusieurs pages, effectuer l'une des opérations suivantes :
Remplacer la Fenêtre d'aperçu par la vue miniature.
Lancer le Mode Modifier les pages.
Pour plus d'informations sur le démarrage du Mode Modifier les pages, consulter la section suivante :
|
3.
Effectuer un glisser-déposer des pages, dossiers ou documents sélectionnés dans la Fenêtre de navigation de Desktop Editor ou dans la Fenêtre de travail.
En cas de glisser-déposer de plusieurs documents, fichiers de message Outlook ou dossiers, la fenêtre [Paramètres d'ordre des documents multiples] s'affiche. Dans ce cas, passer à l'étape 4.
En cas de glisser-déposer d'un document PDF avec un mot de passe défini, la fenêtre [Entrer un mot de passe] s'affiche. Saisissez le mot de passe et cliquez sur [OK].
Les pages, dossiers ou documents ayant fait l'objet d'un glisser-déposer sont ajoutés au document PDF. Dans ce cas, passer à l'étape 6.
|
REMARQUE
|
|
Il est possible de déplacer des pages, des dossiers et des documents dans la moitié supérieure de la Fenêtre de travail en vue de leur ajout au début du document PDF ouvert.
Il est possible de déplacer des pages, des dossiers et des documents dans la moitié inférieure de la Fenêtre de travail en vue de leur ajout à la fin du document PDF ouvert.
Il est impossible de glisser-déposer des documents, des dossiers ou des pages dans les onglets suivants de la Fenêtre de navigation :
Onglet [Liste des annotations]
Onglet [Liste des signatures]
[Paramètres d'ordre des documents multiples] est affiché lorsque la case [Afficher la boîte de dialogue des paramètres d'ordre des documents lors de l'importation de documents multiples] est sélectionnée dans [Paramètres système].
Menu [Fichier] > [Option] > [Paramètres système] > [Editor] > [Options] > [Afficher la boîte de dialogue des paramètres d'ordre des documents lors de l'importation de documents multiples]
La fenêtre [Imprimer] ou la fenêtre [Impression] de l'application utilisée pour créer le document peut s'afficher. Dans ce cas, sélectionner Desktop Document Writer comme imprimante et lancer l'impression.
|
4.
Spécifiez l'ordre des documents dans [Paramètres d'ordre des documents multiples].
|
REMARQUE
|
|
Pour en savoir plus sur [Paramètres d'ordre des documents multiples], consultez les rubriques suivantes.
|
5.
Cliquez sur [OK].
Si un mot de passe est défini pour un document PDF, la fenêtre [Entrer un mot de passe] s'affiche. Saisissez le mot de passe et cliquez sur [OK].
Les pages, dossiers ou documents glissés-déplacés sont ajoutés au document PDF.
|
REMARQUE
|
|
Il est possible d'ajouter tous les documents, les dossiers ou les pages qui peuvent être imprimés depuis l'ordinateur en cours d'utilisation. L'ajout d'un document à partir de certaines applications peut toutefois provoquer une erreur d'importation.
Dans le cas d'un fichier Excel, toutes les feuilles sont ajoutées à un document PDF.
La fenêtre [Imprimer] ou la fenêtre [Impression] de l'application utilisée pour créer le document peut s'afficher. Dans ce cas, sélectionner Desktop Document Writer comme imprimante et lancer l'impression.
Lorsque vous importez également des fichiers joints aux documents msg, ces fichiers sont ajoutés après le corps de l'e-mail.
|
6.
Enregistrer le document PDF.
Pour plus d'informations sur l'enregistrement d'un document PDF, consulter la section suivante :