Ajout d'un nombre de Bates et conversion en document PDF
Dans Desktop Editor, vous pouvez ajouter un nombre de Bates à un document et convertir ce dernier en un document PDF.
Ajout d'un nombre de Bates
Cette section explique la façon d'ajouter un nombre de Bates à l'en-tête ou au pied de page d'un document et de le convertir en document PDF.
|
IMPORTANT
|
|
La fonction Reader Extensions est supprimée lorsque vous convertissez un document PDF avec Reader Extensions.
Les documents PDF au format PDF/A ne seront plus conformes au format PDF/A lorsqu'ils auront été convertis.
|
|
REMARQUE
|
|
Le nombre de Bates ajouté au document est fixe.
Vous pouvez convertir plusieurs documents au format PDF.
Lorsque plusieurs documents sont convertis au format PDF, un document PDF est créé pour chaque document. Le nombre de Bates ajouté est valable pour tous les documents convertis.
Il n'est pas possible de supprimer le nombre de Bates ajouté au document PDF qui est modifié au moyen du bouton d'outil [Annl]. Pour plus d'informations sur la façon de supprimer un nombre de Bates, consultez la section suivante.
|
1.
Démarrez Desktop Editor.
Pour plus d'informations sur le démarrage de Desktop Editor, consulter la section suivante :
2.
Cliquez sur l'icône correspondant à la commande de ruban.
Ou suivez l'une des étapes décrites ci-dessous.
Sélectionnez [Aj./supp.] dans le ruban > [Ajouter un numéro Bates].
Cliquez sur [Aj.] dans le ruban.
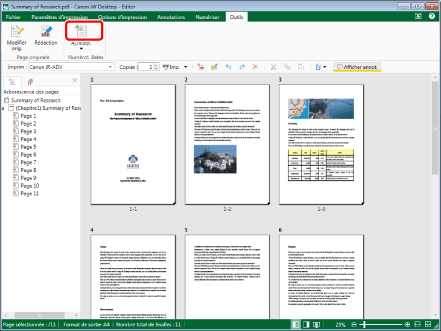
[Sélectionner des documents pour la numérotation Bates] s'affiche.
|
REMARQUE
|
|
Si les commandes ne sont pas visibles dans le ruban du Desktop Editor, consultez les sections suivantes pour les afficher.
La même opération peut également être effectuée à l'aide des boutons d'outils. Si les boutons d'outils ne sont pas affichés dans la barre d'outils Desktop Editor, consultez la section suivante pour les afficher.
|
3.
Cliquez sur [Ajouter] et sélectionnez [Ajouter depuis la bibliothèque] ou [Ajouter depuis le dossier Windows].
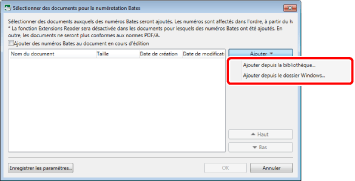
[Ouvrir] s'affiche.
|
REMARQUE
|
|
Pour convertir un document enregistré dans une bibliothèque de Desktop Browser, sélectionnez [Ajouter depuis la bibliothèque].
Pour convertir un document dans un Dossier Windows, sélectionnez [Ajouter depuis le dossier Windows].
Si la fenêtre [Se connecter à la bibliothèque] ou la boîte de dialogue pour l'authentification s'affiche, saisissez le nom de l'utilisateur dans [Nom d'utilisateur] et le mot de passe dans [Mot de passe], puis cliquez sur [OK].
|
4.
Sélectionner le document et cliquer sur [Ouvrir].
Le document sélectionné est ajouté à la liste.
|
REMARQUE
|
|
Vous pouvez sélectionner plusieurs documents.
|
5.
Pour inclure le document ouvert dans Desktop Editor dans les documents cibles à convertir, cochez la case [Ajouter des numéros Bates au document en cours d'édition].
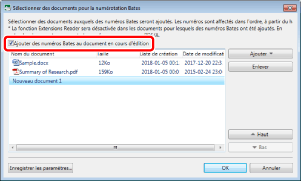
|
REMARQUE
|
|
Les nouveaux documents sont ajoutés à la liste en tant que "Nouveau document".
Les documents suivants ne peuvent pas être inclus dans les documents à convertir.
Les documents PDF certifiés avec une signature
Les documents ouverts en mode lecture seule
Si vous affichez uniquement le document protégé par mot de passe sans saisir de mot de passe, il ne pourra pas être inclus dans les documents à convertir.
Les documents ouverts en mode vue peuvent être inclus dans les documents à convertir s'ils sont réouverts dans un mode permettant de les modifier.
|
6.
Pour modifier l'ordre des documents, sélectionnez un document dans la liste et cliquez sur [Haut]/[Bas].
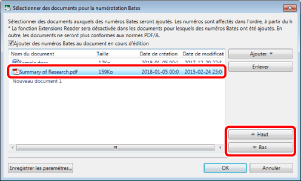
|
REMARQUE
|
|
Lors de la conversion de plusieurs documents en document PDF, un nombre de Bates est ajouté aux documents à partir du document affiché en haut de la liste.
|
7.
Pour supprimer un document de la liste, sélectionnez un document parmi celle-ci, puis cliquez sur [Enlever].
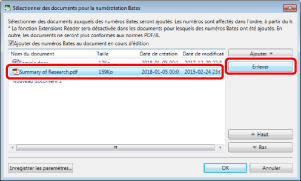
8.
Pour spécifier le nom du document et la destination pour enregistrer le document PDF, cliquez sur [Enregistrer les paramètres].
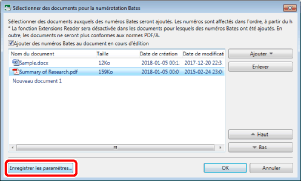
[Enregistrer les paramètres] s'affiche.
9.
Spécifiez le nom du document et la destination pour enregistrer le document PDF.
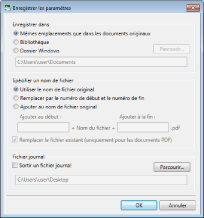
|
[Enregistrer dans]
|
Permet de spécifier la destination d'enregistrement des documents PDF.
|
|
[Mêmes emplacements que dans les documents originaux]
|
Cochez cette case pour enregistrer le document PDF dans le même emplacement que le document original.
|
|
[Bibliothèque]
|
Cochez cette case pour enregistrer le document PDF dans une bibliothèque de Desktop Browser.
|
|
[Dossier Windows]
|
Cochez cette case pour enregistrer le document PDF dans un Dossier Windows.
|
|
[Parcourir]
|
Si vous avez coché [Bibliothèque] ou [Dossier Windows] pour [Enregistrer dans], spécifiez la bibliothèque ou le dossier de destination dans la boîte de dialogue qui s'affiche lorsque vous avez cliqué sur ce bouton.
|
|
[Spécifier un nom de fichier]
|
Permet de spécifier le nom de document pour le document PDF.
|
|
[Utiliser le nom de fichier original]
|
Cochez cette case pour utiliser le même nom de document que le document original.
|
|
[Remplacer par le numéro de début et le numéro de fin]
|
Cochez cette case pour utiliser un numéro de début et un numéro de fin pour le nom du document. Le nom du document devient le numéro de début et le numéro de fin relié par un trait d'union (-).
|
|
[Ajouter au nom de fichier original]
|
Cochez cette case pour utiliser le nom du document avec une chaîne ajoutée avant ou après le nom du document original.
|
|
[Ajouter au début]
|
Saisissez la chaîne à ajouter avant le nom du document original.
|
|
[Ajouter à la fin]
|
Saisissez la chaîne à ajouter après le nom du document original.
|
|
[Remplacer le fichier existant (uniquement pour les documents PDF)]
|
Cochez cette case pour écraser tous les documents PDF portant le même nom dans le dossier de destination.
|
|
[Fichier journal]
|
Permet de configurer les paramètres du fichier journal.
|
|
[Sortir un fichier journal]
|
Cochez cette case pour créer un fichier journal.
|
|
[Parcourir]
|
Spécifiez la destination de sortie du fichier journal dans la boîte de dialogue qui s'affiche lorsque vous cliquez sur ce bouton.
|
|
REMARQUE
|
|
Lorsqu'un nouveau document est converti en document PDF, les opérations suivantes se produisent.
En cas de sélection de [Mêmes emplacements que dans les documents originaux] dans [Enregistrer dans], le document PDF est enregistré dans [Mes documents]/[Document] sur l'ordinateur.
En cas de sélection de [Utiliser le nom de fichier original] dans [Spécifier un nom de fichier], le nom de document affiché dans la liste [Sélectionner des documents pour la numérotation Bates] est utilisé comme nom du document PDF.
En cas de sélection de [Remplacer par le numéro de début et le numéro de fin] dans [Spécifier un nom de fichier], l'ordre suivant est utilisé pour les numéros dans le nom de document lorsqu'un nombre de Bates est ajouté en plusieurs endroits de l'en-tête/du pied de page.
[Gauche] > [Centre] > [Droite] pour l'en-tête > [Gauche] > [Centre] > [Droite] pour le pied de page
Lorsque plusieurs nombres de Bates sont ajoutés en un seul endroit, le première nombre est utilisé dans le nom du document.
En cas de sélection de [Ajouter au nom de fichier original] dans [Spécifier un nom de fichier], certains caractères ne peuvent pas être utilisés pour [Ajouter au début]/[Ajouter à la fin] en fonction de la destination spécifiée dans [Enregistrer dans].
[Mêmes emplacements que dans les documents originaux] : caractères interdits pour les bibliothèques Desktop Browser et \ / : * ? " < > | ,
[Bibliothèque] : caractères interdits pour les bibliothèques Desktop Browser
[Dossier Windows]: \ / : * ? " < > | ,
Pour plus d'informations sur les caractères interdits pour les bibliothèques Desktop Browser, consultez la section suivante.
Différences dans les formats de bibliothèque (Guide de l'administrateur)
Même en cas de conversion en document PDF avec sélection de la case [Remplacer le fichier existant (uniquement pour les documents PDF)] dans [Spécifier un nom de fichier], une erreur survient si un document existant portant le même nom ne peut pas être écrasé (parce que le fichier est défini en lecture seule ou est en cours de modification, etc.)
Lors de la conversion en un document PDF avec la case [Remplacer le fichier existant (uniquement pour les documents PDF)] décochée dans [Spécifier un nom de fichier], une erreur survient s'il existe un document qui porte le même nom dans la destination.
Le nom de fichier du fichier journal de sortie est "Bates.log". S'il existe un fichier portant le même nom dans la destination spécifiée, il est écrasé.
|
10.
Cliquez sur [OK].
[Sélectionner des documents pour la numérotation Bates] s'affiche de nouveau.
11.
Cliquez sur [OK].
[Paramètres de la numérotation Bates] s'affiche.
12.
Sélectionnez l'en-tête ou le pied de page.
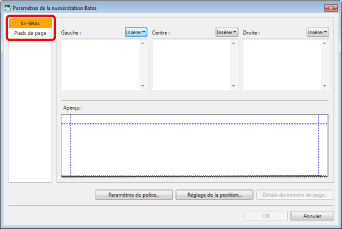
13.
Cliquez sur [Insérer] pour définir la position où ajouter le nombre de Bates, et sélectionnez [Numéro Bates].
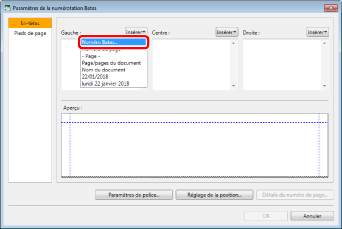
[Paramètres du format de numérotation Bates] s'affiche.
|
REMARQUE
|
|
Les éléments affichés dans la liste déroulante lorsque vous cliquez sur [Insérer] et une chaîne personnalisée peuvent être définis pour l'en-tête/le pied de page. Pour définir une chaîne personnalisée, saisissez la chaîne dans la zone de texte dans la position où elle devra être insérée.
|
14.
Configurez le format du nombre de Bates.
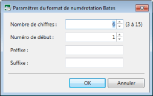
|
[Nombre de chiffres]
|
Spécifiez le nombre de chiffres du nombre de Bates. Vous pouvez indiquer entre 3 et 15 chiffres.
|
|
[Numéro de début]
|
Saisissez le nombre de début du nombre de Bates.
|
|
[Préfixe]
|
Saisissez le préfixe du nombre de Bates.
|
|
[Suffixe]
|
Saisissez le suffixe du nombre de Bates.
|
|
REMARQUE
|
|
Il n'est pas possible de définir un nombre supérieur au nombre de chiffres spécifié dans [Nombre de chiffres] dans [Numéro de début]. Toutefois, un nombre supérieur au nombre de chiffres spécifié est défini si le nombre de chiffres est dépassé au cours de l'ajout du nombre de Bates.
|
15.
Cliquez sur [OK].
[Paramètres de la numérotation Bates] s'affiche de nouveau.
Un aperçu simple du nombre de Bates est affiché dans [Aperçu].
16.
Pour modifier la police du nombre de Bates, cliquez sur [Paramètres de police].
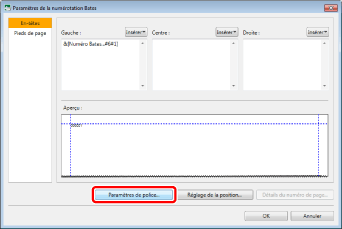
[Paramètres de police] s'affiche.
17.
Définissez la police du nombre de Bates.
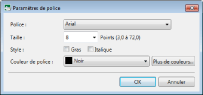
|
[Police]
|
Sélectionnez la police à utiliser. La liste répertorie toutes les polices installées sur l'ordinateur que vous utilisez.
|
|
[Taille]
|
Sélectionnez une taille de police à utiliser. Si elle est entrée directement, les chiffres qui suivent la seconde décimale sont omises.
|
|
[Style]
|
Pour mettre le texte en gras, sélectionner [Gras].
Pour mettre le texte en italique, sélectionner [Italique].
|
|
[Couleur de police]
|
Sélectionnez la couleur de police à utiliser. Si la couleur souhaitée ne figure pas dans la liste, cliquez sur [Plus de couleurs].
|
|
[Plus de couleurs]
|
Si vous cliquez sur cette option, l'option [Couleur] s'affiche. Dans [Couleur], vous pouvez choisir une couleur qui n'est pas dans la liste [Couleur de police].
|
18.
Cliquez sur [OK].
[Paramètres de la numérotation Bates] s'affiche de nouveau.
19.
Pour régler la position d'affichage du nombre de Bates, cliquez sur [Réglage de la position].
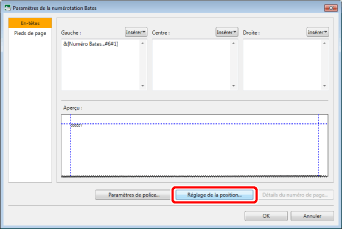
[Réglage de la position] s'affiche.
20.
Définissez la position d'affichage du nombre de Bates.
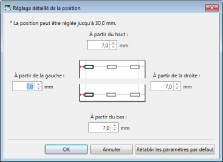
|
REMARQUE
|
|
Pour rétablir la position standard du nombre de Bates, cliquez sur [Rétablir les paramètres par défaut].
|
21.
Cliquez sur [OK].
[Paramètres de la numérotation Bates] s'affiche de nouveau.
22.
Pour configurer les paramètres détaillés de numérotation des pages, cliquez sur [Détails du numéro de page].
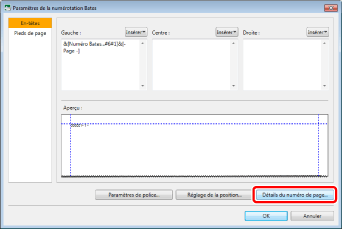
[Paramètres détaillés pour les numéros de page] s'affiche.
|
REMARQUE
|
|
Lors de la conversion de plusieurs documents au format PDF, des numéros de page sont ajoutés à chaque document.
|
23.
Indiquer les paramètres détaillés de numérotation des pages.
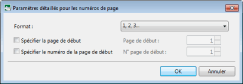
|
[Format]
|
Sélectionner le format souhaité dans la liste déroulante.
|
|
[Spécifier la page de début]
|
Cochez cette case si vous souhaitez indiquer la page de début.
|
|
[Page de début]
|
Indiquez la page de début.
Vous pouvez indiquer la page de début si vous avez sélectionné [Spécifier la page de début].
|
|
[Spécifier le numéro de la page de début]
|
Cochez cette case si vous souhaitez indiquer le numéro de la page de début.
|
|
[N° page de début]
|
Indiquez le numéro de la page de début.
Vous pouvez indiquer le numéro de page de début si vous avez sélectionné [Spécifier le numéro de la page de début].
|
24.
Cliquez sur [OK].
[Paramètres de la numérotation Bates] s'affiche de nouveau.
25.
Cliquez sur [OK].
Le nombre de Bates configuré est ajouté et le document PDF est enregistré à l'emplacement spécifié.
Un message de confirmation s'affiche.
26.
Cliquez sur [OK].
Suppression d'un nombre de Bates
Cette section explique la façon de supprimer un nombre de Bates qui a été ajouté à un document PDF.
|
IMPORTANT
|
|
Les autres éléments que le nombre de Bates défini à partir de la liste déroulante qui s'affiche lorsque vous cliquez sur [Insérer] dans [Paramètres de la numérotation Bates] et la chaîne personnalisée sont supprimés.
La suppression de nombres de Bates qui ont été ajoutés avec Desktop et modifiés avec une autre application que Desktop n'est pas garantie.
Les nombres de Bates ajoutés avec une autre application que Desktop sont également supprimés. Toutefois, selon les spécifications du nombre de Bates, il se peut que le nombre de Bates ne puisse pas être détecté et supprimé.
|
1.
Ouvrez le document PDF comportant un nombre de Bates dans Desktop Editor.
Pour plus d'informations sur l'ouverture d'un document dans Desktop Editor, consulter la section suivante :
2.
Sélectionnez [Aj./supp.] dans le ruban > [Supprimer un numéro Bates].
Ou cliquez sur [Supp.] dans le ruban.
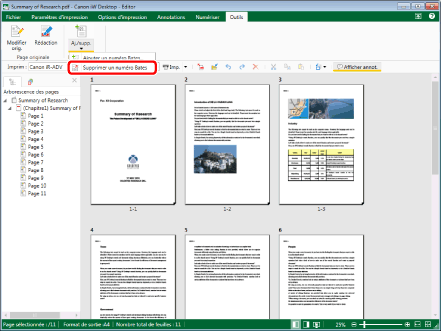
Tous les nombres de Bates sont supprimés.
Un message de confirmation s'affiche.
|
REMARQUE
|
|
Si les commandes ne sont pas visibles dans le ruban du Desktop Editor, consultez les sections suivantes pour les afficher.
La même opération peut également être effectuée à l'aide des boutons d'outils. Si les boutons d'outils ne sont pas affichés dans la barre d'outils Desktop Editor, consultez la section suivante pour les afficher.
|
3.
Cliquez sur [OK].
4.
Enregistrer le document PDF.
Pour plus d'informations sur l'enregistrement d'un document PDF, consulter la section suivante :