Création de documents Office avec Desktop Editor
Il est possible d'exporter des documents au format Word (*.docx) ou Excel (*.xlsx) avec la plage de pages spécifiée dans Desktop Editor.
|
REMARQUE
|
|
Les paramètres d'impression définis pour le document ne sont pas repris dans le document Word/Excel exporté.
Les annotations ajoutées à un document PDF ne sont pas converties.
|
Exportation comme document Word
Cette section explique comment exporter un document comme document Word.
1.
Ouvrez un document avec Desktop Editor.
Pour plus d'informations sur l'ouverture d'un document dans Desktop Editor, consulter la section suivante :
2.
Cliquez sur [Export. au format Word] dans le ruban.
Ou sélectionnez le menu [Fichier] > [Exporter] > [Exporter au format Word], et sélectionnez l'une des options suivantes.
[Exporter dans la bibliothèque]
[Exporter dans le dossier Windows]
[Exporter dans Therefore]
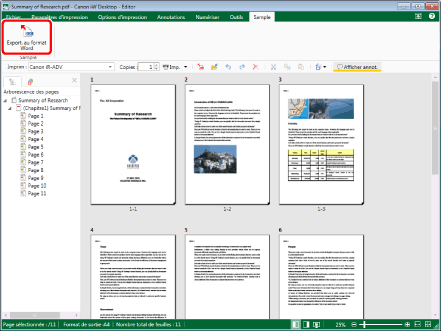
Si l'option [Sélectionner une destination pour l'exportation] s'affiche, passez à l'étape 3.
Si [Exporter au format Word] s'affiche, passez à l'étape 4.
|
REMARQUE
|
|
Si les commandes ne sont pas visibles dans le ruban du Desktop Editor, consultez les sections suivantes pour les afficher.
La même opération peut également être effectuée à l'aide des boutons d'outils. Si les boutons d'outils ne sont pas affichés dans la barre d'outils Desktop Editor, consultez la section suivante pour les afficher.
[Sélectionner une destination pour l'exportation] s'affiche si au moins deux des cases suivantes sont cochées dans [Destination affichée dans la boîte de dialogue de destination d'enregistrement lors de l'enregistrement/exportation] dans [Paramètres système].
[Bibliothèque]
[Dossier Windows]
[Therefore]
[Exporter au format Word] s'affiche lorsqu'une case seulement est cochée.
Menu [Fichier] > [Option] > [Paramètres système] > [Editor] > [Options] > [Destination affichée dans la boîte de dialogue de destination d'enregistrement lors de l'enregistrement/exportation]
Pour plus d'informations sur les opérations possibles lorsque vous sélectionnez le menu [Fichier] > [Exporter] > [Exporter au format Word] > [Exporter dans Therefore], consultez la section suivante.
Exportation d'un document modifié avec Desktop Editor dans Therefore (Guide de l'administrateur)
|
3.
Sélectionnez la destination d'exportation, et cliquez sur [OK].
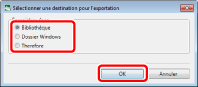
[Exporter au format Word] s'affiche.
|
REMARQUE
|
|
Pour plus d'informations sur les opérations possibles en cas de sélection de [Therefore], consultez la section suivante.
Exportation d'un document modifié avec Desktop Editor dans Therefore (Guide de l'administrateur)
|
4.
Sélectionnez la bibliothèque ou le Dossier Windows vers lequel exporter le document.
5.
Indiquer [Nom du document] ou [Nom du fichier].
6.
Pour indiquer les pages à exporter, sélectionner [Pages originales] dans [Plage d'exportation] et indiquer les numéros des pages dans l'écran [Spécifier la plage] qui s'affiche.
Pour définir une plage de numéros de page, vous pouvez utiliser les formats ci-après.
Pour exporter de la page "a" à la dernière page : a-
("a" indique le numéro de page de début d'exportation)
Pour exporter de la première page à la page "b" : -b
("b" indique le numéro de page de fin d'exportation)
Pour exporter des pages qui se suivent : a-b
("a" et "b" indiquent respectivement les numéros de page de début et de fin d'exportation)
Pour exporter des pages qui ne se suivent pas : c,d
("c" et "d" indiquent les numéros des pages individuelles à exporter, séparés par des virgules)
|
REMARQUE
|
|
L'ordre de saisie précisé dans le champ [Spécifier la plage] ne correspond pas à l'ordre des pages du document à exporter. Que vous entriez "1 2" ou "2 1", les pages sont exportées selon l'ordre "1 2".
|
7.
Pour procéder à une exportation en spécifiant des paramètres avancés, cliquer sur [Paramètres détaillés].
[Paramètres détaillés pour les documents Word] s'affiche.
8.
Spécifiez les paramètres avancés du document Word.
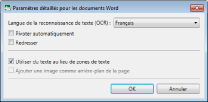
|
[Langue de la reconnaissance de texte (OCR)]
|
Sélectionner la langue à utiliser pour la fonction OCR dans la liste déroulante.
|
|
[Pivoter automatiquement]
|
L'orientation verticale du document est corrigée lorsque cette case est cochée. Cochez cette case si le document comprend à la fois des pages verticales et horizontales.
|
|
[Redresser]
|
Cochez cette case pour corriger l'asymétrie du document. Cochez cette case lorsque le document est asymétrique.
|
|
[Utiliser du texte au lieu de zones de texte]
|
Si cette case est décochée, la mise en page utilise des zones de texte. Dans le cas contraire, la mise en page utilise des paragraphes.
|
|
[Ajouter une image comme arrière-plan de la page]
|
Cochez cette case pour placer une image derrière le texte.
|
|
IMPORTANT
|
|
Même si la case [Langue de la reconnaissance de texte (OCR)] est correctement cochée dans [Paramètres détaillés pour les documents Word], des caractères différents peuvent être utilisés, en fonction du caractère et du format du document.
Lorsqu'un document est converti en document Word, la mise en page peut varier par rapport à celle du document original.
|
|
REMARQUE
|
|
Même si la case [Utiliser du texte au lieu de zones de texte] est cochée, la mise en page peut utiliser des zones de texte.
Si la case [Ajouter une image comme arrière-plan de la page] est cochée, la taille du fichier Word exporté va augmenter.
|
9.
Cliquez sur [OK].
[Exporter au format Word] s'affiche de nouveau.
10.
Cliquez sur [Enregistrer].
Le document est exporté en tant que document Word lorsqu'une autre bibliothèque qu'une bibliothèque Therefore ou un Dossier Windows est spécifiée comme destination d'exportation.
[Spécifier les données d'index] est affiché lorsqu'une bibliothèque Therefore est spécifiée comme destination d'exportation. Passez à l'étape 11.
|
REMARQUE
|
|
Si un message vous demandant de confirmer si vous voulez poursuivre l'exportation s'affiche, cliquez sur [Oui].
Si la boîte de dialogue ci-dessous s'affiche une fois que vous avez enregistré un document, sélectionnez le processus de mise à jour approprié, puis cliquez sur [OK].
[Confirmation d'extraction de document]
[Modifier un document partagé]
Si la case [Archiver automatiquement lors de la fermeture de l'application de modification des documents] dans [Paramètres système] n'est pas cochée, l'archivage et l'extraction doivent être effectués manuellement.
Menu [Fichier] > [Option] > [Paramètres système] > [Browser] > [Gestion de documents partagés] > [Archiver automatiquement lors de la fermeture de l'application de modification des documents]
|
11.
Spécifiez la valeur des données d'index, et cliquez sur [OK].
Le document est exporté au format Word.
Exportation comme document Excel
Cette section explique comment exporter un document comme document Excel.
|
REMARQUE
|
|
Chaque page du document original est convertie en feuille de document Excel.
|
1.
Ouvrez un document avec Desktop Editor.
Pour plus d'informations sur l'ouverture d'un document dans Desktop Editor, consulter la section suivante :
2.
Cliquez sur [Export. au format Excel] dans le ruban.
Ou sélectionnez le menu [Fichier] > [Exporter] > [Exporter au format Excel], et sélectionnez l'une des options suivantes.
[Exporter dans la bibliothèque]
[Exporter dans le dossier Windows]
[Exporter dans Therefore]
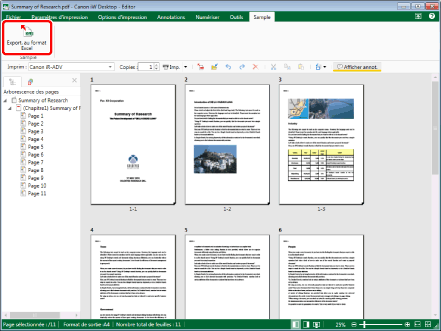
Si l'option [Sélectionner une destination pour l'exportation] s'affiche, passez à l'étape 3.
Si [Exporter au format Excel] s'affiche, passez à l'étape 4.
|
REMARQUE
|
|
Si les commandes ne sont pas visibles dans le ruban du Desktop Editor, consultez les sections suivantes pour les afficher.
La même opération peut également être effectuée à l'aide des boutons d'outils. Si les boutons d'outils ne sont pas affichés dans la barre d'outils Desktop Editor, consultez la section suivante pour les afficher.
[Sélectionner une destination pour l'exportation] s'affiche si au moins deux des cases suivantes sont cochées dans [Destination affichée dans la boîte de dialogue de destination d'enregistrement lors de l'enregistrement/exportation] dans [Paramètres système].
[Bibliothèque]
[Dossier Windows]
[Therefore]
[Exporter au format Excel] s'affiche lorsqu'une case seulement est cochée.
Menu [Fichier] > [Option] > [Paramètres système] > [Editor] > [Options] > [Destination affichée dans la boîte de dialogue de destination d'enregistrement lors de l'enregistrement/exportation]
Pour plus d'informations sur les opérations possibles lorsque vous sélectionnez le menu [Fichier] > [Exporter] > [Exporter au format Excel] > [Exporter dans Therefore], consultez la section suivante.
Exportation d'un document modifié avec Desktop Editor dans Therefore (Guide de l'administrateur)
|
3.
Sélectionnez la destination d'exportation, et cliquez sur [OK].
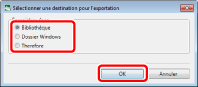
[Exporter au format Excel] s'affiche.
|
REMARQUE
|
|
Pour plus d'informations sur les opérations possibles en cas de sélection de [Therefore], consultez la section suivante.
Exportation d'un document modifié avec Desktop Editor dans Therefore (Guide de l'administrateur)
|
4.
Sélectionnez la bibliothèque ou le Dossier Windows vers lequel exporter le document.
5.
Indiquer [Nom du document] ou [Nom du fichier].
6.
Pour indiquer les pages à exporter, sélectionner [Pages originales] dans [Plage d'exportation] et indiquer les numéros des pages dans l'écran [Spécifier la plage] qui s'affiche.
Il est possible d'utiliser les formats suivants pour spécifier une plage de numéros de page.
Pour exporter de la page "a" à la dernière page : a-
("a" indique le numéro de page de début d'exportation)
Pour exporter de la première page à la page "b" : -b
("b" indique le numéro de page de fin d'exportation)
Pour exporter des pages qui se suivent : a-b
("a" et "b" indiquent respectivement les numéros de page de début et de fin d'exportation)
Pour exporter des pages qui ne se suivent pas : c,d
("c" et "d" indiquent les numéros des pages individuelles à exporter, séparés par des virgules)
|
REMARQUE
|
|
L'ordre de saisie de l'option [Spécifier la plage] ne correspond pas à l'ordre des pages exportées. Que vous indiquiez "1 2" ou "2 1", les pages sont exportées dans l'ordre "1 2".
|
7.
Pour procéder à une exportation en spécifiant des paramètres avancés, cliquer sur [Paramètres détaillés].
[Paramètres détaillés pour les documents Excel] s'affiche.
8.
Spécifiez les paramètres avancés du document Excel.
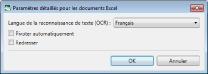
|
[Langue de la reconnaissance de texte (OCR)]
|
Sélectionner la langue à utiliser pour la fonction OCR dans la liste déroulante.
|
|
[Pivoter automatiquement]
|
L'orientation verticale du document est corrigée lorsque cette case est cochée. Cochez cette case si le document comprend à la fois des pages verticales et horizontales.
|
|
[Redresser]
|
Cochez cette case pour corriger l'asymétrie du document. Cochez cette case lorsque le document est asymétrique.
|
|
IMPORTANT
|
|
Même si la case [Langue de la reconnaissance de texte (OCR)] est correctement cochée dans [Paramètres détaillés pour les documents Excel], des caractères différents peuvent être utilisés, en fonction du caractère et du format du document.
Lorsqu'un document est converti en document Excel, la mise en page peut varier par rapport à celle du document original.
|
9.
Cliquez sur [OK].
[Exporter au format Excel] s'affiche de nouveau.
10.
Cliquez sur [Enregistrer].
Le document est exporté en tant que document Excel lorsqu'une autre bibliothèque qu'une bibliothèque Therefore ou un Dossier Windows est spécifiée comme destination d'exportation.
[Spécifier les données d'index] est affiché lorsqu'une bibliothèque Therefore est spécifiée comme destination d'exportation. Passez à l'étape 11.
|
REMARQUE
|
|
Si un message vous demandant de confirmer si vous voulez poursuivre l'exportation s'affiche, cliquez sur [Oui].
Si la boîte de dialogue ci-dessous s'affiche une fois que vous avez enregistré un document, sélectionnez le processus de mise à jour approprié, puis cliquez sur [OK].
[Confirmation d'extraction de document]
[Modifier un document partagé]
Si la case [Archiver automatiquement lors de la fermeture de l'application de modification des documents] dans [Paramètres système] n'est pas cochée, l'archivage et l'extraction doivent être effectués manuellement.
Menu [Fichier] > [Option] > [Paramètres système] > [Browser] > [Gestion de documents partagés] > [Archiver automatiquement lors de la fermeture de l'application de modification des documents]
|
11.
Spécifiez la valeur des données d'index, et cliquez sur [OK].
Le document est exporté au format Excel.