Exportieren von Originaldokumenten
Desktop Editor ermöglicht, die in einem IWB-Dokument gespeicherten Originaldokumente zu exportieren (speichern).
|
HINWEIS
|
|
Wenn Sie das Kontrollkästchen [Originaldokument unter Canon Desktop Document speichern] in den [Systemeinstellungen] aktivieren, wird das Originaldokument in das IWB-Dokument integriert, wenn das IWB-Dokument nach Desktop Editor importiert wird.
[Datei]-Menü > [Optionen] > [Systemeinstellungen] > [Editor] > [Optionen] > [Originaldokument unter Canon Desktop Document speichern]
Ein Dokument kann möglicherweise nicht exportiert werden, wenn der freie Speicherplatz auf dem Ziellaufwerk nicht ausreicht. Überprüfen Sie vor dem Exportieren von großen Dokumenten, ob auf dem Ziellaufwerk noch genügend Speicherplatz zur Verfügung steht.
|
1.
Wählen Sie die zu exportierenden Originaldokumente in der Registerkarte [Originaldokumente] des Navigationsfensters aus.
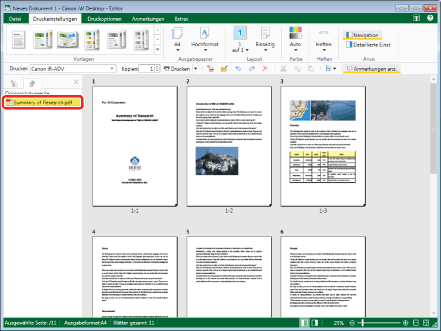
|
HINWEIS
|
|
Wenn die Registerkarte [Originaldokumente] nicht im Navigationsfenster angezeigt wird, gehen Sie wie folgt vor, um sie anzuzeigen.
|
2.
Klicken Sie im Menüband auf [Originaldok. export.].
Oder klicken Sie mit der rechten Maustaste und wählen Sie [Originaldokumente exportieren].
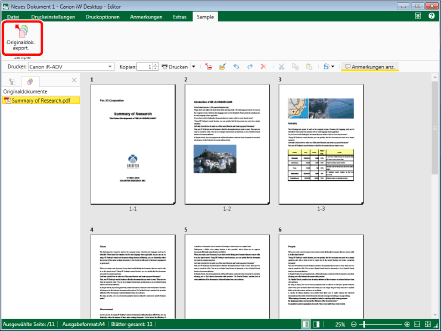
Wenn [Exportziel wählen] angezeigt wird, fahren Sie mit Schritt 3 fort.
Wenn [Originaldokumente exportieren] oder [Ordner suchen] angezeigt wird, fahren Sie mit Schritt 4 fort.
|
HINWEIS
|
|
Wenn bestimmte Befehle nicht im Menüband von Desktop Editor angezeigt werden, gehen Sie wie folgt vor, um sie anzuzeigen.
Dieser Vorgang kann auch über die Schaltflächen durchgeführt werden. Wenn bestimmte Schaltflächen in der Symbolleiste von Desktop Editor nicht angezeigt werden, gehen Sie wie folgt vor, um sie anzuzeigen.
[Exportziel wählen] wird angezeigt, wenn zwei oder mehr der Kontrollkästchen [Bibliothek], [Windows Ordner] und [Therefore] unter [Ziel, das im Dialogfeld "Ziel speichern" beim Speichern/Exportieren angezeigt wird] in den [Systemeinstellungen] aktiviert wurden.
[Originaldokumente exportieren] wird angezeigt, wenn nur das Kontrollkästchen [Bibliothek] aktiviert wurde.
[Ordner suchen] wird angezeigt, wenn nur das Kontrollkästchen [Windows Ordner] aktiviert wurde.
Weitere Informationen zu Vorgängen in dem Fall, dass nur das Kontrollkästchen [Therefore] aktiviert wurde, finden Sie hier.
Exportieren eines mit Desktop Editor bearbeiteten Dokuments nach Therefore (Administratorhandbuch)
[Datei]-Menü > [Optionen] > [Systemeinstellungen] > [Editor] > [Optionen] > [Ziel, das im Dialogfeld "Ziel speichern" beim Speichern/Exportieren angezeigt wird]
|
3.
Wählen Sie das Exportziel aus und klicken Sie auf [OK].
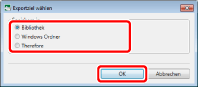
[Originaldokumente exportieren] wird angezeigt, wenn [Bibliothek] aktiviert wurde.
[Ordner suchen] wird angezeigt, wenn [Windows Ordner] aktiviert wurde.
|
HINWEIS
|
|
Nähere Informationen zu den Vorgängen bei aktiviertem [Therefore] finden Sie hier:
Exportieren eines mit Desktop Editor bearbeiteten Dokuments nach Therefore (Administratorhandbuch)
|
4.
Wählen Sie eine Bibliothek oder den Windows Ordner aus, in die bzw. den das Dokument exportiert werden soll, und klicken Sie anschließend auf [OK].
Das Originaldokument wird exportiert, wenn eine andere Bibliothek als eine Therefore-Bibliothek oder ein Windows Ordner als Exportziel angegeben wird.
[Indexdaten festlegen] wird angezeigt, wenn eine Therefore-Bibliothek als Exportziel angegeben wird. Fahren Sie in diesem Fall mit Schritt 5 fort.
5.
Legen Sie den Wert der Indexdaten fest und klicken Sie auf [OK].
[Kommentare zur Version eingeben] wird angezeigt.
6.
Geben Sie die erforderlichen Kommentare in das Feld [Kommentare zur Version] ein, und klicken Sie auf [OK].
Das Originaldokument wird exportiert.
|
HINWEIS
|
|
[Kommentare zur Version eingeben] kann ausgeblendet werden. Weitere Informationen dazu finden Sie hier.
|