Exportieren eines mit Desktop Editor bearbeiteten Dokuments nach Therefore
Mit Desktop Editor bearbeitete Dokumente können im PDF-Format (*.pdf), Word-Format (*.docx) oder Excel-Format (*.xlsx). in Therefore exportiert werden.
Sie können auch die in einem IWB-Dokument gespeicherten Originaldokumente nach Therefore exportieren (speichern).
|
HINWEIS
|
|
Nähere Informationen zum Exportieren von mit Desktop Editor bearbeiteten Dokumenten in eine Bibliothek oder einen Windows Ordner finden Sie hier:
Exportieren von Dokumenten in das PDF-Format (Anwenderhandbuch)
Erstellen von TIFF-Dokumenten/JPEG-Dokumenten mit Desktop Editor (Anwenderhandbuch)
Exportieren von Originaldokumenten (Anwenderhandbuch)
|
Exportieren nach Therefore im PDF-Format
|
HINWEIS
|
|
In den folgenden Fällen können Sie Dokumente im PDF-Format nicht mit der Kapitelnummer oder dem Seitenbereich exportieren.
Wenn [Broschürendruck] in [Druckstil] ausgewählt ist
Wenn [Blatt zur Einfügung] eingestellt ist
Wenn Sie Desktop zum Konvertieren eines Dokuments in ein PDF-Dokument verwenden, kann sich die Dateigröße unter Umständen vergrößern.
Wenn Sie ein Blatt einfügen und das Dokument anschließend als PDF-Dokument exportieren, werden alle Seiten einschließlich des eingefügten Blatts exportiert. Informationen zum Festlegen des Einfügeblatts finden Sie hier:
Konfigurieren von Deckblatt/Rückenblatt/Registerpapier/Blätter (Anwenderhandbuch)
Wenn ein Dokument in ein PDF-Dokument konvertiert wird, werden die für das Dokument konfigurierten leeren Seiten für doppelseitigen Druck/Broschürendruck und die Layouteinstellungen (wie [Ausgabeformat], [Ausrichtung Papierausgabe], [Seitenlayout] und [Originalseite Vergrößern/Verkleinern]) auf das PDF-Dokument angewendet. Wenn die folgenden Elemente für den Druck konfiguriert sind, werden sie ebenfalls in PDF-Dokumente konvertiert.
Anmerkungen
Kopf-/Fußzeilen
Registerbereich von Registerpapier
Wasserzeichen
Die Grenzen für das Seitenlayout
Die für IWB-Dokumente festgelegten Druckeinstellungen werden in den Druckeinstellungen des exportierten PDF-Dokuments nicht wiedergegeben.
|
1.
Wählen Sie [Als PDF exp] im Menüband > [Therefore] und klicken Sie auf [OK].
Oder wählen Sie im Menü [Datei] > [Exportieren] > [Als PDF exportieren] > [Zu Therefore exportieren].
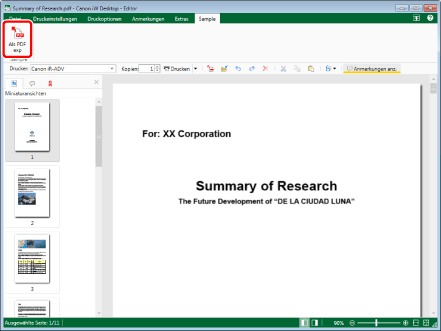
Die Option [Als PDF exportieren] wird angezeigt.
|
HINWEIS
|
|
Wenn bestimmte Befehle nicht im Menüband von Desktop Editor, angezeigt werden, gehen Sie wie folgt vor, um sie anzuzeigen.
Hinzufügen von Befehlen zu Menübändern (Anwenderhandbuch)
Dieser Vorgang kann auch mithilfe der Schaltflächen in der Symbolleiste durchgeführt werden. Wenn die Schaltflächen nicht in der Symbolleiste von Desktop Editor angezeigt werden, lesen Sie hier nach, wie Sie sie anzeigen können.
Festlegen von Schaltflächen in der Symbolleiste (Anwenderhandbuch)
Listen von Menübandbefehlen/Schaltflächen (Anwenderhandbuch)
Wenn [Therefore] im Speicherziel nicht angezeigt wird, überprüfen Sie [Ziel, das im Dialogfeld "Ziel speichern" beim Speichern/Exportieren angezeigt wird] unter [Systemeinstellungen].
|
2.
Geben Sie [Dokumentname] an.
3.
Legen Sie den zu exportierenden Bereich fest.
Sie können Kapitel und Seitenzahlen angeben. Weitere Informationen finden Sie hier:
Exportieren von Dokumenten in das PDF-Format (Anwenderhandbuch)
4.
Wenn Sie mit erweiterten Einstellungen exportieren möchten, klicken Sie auf [Detaileinstellungen].
Die Option [Detaileinstellungen für PDF-Dokument] wird angezeigt.
5.
Konfigurieren Sie die erweiterten Einstellungen des PDF-Dokuments, und klicken Sie dann auf [OK].
Weitere Informationen zu [Detaileinstellungen für PDF-Dokument] finden Sie hier:
Exportieren von Dokumenten in das PDF-Format (Anwenderhandbuch)
Der Bildschirm [Als PDF exportieren] wird erneut angezeigt.
Wenn ein Kennwort zum Öffnen des Dokuments festgelegt wurde, wird [Passwort zum Öffnen bestätigen] angezeigt. In diesem Fall geben Sie dasselbe Passwort ein, das Sie in [Passwort zum Öffnen] eingegeben haben, und klicken Sie auf [OK].
Wenn der Druck oder die Bearbeitung des Dokuments eingeschränkt ist, wird [Zulassungspasswort bestätigen] angezeigt. In diesem Fall geben Sie dasselbe Passwort ein, das Sie in [Zulassungspasswort zum Umgehen von Einschränkungen] eingegeben haben, und klicken Sie auf [OK].
Wenn Sie nach erneuter Angabe aller Passwörter auf [OK] klicken, wird die Option [Als PDF exportieren] erneut angezeigt.
6.
Klicken Sie auf [Speichern].
7.
Geben Sie den Benutzernamen und das Passwort ein.
Weitere Informationen finden Sie in der Bedienungsanleitung für Therefore.
Das Dokument wird in Therefore als PDF-Dokument gespeichert.
Exportieren nach Therefore im TIFF- oder JPEG-Format
|
WICHTIG
|
|
Wenn ein Dokument in ein TIFF/JPEG-Dokument konvertiert wird, werden Anmerkungen mit nicht darstellbaren Zeichen gelöscht.
|
|
HINWEIS
|
|
Die für das Dokument festgelegten Druckeinstellungen werden vom exportierten TIFF/JPEG-Dokument nicht übernommen.
Ein Dokument mit mehreren Seiten wird als ein einziges TIFF-Dokument exportiert.
Ein Dokument mit mehreren Seiten wird mit jeweils einem JPEG-Dokument pro Seite exportiert.
|
1.
Wählen Sie [Als Bild exp.] im Menüband > [Therefore] und klicken Sie auf [OK].
Oder wählen Sie im Menü [Datei] > [Exportieren] > [Als Bild exportieren] > [Zu Therefore exportieren].
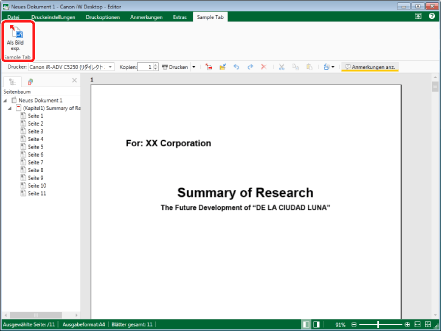
Die Option [Als Bild exportieren] wird angezeigt.
|
HINWEIS
|
|
Wenn bestimmte Befehle nicht im Menüband von Desktop Editor, angezeigt werden, gehen Sie wie folgt vor, um sie anzuzeigen.
Hinzufügen von Befehlen zu Menübändern (Anwenderhandbuch)
Dieser Vorgang kann auch mithilfe der Schaltflächen in der Symbolleiste durchgeführt werden. Wenn die Schaltflächen nicht in der Symbolleiste von Desktop Editor angezeigt werden, lesen Sie hier nach, wie Sie sie anzeigen können.
Festlegen von Schaltflächen in der Symbolleiste (Anwenderhandbuch)
Listen von Menübandbefehlen/Schaltflächen (Anwenderhandbuch)
Wenn [Therefore] im Speicherziel nicht angezeigt wird, überprüfen Sie [Ziel, das im Dialogfeld "Ziel speichern" beim Speichern/Exportieren angezeigt wird] unter [Systemeinstellungen].
|
2.
Geben Sie [Dokumentname] an.
3.
Wählen Sie [TIFF-Datei (*.tiff;*.tif)] oder [JPEG-Datei (*.jpg;*.jpeg)] in [Dokumenttyp].
4.
Legen Sie den zu exportierenden Bereich fest.
Sie können die zu exportierende Seite nach Seitenzahl festlegen. Weitere Informationen finden Sie hier:
Erstellen von TIFF-Dokumenten/JPEG-Dokumenten mit Desktop Editor (Anwenderhandbuch)
5.
Wenn Sie mit erweiterten Einstellungen exportieren möchten, klicken Sie auf [Detaileinstellungen].
Beim Exportieren eines Dokuments im TIFF-Format wird die Option [In TIFF-Dokument konvertieren] angezeigt.
Beim Exportieren eines Dokuments im JPEG-Format wird die Option [In JPEG-Dokument konvertieren] angezeigt.
6.
Konfigurieren Sie die erweiterten Einstellungen des TIFF- oder des JPEG-Dokuments und klicken Sie dann auf [OK].
Weitere Informationen zu [In TIFF-Dokument konvertieren] und [In JPEG-Dokument konvertieren], finden Sie hier:
Erstellen von TIFF-Dokumenten/JPEG-Dokumenten mit Desktop Editor (Anwenderhandbuch)
Der Bildschirm [Als Bild exportieren] wird erneut angezeigt.
7.
Klicken Sie auf [Speichern].
8.
Geben Sie den Benutzernamen und das Passwort ein.
Weitere Informationen finden Sie in der Bedienungsanleitung für Therefore.
Das Dokument wird in Therefore im TIFF- oder JPEG-Format gespeichert.
Exportieren von Originaldokumenten nach Therefore
|
HINWEIS
|
|
Wenn Sie das Kontrollkästchen [Originaldokument unter Canon Desktop Document speichern] in den Systemeinstellungen aktivieren, wird das Originaldokument im IWB-Dokument gespeichert.
Menü [Datei] > [Optionen] > [Systemeinstellungen] > [Editor] > [Optionen] > [Originaldokument unter Canon Desktop Document speichern]
Wenn das Kontrollkästchen [Auch Dateianlagen von Outlook-Nachrichtendateien (.msg) importieren] in den [Systemeinstellungen] aktiviert ist, werden die Dateien im Anhang von E-Mails ebenfalls in ein IWB-Dokument umgewandelt.
Menü [Datei] > [Optionen] > [Systemeinstellungen] > [Gemeinsame Einstellungen] > [Importieren] > [Auch Dateianlagen von Outlook-Nachrichtendateien (.msg) importieren]
|
1.
Wählen Sie die zu exportierenden Originaldokumente in der Registerkarte [Originaldokumente] des Navigationsfensters aus.
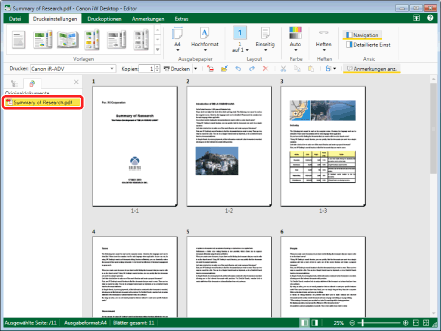
|
HINWEIS
|
|
Wenn die Registerkarte [Originaldokumente] nicht im Navigationsfenster angezeigt wird, gehen Sie wie folgt vor, um sie anzuzeigen.
Ein-/Ausblenden des Navigationsfensters (Anwenderhandbuch)
|
2.
Klicken Sie im Menüband auf [Originaldok. export.].
Oder klicken Sie mit der rechten Maustaste und wählen Sie [Originaldokumente exportieren].
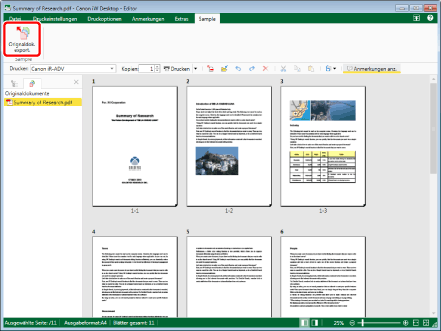
Die Option [Exportziel wählen] wird angezeigt.
|
HINWEIS
|
|
Wenn bestimmte Befehle nicht im Menüband von Desktop Editor, angezeigt werden, gehen Sie wie folgt vor, um sie anzuzeigen.
Hinzufügen von Befehlen zu Menübändern (Anwenderhandbuch)
Dieser Vorgang kann auch mithilfe der Schaltflächen in der Symbolleiste durchgeführt werden. Wenn die Schaltflächen nicht in der Symbolleiste von Desktop Editor angezeigt werden, lesen Sie hier nach, wie Sie sie anzeigen können.
Festlegen von Schaltflächen in der Symbolleiste (Anwenderhandbuch)
Listen von Menübandbefehlen/Schaltflächen (Anwenderhandbuch)
Wenn [Therefore] im Speicherziel nicht angezeigt wird, überprüfen Sie [Ziel, das im Dialogfeld "Ziel speichern" beim Speichern/Exportieren angezeigt wird] unter [Systemeinstellungen].
|
3.
Wählen Sie [Therefore] aus, und klicken Sie auf [OK].
4.
Geben Sie den Benutzernamen und das Passwort ein.
Weitere Informationen finden Sie in der Bedienungsanleitung für Therefore.
Der Exportvorgang wird gestartet.
Exportieren von Office-Dokumenten in Therefore
|
HINWEIS
|
|
Die für das Dokument festgelegten Druckeinstellungen werden im exportierten Word/Excel-Dokument nicht wiedergegeben.
Anmerkungen, die zu einem PDF-Dokument hinzugefügt werden, werden nicht umgewandelt.
|
1.
Wählen Sie [In Word exportieren]/[In Excel exportieren] im Menüband > [Therefore] und klicken Sie auf [OK].
Oder wählen Sie im Menü [Datei] > [Exportieren] > [In Word exportieren]/[In Excel exportieren] > [Zu Therefore exportieren].
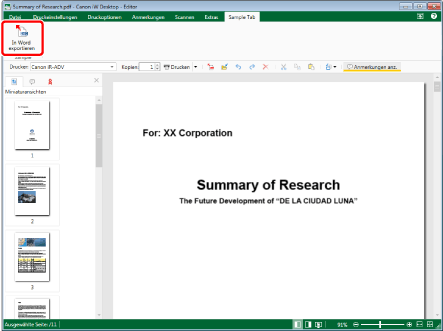
Die Option [In Word exportieren]/[In Excel exportieren] wird angezeigt.
|
HINWEIS
|
|
Wenn bestimmte Befehle nicht im Menüband von Desktop Editor, angezeigt werden, gehen Sie wie folgt vor, um sie anzuzeigen.
Hinzufügen von Befehlen zu Menübändern (Anwenderhandbuch)
Dieser Vorgang kann auch mithilfe der Schaltflächen in der Symbolleiste durchgeführt werden. Wenn die Schaltflächen nicht in der Symbolleiste von Desktop Editor angezeigt werden, lesen Sie hier nach, wie Sie sie anzeigen können.
Festlegen von Schaltflächen in der Symbolleiste (Anwenderhandbuch)
Listen von Menübandbefehlen/Schaltflächen (Anwenderhandbuch)
Wenn [Therefore] im Speicherziel nicht angezeigt wird, überprüfen Sie [Ziel, das im Dialogfeld "Ziel speichern" beim Speichern/Exportieren angezeigt wird] unter [Systemeinstellungen].
|
2.
Geben Sie [Dokumentname] an.
3.
Legen Sie den zu exportierenden Bereich fest.
Sie können die zu exportierende Seite nach Seitenzahl festlegen. Weitere Informationen finden Sie hier:
Erstellen von Office-Dokumenten mit Desktop Editor (Anwenderhandbuch)
4.
Wenn Sie mit erweiterten Einstellungen exportieren möchten, klicken Sie auf [Detaileinstellungen].
Die Option [Detaileinstellungen für Worddokument]/[Detaileinstellungen für Exceldokument] wird angezeigt.
5.
Konfigurieren Sie die erweiterten Einstellungen des Word-Dokuments, und klicken Sie dann auf [OK].
Weitere Informationen zu den [Detaileinstellungen für Worddokument] und [Detaileinstellungen für Exceldokument], finden Sie hier:
Erstellen von Office-Dokumenten mit Desktop Editor (Anwenderhandbuch)
Die Option [In Word exportieren]/[In Excel exportieren] wird erneut angezeigt.
6.
Klicken Sie auf [Speichern].
7.
Geben Sie den Benutzernamen und das Passwort ein.
Weitere Informationen finden Sie in der Bedienungsanleitung für Therefore.
Das Dokument wird in Therefore im Word/Excel-Dokument gespeichert.