Speichern von PDF-Dokumenten mit Desktop Editor
Sie können ein mit Desktop Editor bearbeitetes Dokument als PDF-Dokument (*.pdf) speichern.
|
HINWEIS
|
|
Die PDF-Version des gespeicherten Dokuments ist 1.6.
|
Speichern durch Überschreiben
In diesem Abschnitt wird beschrieben, wie Sie ein PDF-Dokument überschreiben.
|
HINWEIS
|
|
Nähere Informationen zum Überschreiben eines PDF-Dokuments in Therefore, finden Sie hier:
Speichern von Dokumenten von Desktop Editor aus in Therefore (Administratorhandbuch)
|
1.
Klicken Sie im Menüband auf [Speic.].
Oder wählen Sie im Menü [Datei] > [Speichern] aus.

Das PDF-Dokument wird überschrieben.
|
HINWEIS
|
|
Wenn Sie im Menüband zur Registerkarte [Druckeinstellungen] oder [Druckoptionen] wechseln, wird beim Überschreiben eine Bestätigungsmeldung angezeigt. Wenn Sie das PDF-Dokument überschreiben möchten, klicken Sie auf [Ja].
Wenn bestimmte Befehle nicht im Menüband von Desktop Editor angezeigt werden, gehen Sie wie folgt vor, um sie anzuzeigen.
Dieser Vorgang kann auch über die Schaltflächen durchgeführt werden. Wenn bestimmte Schaltflächen in der Symbolleiste von Desktop Editor nicht angezeigt werden, gehen Sie wie folgt vor, um sie anzuzeigen.
Wenn Sie ein Element in einer Bibliothek speichern, für die [Auschecken erzwingen] aktiviert ist, führen Sie bei Bedarf das Einchecken durch.
Wenn nach dem Speichern das folgende Dialogfeld angezeigt wird, wählen Sie die geeignete Aktualisierungsmethode aus, und klicken Sie dann auf [OK].
[Auscheckbestätigung für Dokumente]
[Freigegebenes Dokument ändern]
Wenn Sie das Kontrollkästchen [Nach Verlassen der Anwendung, mit der Dokumente bearbeitet werden, automatisch einchecken] nicht aktiviert haben, müssen Sie Dokumente manuell ein- und auschecken.
[Datei]-Menü > [Optionen] > [Systemeinstellungen] > [Browser] > [Verwaltung freigegebener Dokumente] > [Nach Verlassen der Anwendung, mit der Dokumente bearbeitet werden, automatisch einchecken]
|
Speichern mit einem Namen
In diesem Abschnitt wird beschrieben, wie Sie ein Dokument als PDF-Dokument mit einem Namen speichern.
|
HINWEIS
|
|
Beim Speichern eines PDF-Dokuments werden die folgenden in Desktop Editor eingerichteten Informationen nicht gespeichert.
Druckeinstellungen
Einstellungen für Kopf-/Fußzeilen
Einstellungen für Wasserzeichen
Originaldokumente
Kapitelnamen und -struktur
Beim Speichern eines PDF-Dokuments können die folgenden Einstellungen nicht festgelegt werden.
Das Dokumentformat mit dem PDF/A-Format konform machen
Aktivieren der OCR-Funktion
Exportieren Sie das Dokument im PDF-Format, um die oben angegebenen Einstellungen festzulegen. Weitere Informationen finden Sie hier:
|
1.
Klicken Sie im Menüband auf [Speic.u.].
Oder wählen Sie im Menü [Datei] den Befehl [Speichern unter] und wählen Sie eine der folgenden Optionen.
[In Bibliothek speichern]
[Im Windows Ordner speichern]
[Unter Therefore speichern]

Wenn [Speicherziel wählen] angezeigt wird, fahren Sie mit Schritt 2 fort.
Wenn [Speichern unter] angezeigt wird, fahren Sie mit Schritt 3 fort.
|
HINWEIS
|
|
Wenn bestimmte Befehle nicht im Menüband von Desktop Editor angezeigt werden, gehen Sie wie folgt vor, um sie anzuzeigen.
Dieser Vorgang kann auch über die Schaltflächen durchgeführt werden. Wenn bestimmte Schaltflächen in der Symbolleiste von Desktop Editor nicht angezeigt werden, gehen Sie wie folgt vor, um sie anzuzeigen.
[Speicherziel wählen] wird angezeigt, wenn zwei oder mehr der folgenden Kontrollkästchen unter [Ziel, das im Dialogfeld "Ziel speichern" beim Speichern/Exportieren angezeigt wird] in [Systemeinstellungen] aktiviert wurden.
[Bibliothek]
[Windows Ordner]
[Therefore]
[Speichern unter] wird angezeigt, wenn nur eins der Kontrollkästchen aktiviert wurde.
[Datei]-Menü > [Optionen] > [Systemeinstellungen] > [Editor] > [Optionen] > [Ziel, das im Dialogfeld "Ziel speichern" beim Speichern/Exportieren angezeigt wird]
Nähere Informationen zu den Vorgängen bei der Auswahl im Menü [Datei] der Befehlsfolge [Speichern unter] > [Unter Therefore speichern] finden Sie hier.
Speichern von Dokumenten von Desktop Editor aus in Therefore (Administratorhandbuch)
|
2.
Wählen Sie das Speicherziel aus und klicken Sie auf [OK].
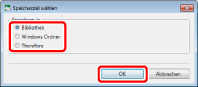
[Speichern unter] wird angezeigt.
|
HINWEIS
|
|
Nähere Informationen zu den Vorgängen bei aktiviertem [Therefore] finden Sie hier:
Speichern von Dokumenten von Desktop Editor aus in Therefore (Administratorhandbuch)
|
3.
Wählen Sie eine Bibliothek oder einen Windows Ordner aus, um das Dokument darin zu speichern.
4.
Geben Sie [Dokumentname] oder [Dateiname] an.
5.
Wählen Sie [PDF-Datei (*.pdf)] in [Dokumenttyp] oder [Dateityp].
6.
Wenn Sie mit erweiterten Einstellungen im PDF-Format speichern möchten, klicken Sie auf [Detaileinstellungen].
[Detaileinstellungen für PDF-Dokument] wird angezeigt.
7.
Legen Sie detaillierte Einstellungen für das PDF-Dokument fest.

|
[Komprimierungseinstellungen]
|
Legen Sie die Komprimierungsstufe des PDF-Dokuments fest.
|
|
[Schnelle Web-Ansicht]
|
Aktivieren Sie dieses Kontrollkästchen, um das PDF-Dokument für die Anzeige im Internet zu optimieren.
Wenn dieses Kontrollkästchen beim Konvertieren in ein PDF-Dokument aktiviert ist, kann das Dokument seitenweise heruntergeladen werden (mit schneller Webanzeige), wenn das PDF-Dokument ins Internet hochgeladen wurde.
|
|
[Schriftarten nicht einbetten]
|
Aktivieren Sie dieses Kontrollkästchen, um bei der PDF-Erstellung keine Schriftarten für die Konvertierung einzubetten.
Erfolgt die Konvertierung in ein PDF-Dokument ohne eingebettete Schriftarten, kann die Größe des PDF-Dokuments reduziert werden.
|
|
[Passwort einstellen]
|
Wenn Sie aus Sicherheitsgründen den Zugriff auf das PDF-Dokument oder den Druck bzw. die Bearbeitung des Dokuments beschränken wollen, aktivieren Sie dieses Kontrollkästchen.
|
|
[Kompatibilität]
|
Wählen Sie die Sicherheits-Kompatibilitätseinstellungen für das PDF-Dokument.
|
|
[Passwort benötigt, um das Dokument zu öffnen]
|
Aktivieren Sie dieses Kontrollkästchen, um ein Passwort zum Öffnen des Dokuments einzustellen.
|
|
[Passwort zum Öffnen]
|
Geben Sie das Passwort für das PDF-Dokument ein.
|
|
[Passwort benötigt, um dieses Dokument zu drucken oder zu bearbeiten (es wird ein Passwort benötigt, um diese Einstellungen zu ändern)]
|
Aktivieren Sie dieses Kontrollkästchen, um den Druck, die Bearbeitung und das Kopieren des PDF-Dokuments zu beschränken.
|
|
[Drucken erlaubt]
|
Legen Sie die Druckberechtigung für das PDF-Dokument fest.
|
|
[Änderungen erlaubt]
|
Legen Sie die Bearbeitungsberechtigung für das PDF-Dokument fest.
|
|
[Kopieren von Inhalten]
|
Legen Sie die Berechtigung zum Kopieren des Inhalts des PDF-Dokuments fest.
|
|
[Zulassungspasswort zum Umgehen von Einschränkungen]
|
Geben Sie das Passwort für die Druck- und Bearbeitungsbeschränkungen im Dokument ein.
|
|
WICHTIG
|
|
Wenn das Kontrollkästchen [Schriftarten nicht einbetten] bei der Erstellung eines PDF-Dokuments aktiviert ist, wird der im Dokument angezeigte Inhalt möglicherweise geändert. Um Änderungen zu vermeiden, installieren Sie die im PDF-Dokument verwendeten Schriftarten auf dem Computer, auf dem das Dokument angezeigt wird. Wenn der im PDF-Dokument angezeigte Inhalt immer noch geändert wird, speichern Sie das Dokument erneut im PDF-Format und deaktivieren dabei das Kontrollkästchen [Schriftarten nicht einbetten].
|
8.
Klicken Sie auf [OK].
Wenn Sie ein Passwort zum Öffnen des Dokuments eingerichtet haben, wird das Dialogfeld [Passwort zum Öffnen bestätigen] angezeigt. Fahren Sie in diesem Fall mit Schritt 9 fort.
Wenn Sie das Drucken oder Bearbeiten des Dokuments eingeschränkt haben, wird das Dialogfeld [Zulassungspasswort bestätigen] angezeigt. Fahren Sie in diesem Fall mit Schritt 10 fort.
Wenn kein Passwort eingerichtet wurde, wird das Dialogfeld [Speichern unter] erneut angezeigt. Fahren Sie in diesem Fall mit Schritt 11 fort.
|
HINWEIS
|
|
[Passwort zum Öffnen bestätigen] wird angezeigt, wenn das Kontrollkästchen [Passwort benötigt, um das Dokument zu öffnen] aktiviert wurde.
[Zulassungspasswort bestätigen] wird angezeigt, wenn das Kontrollkästchen [Passwort benötigt, um dieses Dokument zu drucken oder zu bearbeiten (es wird ein Passwort benötigt, um diese Einstellungen zu ändern)] aktiviert wurde.
|
9.
Geben Sie das Passwort in das Feld [Passwort zum Öffnen] ein, und klicken Sie auf [OK].

Wenn Sie das Drucken oder Bearbeiten des Dokuments eingeschränkt haben, wird das Dialogfeld [Zulassungspasswort bestätigen] angezeigt. Fahren Sie in diesem Fall mit Schritt 10 fort.
Wenn Sie das Drucken oder Bearbeiten des Dokuments nicht eingeschränkt haben, wird das Dialogfeld [Speichern unter] erneut angezeigt. Fahren Sie in diesem Fall mit Schritt 11 fort.
10.
Geben Sie das Passwort in das Feld [Zulassungspasswort] ein, und klicken Sie auf [OK].

[Speichern unter] wird erneut angezeigt.
11.
Klicken Sie auf [Speichern].
Wenn eine Bestätigungsmeldung angezeigt wird, fahren Sie mit Schritt 12 fort.
[Indexdaten festlegen] wird angezeigt, wenn eine Therefore-Bibliothek als Speicherziel angegeben wird. Fahren Sie in diesem Fall mit Schritt 13 fort.
12.
Klicken Sie auf [Ja].
Das Dokument wird als PDF-Dokument mit dem angegebenen Dokumentnamen gespeichert.
|
HINWEIS
|
|
Wenn nach dem Speichern das folgende Dialogfeld angezeigt wird, wählen Sie die geeignete Aktualisierungsmethode aus, und klicken Sie dann auf [OK].
[Auscheckbestätigung für Dokumente]
[Freigegebenes Dokument ändern]
Wenn das Kontrollkästchen [Nach Verlassen der Anwendung, mit der Dokumente bearbeitet werden, automatisch einchecken] in [Systemeinstellungen] nicht aktiviert ist, müssen Sie das Ein-/Auschecken manuell durchführen.
[Datei]-Menü > [Optionen] > [Systemeinstellungen] > [Browser] > [Verwaltung freigegebener Dokumente] > [Nach Verlassen der Anwendung, mit der Dokumente bearbeitet werden, automatisch einchecken]
|
13.
Legen Sie den Wert der Indexdaten fest und klicken Sie auf [OK].
Wenn eine Bestätigungsmeldung angezeigt wird, fahren Sie mit Schritt 14 fort.
14.
Klicken Sie auf [Ja].
Das Dokument wird als PDF-Dokument mit dem angegebenen Dokumentnamen gespeichert.