Exportieren von Dokumenten in das PDF-Format
Sie können Dokumente in das PDF-Format (*.pdf) exportieren, wobei die Kapitelzahl oder der Seitenbereich in Desktop Editor angegeben ist.
|
HINWEIS
|
|
In den folgenden Fällen können Sie Dokumente nicht unter Angabe der Kapitelzahl oder des Seitenbereichs in das PDF-Format exportieren.
Wenn [Broschürendruck] in [Druckstil] ausgewählt ist
Bei Auswahl von [Zum Einfüg.]
Wenn Sie Desktop zum Konvertieren eines Dokuments in ein PDF-Dokument verwenden, kann sich die Dateigröße unter Umständen vergrößern.
Wenn Sie ein Blatt einfügen und ein Dokument dann als PDF exportieren, werden alle Seiten einschließlich des eingefügten Blatts exportiert. Weitere Informationen zur Einstellung des eingefügten Blatts finden Sie hier:
Wenn ein Dokument in ein PDF-Dokument konvertiert wird, werden die für das IWB-Dokument konfigurierten leeren Seiten für doppelseitigen Druck/Broschürendruck und die Layouteinstellungen wie [Ausgabeformat], [Ausrichtung Papierausgabe], [Seitenlayout] und [Originalseite Vergrößern/Verkleinern] auf das PDF-Dokument angewendet. Wenn die folgenden Elemente für den Druck konfiguriert sind, werden sie ebenfalls in PDF-Dokumente konvertiert.
Anmerkungen
Kopf-/Fußzeilen
Registerbereich von Registerpapier
Wasserzeichen
Die Ränder des Seitenlayouts
Die für das IWB-Dokument festgelegten Druckeinstellungen werden nicht in die Druckeinstellungen des exportierten PDF-Dokuments übernommen.
|
1.
Öffnen Sie ein Dokument mit dem Desktop Editor.
Nähere Informationen zum Öffnen eines Dokuments mit Desktop Editor finden Sie hier:
2.
Klicken Sie im Menüband auf [Als PDF exp].
Oder wählen Sie im Menü [Datei] die Befehlsfolge [Exportieren] > [Als PDF exportieren] und wählen Sie eine der folgenden Optionen.
[Zur Bibliothek exportieren]
[Zum Windows Ordner exportieren]
[Zu Therefore exportieren]
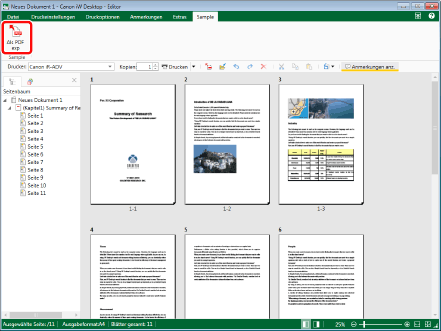
Wenn [Exportziel wählen] angezeigt wird, fahren Sie mit Schritt 3 fort.
Wenn [Als PDF exportieren] angezeigt wird, fahren Sie mit Schritt 4 fort.
|
HINWEIS
|
|
Wenn bestimmte Befehle nicht im Menüband von Desktop Editor angezeigt werden, gehen Sie wie folgt vor, um sie anzuzeigen.
Dieser Vorgang kann auch über die Schaltflächen durchgeführt werden. Wenn bestimmte Schaltflächen in der Symbolleiste von Desktop Editor nicht angezeigt werden, gehen Sie wie folgt vor, um sie anzuzeigen.
[Exportziel wählen] wird angezeigt, wenn zwei oder mehr der folgenden Kontrollkästchen unter [Ziel, das im Dialogfeld "Ziel speichern" beim Speichern/Exportieren angezeigt wird] in [Systemeinstellungen] aktiviert wurden.
[Bibliothek]
[Windows Ordner]
[Therefore]
[Als PDF exportieren] wird angezeigt, wenn nur ein Kontrollkästchen aktiviert wurde.
[Datei]-Menü > [Optionen] > [Systemeinstellungen] > [Editor] > [Optionen] > [Ziel, das im Dialogfeld "Ziel speichern" beim Speichern/Exportieren angezeigt wird]
Nähere Informationen zu den Vorgängen bei der Auswahl im Menü [Datei] der Befehlsfolge [Exportieren] > [Als PDF exportieren] > [Zu Therefore exportieren] finden Sie hier.
Exportieren eines mit Desktop Editor bearbeiteten Dokuments nach Therefore (Administratorhandbuch)
|
3.
Wählen Sie das Exportziel aus und klicken Sie auf [OK].
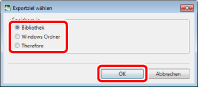
[Als PDF exportieren] wird angezeigt.
|
HINWEIS
|
|
Nähere Informationen zu den Vorgängen bei aktiviertem [Therefore] finden Sie hier:
Exportieren eines mit Desktop Editor bearbeiteten Dokuments nach Therefore (Administratorhandbuch)
|
4.
Wählen Sie die Bibliothek oder den Windows Ordner aus, in die bzw. den das Dokument exportiert werden soll.
5.
Geben Sie [Dokumentname] oder [Dateiname] an.
6.
Um das Kapitel anzugeben, das exportiert werden soll, wählen Sie [Kapitel] unter [Exportbereich] aus und geben die Kapitelnummer im Feld [Bereich definieren] an.
Sie können einen Kapitelbereich im folgenden Format angeben.
Beim Exportieren von Kapitel "a" bis zum letzten Kapitel: a-
("a" gibt die Kapitelzahl des ersten zu exportierenden Kapitels an)
Beim Exportieren vom ersten Kapitel bis Kapitel "b": -b
("b" gibt die Kapitelzahl des letzten zu exportierenden Kapitels an)
Beim Festlegen und Exportieren fortlaufender Kapitel: a-b
("a" und "b" geben die Kapitelzahl des ersten bzw. letzten zu exportierenden Kapitels an)
Beim Festlegen und Exportieren nicht fortlaufender Kapitel: c,d
("c" und "d" geben die Kapitelzahlen der einzelnen zu exportierenden Kapitel getrennt durch Kommas an)
|
HINWEIS
|
|
Die Eingabereihenfolge unter [Bereich definieren] entspricht nicht der Exportreihenfolge der Kapitel. Selbst wenn Sie "1,2" oder "2,1" eingeben, werden die Kapitel in der Reihenfolge "1,2" exportiert.
|
7.
Um die zu exportierenden Seiten festzulegen, wählen Sie [Seiten drucken] unter [Exportbereich] und geben die gewünschten Seitenzahlen im angezeigten Feld [Bereich definieren] an.
Sie können die folgenden Formate verwenden, um einen Seitenzahlenbereich anzugeben.
Beim Exportieren von Seite "a" bis zur letzten Seite: a-
("a" gibt die Seitenzahl der ersten zu exportierenden Seite an)
Beim Exportieren von der ersten Seite bis Seite "b": -b
("b" gibt die Seitenzahl der letzten zu exportierenden Seite an)
Beim Exportieren eines zusammenhängenden Seitenbereichs: a-b
("a" und "b" geben die Seitenzahlen der jeweils ersten und letzten zu exportierenden Seite an)
Beim Exportieren einzelner, nicht zusammenhängender Seiten: c,d
("c" und "d" geben die Seitenzahlen der einzelnen zu exportierenden Seiten getrennt durch Kommas an)
|
HINWEIS
|
|
Die Eingabereihenfolge unter [Bereich definieren] entspricht nicht der Reihenfolge der exportierten Dokumentseiten. Unabhängig davon, ob Sie "1,2" oder "2,1" eingeben, werden die Seiten in der Reihenfolge "1,2" exportiert.
Wenn doppelseitiger Druck festgelegt ist, werden beide Seiten exportiert, selbst wenn nur eine Seite des Blatts im Seitenbereich für den Druck angegeben ist.
|
8.
Wenn Sie mit erweiterten Einstellungen exportieren möchten, klicken Sie auf [Detaileinstellungen].
[Detaileinstellungen für PDF-Dokument] wird angezeigt.
9.
Legen Sie detaillierte Einstellungen für das PDF-Dokument fest.
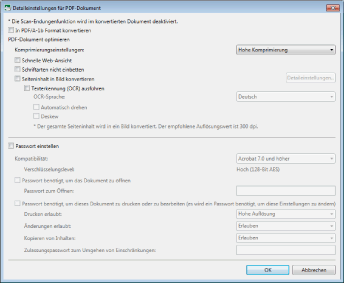
|
[In PDF/A-1b Format konvertieren]
|
Aktivieren Sie dieses Kontrollkästchen, um das Dokument in ein PDF-Dokument im PDF/A-1b-Format zu konvertieren.
|
|
[Komprimierungseinstellungen]
|
Legen Sie die Komprimierungsstufe des PDF-Dokuments fest.
|
|
[Schnelle Web-Ansicht]
|
Aktivieren Sie dieses Kontrollkästchen, um das PDF-Dokument für die Anzeige im Internet zu optimieren.
Wenn dieses Kontrollkästchen beim Konvertieren in ein PDF-Dokument aktiviert ist, kann das Dokument seitenweise heruntergeladen werden (mit schneller Webanzeige), wenn das PDF-Dokument ins Internet hochgeladen wurde.
|
|
[Schriftarten nicht einbetten]
|
Aktivieren Sie dieses Kontrollkästchen, um bei der PDF-Erstellung keine Schriftarten für die Konvertierung einzubetten.
Dadurch reduziert sich die Größe der PDF-Dokumente.
|
|
[Seiteninhalt in Bild konvertieren]
|
Aktivieren Sie diese Option, um alle Seiten in einem Dokument, das in ein PDF-Dokument umgewandelt wird, in das TIFF-Bildformat zu konvertieren.
|
|
[Detaileinstellungen]
|
Ermöglicht die Konfiguration der Bildkonvertierung.
[Farbmodus]: Legt den Farbmodus fest.
[Auflösung]: Legt die Auflösung fest.
|
|
[Texterkennung (OCR) ausführen]
|
Aktivieren Sie dieses Kontrollkästchen, um nach Dokumenten zu suchen, die in TIFF-Bilddateien konvertiert werden sollen (OCR-Funktion).
Wenn Sie ein großes Dokument konvertieren, kann der Vorgang einige Zeit dauern.
|
|
[OCR-Sprache]
|
Wählen Sie in der Pulldown-Liste die Sprache aus, die für die OCR-Funktion verwendet werden soll.
|
|
[Automatisch drehen]
|
Wenn dieses Kontrollkästchen aktiviert ist, wird die vertikale Ausrichtung des Dokuments korrigiert. Aktivieren Sie dieses Kontrollkästchen, wenn das Dokument sowohl vertikal als auch horizontal ausgerichtete Seiten enthält.
|
|
[Deskew]
|
Aktivieren Sie dieses Kontrollkästchen, um die Schräglage des Dokuments zu korrigieren. Aktivieren Sie dieses Kontrollkästchen, wenn das Dokument eine Schräglage aufweist.
|
|
[Passwort einstellen]
|
Wenn Sie aus Sicherheitsgründen den Zugriff auf das PDF-Dokument oder den Druck bzw. die Bearbeitung des Dokuments beschränken wollen, aktivieren Sie dieses Kontrollkästchen.
|
|
[Kompatibilität]
|
Wählen Sie die Sicherheits-Kompatibilitätseinstellungen für das PDF-Dokument.
|
|
[Passwort benötigt, um das Dokument zu öffnen]
|
Aktivieren Sie dieses Kontrollkästchen, um ein Passwort zum Öffnen des Dokuments einzustellen.
|
|
[Passwort zum Öffnen]
|
Geben Sie das Passwort für das PDF-Dokument ein.
|
|
[Passwort benötigt, um dieses Dokument zu drucken oder zu bearbeiten (es wird ein Passwort benötigt, um diese Einstellungen zu ändern)]
|
Aktivieren Sie dieses Kontrollkästchen, um den Druck, die Bearbeitung und das Kopieren des PDF-Dokuments zu beschränken.
|
|
[Drucken erlaubt]
|
Legen Sie die Druckberechtigung für das PDF-Dokument fest.
|
|
[Änderungen erlaubt]
|
Legen Sie die Bearbeitungsberechtigung für das PDF-Dokument fest.
|
|
[Kopieren von Inhalten]
|
Legen Sie die Berechtigung zum Kopieren des Inhalts des PDF-Dokuments fest.
|
|
[Zulassungspasswort zum Umgehen von Einschränkungen]
|
Geben Sie das Passwort für die Druck- und Bearbeitungsbeschränkungen im Dokument ein.
|
|
WICHTIG
|
|
Wenn das Kontrollkästchen [Schriftarten nicht einbetten] bei der Erstellung eines PDF-Dokuments aktiviert ist, wird der im Dokument angezeigte Inhalt möglicherweise geändert. Um Änderungen zu vermeiden, installieren Sie die im PDF-Dokument verwendeten Schriftarten auf dem Computer, auf dem das Dokument angezeigt wird. Wenn der im PDF-Dokument angezeigte Inhalt immer noch geändert wird, exportieren Sie das Dokument erneut im PDF-Dokument und deaktivieren dabei das Kontrollkästchen [Schriftarten nicht einbetten].
Wenn Sie ein PDF-Dokument im PDF/A-Format exportieren, ohne das Kontrollkästchen [In PDF/A-1b Format konvertieren] zu aktivieren, hat das Dokument nicht das PDF/A-Format.
Wenn Sie in ein PDF-Dokument im PDF/A-Format exportieren, wird das für Anmerkungen festgelegte Transparenzattribut gelöscht und die Anmerkungen werden im exportierten PDF-Dokument im PDF/A-Format eingetragen. Außerdem werden folgende Anmerkungen gelöscht.
Texthervorhebung
Textanmerkungen
Polygone
Polygonlinien
Beim Konvertieren eines in Adobe Acrobat erstellten PDF-Dokuments in das Format PDF/A werden die folgenden Informationen gelöscht.
Tags
Lesezeichen
Redaktionsmarkierungen
Links
Carets von Textanmerkungen
Wenn das Kontrollkästchen [Texterkennung (OCR) ausführen] aktiviert ist, sogar wenn korrekt [OCR-Sprache] ausgewählt ist, werden möglicherweise andere Zeichen verwendet; dies hängt vom Zeichen und dem Format des Dokuments ab.
|
|
HINWEIS
|
|
Wenn Sie das Kontrollkästchen [In PDF/A-1b Format konvertieren] aktivieren, können Sie [Schnelle Web-Ansicht], [Schriftarten nicht einbetten] und [Passwort einstellen] nicht festlegen.
Wenn Sie das Kontrollkästchen [Texterkennung (OCR) ausführen] aktivieren, muss Folgendes beachtet werden.
Wenn die Ausgabegröße in den Druckeinstellungen A3 überschreitet, kann das Dokument nicht in ein PDF-Dokument konvertiert werden.
Wenn das Kontrollkästchen [Deskew] aktiviert ist, kann die Papiergröße des erstellten PDF-Dokuments die Papiergröße des Originaldokuments überschreiten. Wenn Sie einen Ausdruck mit der Papiergröße des Originaldokuments erstellen oder es per Fax versenden, kann das erstellte Dokument in diesem Fall kleiner sein.
Es ist zusätzliche Festplattenkapazität und Speicherplatz für das erstellte PDF-Dokument erforderlich. Bei einer großen Anzahl von Seiten werden bis zu 1 GB Speicherplatz belegt.
Das Kontrollkästchen [Seiteninhalt in Bild konvertieren] ist automatisch aktiviert.
Der maximale Wert für [Auflösung] unter [Detaileinstellungen für Bild], der beim Klicken auf [Detaileinstellungen] angezeigt wird, ist [300 dpi].
|
10.
Klicken Sie auf [OK].
Wenn Sie ein Passwort zum Öffnen des Dokuments eingerichtet haben, wird das Dialogfeld [Passwort zum Öffnen bestätigen] angezeigt. Fahren Sie in diesem Fall mit Schritt 11 fort.
Wenn Sie das Drucken oder Bearbeiten des Dokuments eingeschränkt haben, wird das Dialogfeld [Zulassungspasswort bestätigen] angezeigt. Fahren Sie in diesem Fall mit Schritt 12 fort.
Wenn kein Passwort eingerichtet wurde, wird das Dialogfeld [Als PDF exportieren] erneut angezeigt. Fahren Sie in diesem Fall mit Schritt 13 fort.
|
HINWEIS
|
|
[Passwort zum Öffnen bestätigen] wird angezeigt, wenn das Kontrollkästchen [Passwort benötigt, um das Dokument zu öffnen] aktiviert wurde.
[Zulassungspasswort bestätigen] wird angezeigt, wenn das Kontrollkästchen [Passwort benötigt, um dieses Dokument zu drucken oder zu bearbeiten (es wird ein Passwort benötigt, um diese Einstellungen zu ändern)] aktiviert wurde.
|
11.
Geben Sie das Passwort in das Feld [Passwort zum Öffnen] ein, und klicken Sie auf [OK].

Wenn Sie das Drucken oder Bearbeiten des Dokuments eingeschränkt haben, wird das Dialogfeld [Zulassungspasswort bestätigen] angezeigt. Fahren Sie in diesem Fall mit Schritt 12 fort.
Wenn Sie das Drucken oder Bearbeiten des Dokuments nicht eingeschränkt haben, wird das Dialogfeld [Als PDF exportieren] erneut angezeigt. Fahren Sie in diesem Fall mit Schritt 13 fort.
12.
Geben Sie das Passwort in das Feld [Zulassungspasswort] ein, und klicken Sie auf [OK].

[Als PDF exportieren] wird erneut angezeigt.
13.
Klicken Sie auf [Speichern].
Das Dokument wird als PDF-Dokument exportiert, wenn eine andere Bibliothek als eine Therefore-Bibliothek oder ein Windows Ordner als Exportziel angegeben wird.
[Indexdaten festlegen] wird angezeigt, wenn eine Therefore-Bibliothek als Exportziel angegeben wird. Fahren Sie in diesem Fall mit Schritt 14 fort.
|
WICHTIG
|
|
Wenn Sie ein bestehendes Dokument über den PDF-Exportvorgang überschreiben, verschwindet das zu überschreibende Dokument abhängig von den bestehenden Zugriffsrechten (Windows) unter Umständen, nachdem eine Fehlermeldung angezeigt wurde. Führen Sie den PDF-Exportvorgang in diesem Fall erneut durch.
|
|
HINWEIS
|
|
Wenn das Kontrollkästchen [Bei der Konvertierung in PDF-Dokumente, die den Anforderungen von PDF/A entsprechen, eine Bestätigungsmeldung anzeigen] in [Systemeinstellungen] aktiviert ist, wird beim Konvertieren in ein PDF-Dokument im PDF/A-Format eine Bestätigungsmeldung angezeigt. In diesem Fall lesen Sie die Meldung und klicken Sie auf [Ja]. Aktivieren Sie das Kontrollkästchen [Diese Mitteilung nicht wieder anzeigen], um die Bestätigungsmeldung auszublenden.
[Datei]-Menü > [Optionen] > [Systemeinstellungen] > [Editor] > [Optionen] > [Bei der Konvertierung in PDF-Dokumente, die den Anforderungen von PDF/A entsprechen, eine Bestätigungsmeldung anzeigen]
Wenn die Konvertierung in ein PDF-Dokument im PDF/A-Format fehlschlägt, wird eine Fehlermeldung angezeigt. Weitere Informationen zu Fehlerursachen finden Sie hier:
Wenn nach dem Speichern das folgende Dialogfeld angezeigt wird, wählen Sie die geeignete Aktualisierungsmethode aus, und klicken Sie dann auf [OK].
[Auscheckbestätigung für Dokumente]
[Freigegebenes Dokument ändern]
Wenn das Kontrollkästchen [Nach Verlassen der Anwendung, mit der Dokumente bearbeitet werden, automatisch einchecken] in [Systemeinstellungen] nicht aktiviert ist, müssen Sie das Ein-/Auschecken manuell durchführen.
[Datei]-Menü > [Optionen] > [Systemeinstellungen] > [Browser] > [Verwaltung freigegebener Dokumente] > [Nach Verlassen der Anwendung, mit der Dokumente bearbeitet werden, automatisch einchecken]
|
14.
Legen Sie den Wert der Indexdaten fest und klicken Sie auf [OK].
Das Dokument wird als PDF-Dokument exportiert.