Kopieren oder Verschieben in einen bestimmten Zielordner
Sie können Dokumente vom Desktop Browser-Bildschirm oder Desktop Editor-Bildschirm in einen registrierten Dokument-Zielordner kopieren oder verschieben.
Weitere Informationen zum Registrieren eines Dokument-Zielordners finden Sie hier:
|
HINWEIS
|
|
Wenn Sie einen der folgenden Vorgänge ausführen, ohne ein Dokument auszuwählen, wird der Dokument-Zielordner im Navigationsfenster ausgewählt und Sie können die Ordner und Dokumente im Dokument-Zielordner im Dateilistenfenster überprüfen.
Klicken Sie in der Ausgabeleiste auf [Dokument-Zielordner].
Klicken Sie in der Ausgabeleiste mit der rechten Maustaste auf [Dokument-Zielordner] und wählen Sie [Ordner öffnen] aus.
Klicken Sie im Menüband oder in der Symbolleiste auf [Dokument-Zielordner].
Klicken Sie im Menüband oder in der Symbolleiste auf ▼ unter [Dokument-Zielordner] und wählen Sie [Ausführung] oder [Ordner öffnen] aus.
Wählen Sie im Menü [Datei] > [Extras] > [Ausgabeleiste-Einstellungen] > (Name des Dokument-Zielordners) > [Ordner öffnen].
Berühren Sie die eingerichtete Taste [Tastenkombinationseinstellungen] und betätigen Sie gleichzeitig die Tasten [Strg] und [Umschalt] auf der Tastatur.
|
Kopieren oder Verschieben in einen bestimmten Zielordner mit Desktop Browser
1.
Wählen Sie im Dateilistenfenster das zu kopierende oder zu verschiebende Dokument aus.
2.
Klicken Sie auf das [Dokument-Zielordner]-Ausgabesymbol.
Oder führen Sie einen der unten angegebenen Schritte aus.
Ziehen Sie das Dokument per Drag & Drop auf das Ausgabesymbol [Dokument-Zielordner].
Berühren Sie die eingerichtete Taste [Tastenkombinationseinstellungen] und betätigen Sie gleichzeitig die Tasten [Strg] und [Umschalt] auf der Tastatur.
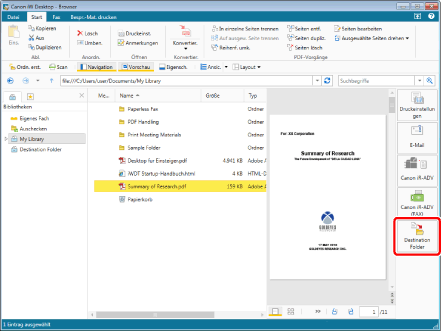
Das Dokument wird in den festgelegten Zielordner kopiert bzw. verschoben.
Wenn Sie [Vor Senden auswählen] unter [Ordnereinstellungen für Dokumentziel] aktivieren, wird eine Dialogbox für die Auswahl von [Verschieben] oder [Kopieren] angezeigt.
Weitere Informationen zum Dialogfeld [Ordnereinstellungen für Dokumentziel] finden Sie hier.
Wenn [Zeichenketten zur Eingabe beim Senden] unter [Dokumentnamendetaileinstellungen] ausgewählt wird, wird das Dialogfeld [Geben Sie den Namen des zu sendenden Dokuments ein] angezeigt. Fahren Sie in diesem Fall mit Schritt 3 fort.
Weitere Informationen zum Dialogfeld [Dokumentnamendetaileinstellungen] finden Sie hier.
|
HINWEIS
|
|
Sie können die in [Tastenkombinationseinstellungen] eingerichtete Taste überprüfen, indem Sie die Tasten [Strg] und [Umschalt] auf der Tastatur gleichzeitig betätigen, um die Taste in der Ausgabeleiste anzuzeigen.
Sie können denselben Vorgang auch mit einer der nachfolgenden Methoden durchführen.
Klicken Sie auf das Ausgabesymbol [Dokument-Zielordner], das im Menüband oder in der Symbolleiste angezeigt wird.
Klicken Sie für ein im Menüband oder in der Symbolleiste angezeigtes [Dokument-Zielordner]-Ausgabesymbol auf ▼ und wählen Sie [Ausführung].
Wenn Schaltflächen nicht in der Symbolleiste von Desktop Browser angezeigt werden, finden Sie hier, wie Sie sie anzeigen können.
|
3.
Geben Sie den Namen des Dokuments in [Zeichenketten] ein.
|
HINWEIS
|
|
Wenn das Kontrollkästchen [Textvorhersage verwenden] aktiviert ist, können Sie infrage kommende Zeichenfolgen in [Zeichenketten] anzeigen.
Betätigen Sie auf der Tastatur die Taste [↓], wenn sich der Mauszeiger über [Zeichenketten] befindet, um infrage kommende Zeichenfolgen anzuzeigen.
Wenn Sie Text in [Zeichenketten] eingeben, werden die Zeichenfolgen, die Sie in der Vergangenheit bereits verwendet haben, als infrage kommende Zeichenfolgen angezeigt.
Wählen Sie eine der infrage kommenden Zeichenfolge aus und doppelklicken Sie mit der Maus oder betätigen Sie die Taste [Eingabe] auf der Tastatur, um die ausgewählte Zeichenfolge in [Zeichenketten] anzuzeigen.
Wenn keine infrage kommenden Zeichenfolgen angezeigt werden sollen, führen Sie einen der folgenden Vorgänge aus:
Drücken Sie auf der Tastatur die Taste [ESC]
Verschieben Sie das Dialogfeld [Geben Sie den Namen des zu sendenden Dokuments ein].
|
4.
Klicken Sie auf [OK].
Das Dokument wird in den Dokument-Zielordner kopiert bzw. verschoben.
Kopieren oder Verschieben in einen bestimmten Zielordner mit von Desktop Editor
|
HINWEIS
|
|
Zeigen Sie das Ausgabesymbol [Dokument-Zielordner] an, das im Menüband und in der Symbolleiste von [Desktop Editor] für [Desktop Browser] registriert ist. Nähere Informationen zum Anzeigen des Menübandes und der Symbolleiste finden Sie hier.
|
1.
Wählen Sie das Dokument, das mit Desktop Editor geöffnet werden soll, im Desktop Browser-Bildschirm aus.
2.
Klicken Sie im Menüband auf [Anmerkungen].
Alternativ klicken Sie im Dateilistenfenster mit der rechten Maustaste und wählen Sie [Anmerkungen einfügen].
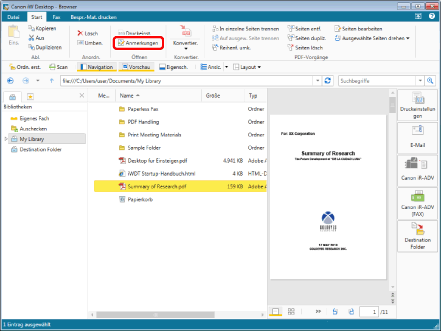
Desktop Editor wird gestartet und eine Vorschau des ausgewählten Dokuments wird angezeigt.
|
HINWEIS
|
|
Dieser Vorgang kann auch über die Schaltflächen durchgeführt werden. Wenn bestimmte Schaltflächen in der Symbolleiste von Desktop Browser nicht angezeigt werden, gehen Sie wie folgt vor, um sie anzuzeigen.
|
3.
Bearbeiten Sie das geöffnete Dokument auf dem Desktop Editor-Bildschirm.
4.
Klicken Sie auf das Symbol für den Menübandbefehl.
Oder führen Sie einen der unten angegebenen Schritte aus.
Berühren Sie die eingerichtete Taste [Tastenkombinationseinstellungen] und betätigen Sie gleichzeitig die Tasten [Strg] und [Umschalt] auf der Tastatur.
Klicken Sie in der Symbolleiste auf [Dokument-Zielordner].
Klicken Sie im Menüband oder in der Symbolleiste auf ▼ für einen [Dokument-Zielordner] und wählen Sie [Ausführung] aus.
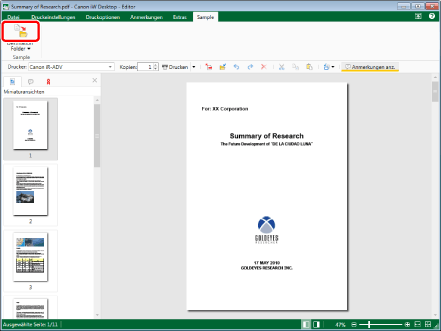
Das Dokument wird gespeichert und in den festgelegten Zielordner kopiert bzw. verschoben.
Wenn Sie [Vor Senden auswählen] unter [Ordnereinstellungen für Dokumentziel] aktivieren, wird eine Dialogbox für die Auswahl von [Verschieben] oder [Kopieren] angezeigt.
Weitere Informationen zum Dialogfeld [Ordnereinstellungen für Dokumentziel] finden Sie hier.
Wenn [Zeichenketten zur Eingabe beim Senden] unter [Dokumentnamendetaileinstellungen] ausgewählt wird, wird das Dialogfeld [Geben Sie den Namen des zu sendenden Dokuments ein] angezeigt. Fahren Sie in diesem Fall mit Schritt 5 fort.
Weitere Informationen zum Dialogfeld [Dokumentnamendetaileinstellungen] finden Sie hier.
|
HINWEIS
|
|
Sie können die in [Tastenkombinationseinstellungen] eingerichtete Taste überprüfen, indem Sie die Tasten [Strg] und [Umschalt] auf der Tastatur gleichzeitig betätigen, um die Taste in der Ausgabeleiste anzuzeigen.
|
5.
Geben Sie den Namen des Dokuments in [Zeichenketten] ein.
|
HINWEIS
|
|
Wenn das Kontrollkästchen [Textvorhersage verwenden] aktiviert ist, können Sie infrage kommende Zeichenfolgen in [Zeichenketten] anzeigen.
Betätigen Sie auf der Tastatur die Taste [↓], wenn sich der Mauszeiger über [Zeichenketten] befindet, um infrage kommende Zeichenfolgen anzuzeigen.
Wenn Sie Text in [Zeichenketten] eingeben, werden die Zeichenfolgen, die Sie in der Vergangenheit bereits verwendet haben, als infrage kommende Zeichenfolgen angezeigt.
Wählen Sie eine der infrage kommenden Zeichenfolge aus und doppelklicken Sie mit der Maus oder betätigen Sie die Taste [Eingabe] auf der Tastatur, um die ausgewählte Zeichenfolge in [Zeichenketten] anzuzeigen.
Wenn keine infrage kommenden Zeichenfolgen angezeigt werden sollen, führen Sie einen der folgenden Vorgänge aus:
Drücken Sie auf der Tastatur die Taste [ESC]
Verschieben Sie das Dialogfeld [Geben Sie den Namen des zu sendenden Dokuments ein].
|
6.
Klicken Sie auf [OK].
Das Dokument wird in den Dokument-Zielordner kopiert bzw. verschoben.