Senden von Dokumenten per E-Mail
Sie können an eine E-Mail ein in der Bibliothek registriertes Dokument anhängen.
|
HINWEIS
|
|
Für den E-Mail-Versand müssen Sie zunächst ein E-Mail-Konto und -Profil konfigurieren.
Wenn Microsoft Outlook noch nie zum Anfügen eines Dokuments gestartet wurde und Sie das [E-Mail]-Ausgabesymbol verwenden, um einen Anhang an eine E-Mail anzufügen, tritt ein Fehler auf.
Zum Anhängen von Anwendungsdateien an normale E-Mail-Nachrichten konfigurieren Sie eine der folgenden Einstellungen für das Ausgabesymbol [E-Mail].
[Im Originaldokumentformat unverändert anhängen]
[Beim Anhängen auswählen]
Weitere Informationen zu den Einstellungen für das [E-Mail]-Ausgabesymbol finden Sie hier:
Sie können ein in einer Bibliothek gespeichertes Dokument in ein PDF-Dokument konvertieren und an eine E-Mail anhängen.
Sie können auch Verknüpfungen an eine E-Mail anhängen. Weitere Informationen finden Sie hier:
|
1.
Wählen Sie im Dateilistenfenster das Dokument aus, das an die E-Mail angehängt werden soll.
|
HINWEIS
|
|
Sie können mehrere Dokumente auswählen und diese an eine E-Mail anhängen.
Sites, Bibliotheken, Ordner oder der Papierkorb können nicht angehängt werden. Dokumente, die sich im Papierkorb befinden, können nicht angehängt werden.
|
2.
Klicken Sie auf das [E-Mail]-Ausgabesymbol.
Oder ziehen Sie das Dokument per Drag & Drop auf das [E-Mail]-Ausgabesymbol.
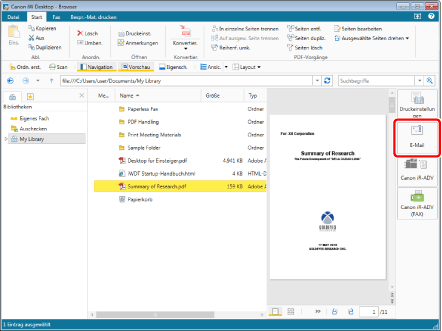
Das E-Mail-Programm wird gestartet, und der Bildschirm zum Erstellen einer neuen E-Mail wird angezeigt.
|
HINWEIS
|
|
Wenn das Kontrollkästchen [Beim Anhängen auswählen] in den Einstellungen für das Ausgabesymbol [E-Mail] aktiviert ist, wird ein Dialogfeld zur Auswahl des Formats der anzuhängenden Datei angezeigt. Klicken Sie in diesem Fall auf [Originaldokument wie es ist]. Weitere Informationen finden Sie hier:
Wenn der Dateianhang die festgelegte Dateigröße überschreitet, wird eine Warnung angezeigt. Klicken Sie auf [Ja], um die Datei anzuhängen, oder auf [Nein], wenn die Datei nicht angehängt werden soll. Weitere Informationen zu den Größeneinstellungen für Anhangdateien finden Sie hier:
Wenn der Pfad zum ausgewählten Dokument oder der Dokumentname selbst Unicode-Zeichen enthält, wird die E-Mail-Anwendung nicht korrekt gestartet.
Sie können denselben Vorgang auch mit einer der nachfolgenden Methoden durchführen.
Klicken Sie auf das Ausgabesymbol [E-Mail], das im Menüband oder in der Symbolleiste angezeigt wird.
Klicken Sie für ein im Menüband oder in der Symbolleiste angezeigtes [E-Mail]-Ausgabesymbol auf ▼ und wählen Sie [Ausführung].
Wenn Symbolschaltflächen im Menüband oder in der Symbolleiste nicht angezeigt werden, finden Sie hier, wie Sie sie anzeigen können.
|
3.
Geben Sie die E-Mail-Adresse des Empfängers, den Betreff und Ihre Nachricht ein und versenden Sie die E-Mail.