Senden von Verknüpfungen per E-Mail
Sie können Verknüpfungen zu in einer Bibliothek registrierten Dokumenten/Ordnern erstellen und sie an eine E-Mail anhängen.
|
HINWEIS
|
|
Für den E-Mail-Versand müssen Sie zunächst ein E-Mail-Konto und -Profil konfigurieren.
Wenn Microsoft Outlook noch nie zum Anfügen eines Dokuments gestartet wurde und Sie das [E-Mail]-Ausgabesymbol verwenden, um einen Anhang an eine E-Mail anzufügen, tritt ein Fehler auf.
Sie können auch Dokumente als Anwendungsdateien versenden, indem Sie sie an E-Mail-Nachrichten anhängen. Weitere Informationen finden Sie hier:
Sie können ein in einer Bibliothek gespeichertes Dokument in ein PDF-Dokument konvertieren und an eine E-Mail anhängen. Weitere Informationen finden Sie hier:
Nähere Informationen zu Verknüpfungen zu Dokumenten und Ordnern finden Sie hier:
|
Anhängen von Dateien über ein [E-Mail]-Ausgabesymbol
Sie können mit einem [E-Mail]-Ausgabesymbol in der Ausgabeleiste Verknüpfungen erstellen und anhängen.
|
HINWEIS
|
|
Zum Erstellen und Anhängen einer Verknüpfung an eine normale E-Mail-Nachricht konfigurieren Sie eine der folgenden Einstellungen für das [E-Mail]-Ausgabesymbol.
[Nach Erstellen einer Verknüpfung anhängen]
[Beim Anhängen auswählen].
Weitere Informationen zu den Einstellungen für das [E-Mail]-Ausgabesymbol finden Sie hier:
|
1.
Wählen Sie im Dateilistenfenster ein Dokument bzw. einen Ordner aus, für das/den eine Verknüpfung erstellt und angehängt werden soll.
|
HINWEIS
|
|
Sie können mehrere Ordner oder Dokumente auswählen, um mehrere Verknüpfungen zu erstellen und anzuhängen.
Es ist nicht möglich, Verknüpfungen für Sites, Bibliotheken, den Papierkorb oder Verknüpfungen (*.iwl/*.iwlf) zu erstellen oder anzuhängen. Es ist auch nicht möglich, Verknüpfungen für Dokumente im Papierkorb oder im Ordner "Eigenes Fach" zu erstellen und anzuhängen.
|
2.
Klicken Sie auf das [E-Mail]-Ausgabesymbol.
Ziehen Sie das Dokument bzw. den Ordner per Drag & Drop auf das Ausgabesymbol [E-Mail].
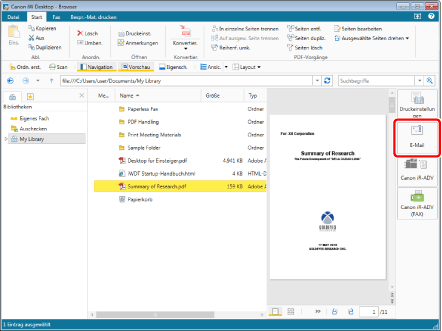
Das E-Mail-Programm wird gestartet, und der Bildschirm zum Erstellen einer neuen E-Mail wird angezeigt.
|
HINWEIS
|
|
Wenn das Kontrollkästchen [Beim Anhängen auswählen] in den Einstellungen für das Ausgabesymbol [E-Mail] aktiviert ist, wird ein Dialogfeld zur Auswahl des Formats der anzuhängenden Datei angezeigt. Klicken Sie in diesem Fall auf [Verknüpfung hinzufügen]. Weitere Informationen finden Sie hier:
Sie können denselben Vorgang auch mit einer der nachfolgenden Methoden durchführen.
Klicken Sie auf das [E-Mail]-Ausgabesymbol, das im Menüband oder in der Symbolleiste angezeigt wird.
Klicken Sie für ein im Menüband oder in der Symbolleiste angezeigtes [E-Mail]-Ausgabesymbol auf ▼ und wählen Sie [Ausführung].
Wenn Symbolschaltflächen im Menüband oder in der Symbolleiste nicht angezeigt werden, finden Sie hier, wie Sie sie anzeigen können.
|
3.
Geben Sie die E-Mail-Adresse des Empfängers, den Betreff und Ihre Nachricht ein und versenden Sie die E-Mail.
Anhängen mit einem Menübandbefehl
Sie können mit einem Menübandbefehl Verknüpfungen erstellen und anhängen.
|
HINWEIS
|
|
Bei der Verwendung eines Menübandbefehls zum Erstellen und Anhängen von Verknüpfungen werden die Verknüpfungen unabhängig von den Einstellungen für das [E-Mail]-Ausgabesymbol erstellt und angehängt.
|
1.
Wählen Sie die Bibliothek, den Ordner oder das Dokument, für die/den/das eine Verknüpfung erstellt und angehängt werden soll.
|
HINWEIS
|
|
Sie können mehrere Ordner oder Dokumente auswählen, um mehrere Verknüpfungen zu erstellen und anzuhängen.
Es ist nicht möglich, Verknüpfungen für den Papierkorb oder für Verknüpfungen (*.iwl/*.iwlf) zu erstellen oder anzuhängen. Es ist auch nicht möglich, Verknüpfungen für Dokumente im Papierkorb oder im Ordner "Eigenes Fach" zu erstellen und anzuhängen.
|
2.
Klicken Sie im Menüband auf [Verknüpfung erst. u. anh.].
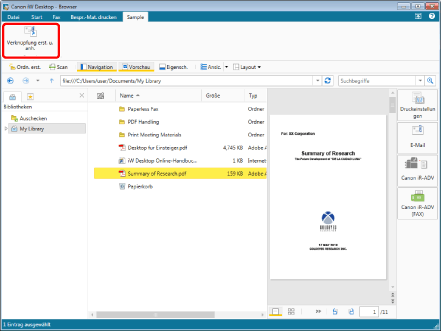
Das E-Mail-Programm wird gestartet, und der Bildschirm zum Erstellen einer neuen E-Mail wird angezeigt.
|
HINWEIS
|
|
Wenn bestimmte Befehle nicht im Menüband von Desktop Browser angezeigt werden, gehen Sie wie folgt vor, um sie anzuzeigen.
Dieser Vorgang kann auch über die Schaltflächen durchgeführt werden. Wenn bestimmte Schaltflächen in der Symbolleiste von Desktop Browser nicht angezeigt werden, gehen Sie wie folgt vor, um sie anzuzeigen.
|
3.
Geben Sie die E-Mail-Adresse des Empfängers, den Betreff und Ihre Nachricht ein und versenden Sie die E-Mail.