Senden von Dokumenten per E-Mail als PDF-Dokumente
Sie können in Bibliotheken registrierte Dokumente in PDF-Dokumente mit erweiterten Einstellungen konvertieren und an eine E-Mail anhängen.
|
WICHTIG
|
|
Wenn Sie ein PDF-Dokument mit Reader Extensions in ein PDF-Dokument konvertieren und es an eine E-Mail anhängen, wird die Funktion Reader Extensions gelöscht.
|
|
HINWEIS
|
|
Für den E-Mail-Versand müssen Sie zunächst ein E-Mail-Konto und -Profil konfigurieren.
Wenn Microsoft Outlook noch nie zum Anfügen eines Dokuments gestartet wurde und Sie das [E-Mail]-Ausgabesymbol verwenden, um einen Anhang an eine E-Mail anzufügen, tritt ein Fehler auf.
Wenn Sie ein Dokument in ein PDF-Dokument konvertieren und es dann versenden möchten, konfigurieren Sie eine der folgenden Einstellungen für das [E-Mail]-Ausgabesymbol.
[Nach Konvertierung als PDF-Dokument anhängen]
[Beim Anhängen auswählen]
Weitere Informationen zu den Einstellungen für das [E-Mail]-Ausgabesymbol finden Sie hier:
Sie können Dokumente auch als Anwendungsdateien an eine E-Mail anhängen. Weitere Informationen finden Sie hier:
Sie können auch Verknüpfungen an eine E-Mail anhängen. Weitere Informationen finden Sie hier:
|
1.
Wählen Sie im Dateilistenfenster das Dokument aus, das an die E-Mail angehängt werden soll.
|
HINWEIS
|
|
Sie können mehrere Dokumente in PDF-Dokumente konvertieren und sie per E-Mail versenden. In diesem Fall wird jedes Dokument einzeln konvertiert, ohne die Dokumente in einem einzelnen PDF-Dokument zusammenzuführen.
Es ist nicht möglich, Verknüpfungen (*.iwl/*.iwlf), Sites, Bibliotheken, Ordner, den Papierkorb und Dokumente im Papierkorb zu konvertieren und sie anzuhängen.
|
2.
Klicken Sie auf das [E-Mail]-Ausgabesymbol.
Oder ziehen Sie das Dokument per Drag & Drop auf das [E-Mail]-Ausgabesymbol.
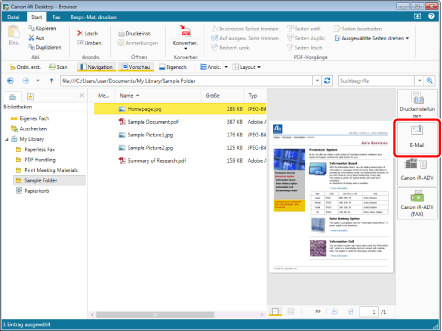
Das Dialogfeld [Detaileinstellungen für PDF-Dokument] wird angezeigt.
|
HINWEIS
|
|
Wenn das Kontrollkästchen [Beim Anhängen auswählen] in den Einstellungen für die Mailausgabetaste aktiviert ist, wird ein Dialogfeld zur Auswahl des Formats der anzuhängenden Datei angezeigt. Klicken Sie in diesem Fall auf [In PDF-Dokument konvertieren]. Weitere Informationen finden Sie hier:
Sie können denselben Vorgang auch mit einer der nachfolgenden Methoden durchführen.
Klicken Sie auf das [E-Mail]-Ausgabesymbol, das im Menüband oder in der Symbolleiste angezeigt wird.
Klicken Sie für ein im Menüband oder in der Symbolleiste angezeigtes [E-Mail]-Ausgabesymbol auf ▼ und wählen Sie [Ausführung].
Wenn Symbolschaltflächen im Menüband oder in der Symbolleiste nicht angezeigt werden, finden Sie hier, wie Sie sie anzeigen können.
|
3.
Konfigurieren Sie die erweiterten Einstellungen des PDF-Dokuments.
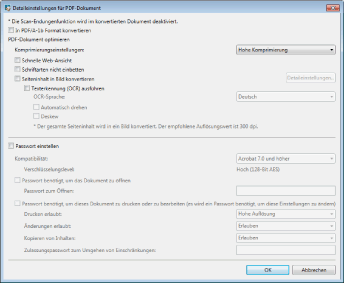
|
HINWEIS
|
|
Weitere Informationen zu den Einstellungen finden Sie hier:
|
4.
Klicken Sie auf [OK].
Das E-Mail-Programm wird gestartet und der Bildschirm zum Erstellen einer neuen E-Mail wird angezeigt. Fahren Sie mit Schritt 8 fort.
Wenn das Kontrollkästchen [In PDF/A-1b Format konvertieren] aktiviert ist, wird eine Bestätigungsmeldung angezeigt. Fahren Sie in diesem Fall mit Schritt 5 fort.
Wenn ein Passwort zum Öffnen des Dokuments eingerichtet wurde, wird das Dialogfeld [Passwort zum Öffnen bestätigen] angezeigt. Fahren Sie in diesem Fall mit Schritt 6 fort.
Wenn der Druck oder die Bearbeitung des Dokuments eingeschränkt ist, wird das Dialogfeld [Zulassungspasswort bestätigen] angezeigt. Fahren Sie in diesem Fall mit Schritt 7 fort.
|
HINWEIS
|
|
Wenn der Dateianhang die festgelegte Dateigröße überschreitet, wird eine Warnung angezeigt. Klicken Sie auf [Ja], um die Datei anzuhängen, oder auf [Nein], wenn die Datei nicht angehängt werden soll. Weitere Informationen zu den Größeneinstellungen für Anhangdateien finden Sie hier:
Wenn sich unter den ausgewählten Dokumenten nicht konvertierbare Dokumente befinden, werden diese angezeigt und eine Fehlermeldung eingeblendet.
Der Name des konvertierten PDF-Dokuments ist der Name des Originaldokuments mit der geänderten Dateierweiterung ".pdf".
Wenn Dokumente in einer Therefore-Bibliothek an eine E-Mail angehängt werden, hängt der Dokumentname von den Systemeinstellungen ab. Weitere Informationen finden Sie hier:
Die im Dialogfeld [Detaileinstellungen für PDF-Dokument] festgelegten Werte werden für die nächste Verarbeitung beibehalten.
Die Einstellungen im Dialogfeld [Detaileinstellungen für PDF-Dokument] sind dieselben wie im Dialogfeld "Konvertieren eines Dokuments in eine PDF-Datei mithilfe der erweiterten Einstellungen", die Einstellungen werden jedoch getrennt gespeichert. Weitere Informationen zu "Konvertieren eines Dokuments in eine PDF-Datei mithilfe der erweiterten Einstellungen" finden Sie hier:
|
5.
Klicken Sie auf [OK].
Das E-Mail-Programm wird gestartet und der Bildschirm zum Erstellen einer neuen E-Mail wird angezeigt. Fahren Sie mit Schritt 8 fort.
|
HINWEIS
|
|
Wenn das Kontrollkästchen [In PDF/A-1b Format konvertieren] aktiviert ist, wird eine Fehlermeldung angezeigt, wenn die Konvertierung in ein PDF-Dokument im PDF/A-Format fehlschlägt. Weitere Informationen zu Fehlerursachen finden Sie hier:
Wenn das Kontrollkästchen [In PDF/A-1b Format konvertieren] nicht aktiviert ist und das Originaldokument das PDF/A-Format hat, ist das PDF-Dokument nach der Konvertierung nicht im PDF/A-Format.
Wenn Sie [Diese Mitteilung nicht wieder anzeigen] auswählen, wird die Bestätigungsmeldung deaktiviert. Wenn die Bestätigungsmeldung deaktiviert ist, können Sie sie durch Aktivieren von [Bei der Konvertierung in PDF-Dokumente, die den Anforderungen von PDF/A entsprechen, eine Bestätigungsmeldung anzeigen] neu aktivieren.
[Datei]-Menü > [Optionen] > [Systemeinstellungen] > [Browser] > [Dialogfeld anzeigen] > [Bei der Konvertierung in PDF-Dokumente, die den Anforderungen von PDF/A entsprechen, eine Bestätigungsmeldung anzeigen]
|
6.
Geben Sie dasselbe Passwort ein, das Sie in [Passwort zum Öffnen] eingegeben haben, und klicken Sie auf [OK].
Das E-Mail-Programm wird gestartet und der Bildschirm zum Erstellen einer neuen E-Mail wird angezeigt. Fahren Sie mit Schritt 8 fort.
Wenn der Druck oder die Bearbeitung des Dokuments eingeschränkt ist, wird das Dialogfeld [Zulassungspasswort bestätigen] angezeigt. Fahren Sie in diesem Fall mit Schritt 7 fort.
7.
Geben Sie dasselbe Passwort ein, das Sie in [Zulassungspasswort zum Umgehen von Einschränkungen] eingegeben haben, und klicken Sie auf [OK].
Das E-Mail-Programm wird gestartet, und der Bildschirm zum Erstellen einer neuen E-Mail wird angezeigt.
8.
Geben Sie die E-Mail-Adresse des Empfängers, den Betreff und Ihre Nachricht ein und versenden Sie die E-Mail.