Hinzufügen von Kopf-/Fußzeilen zu einem Dokument
Sie können Kopf-/Fußzeilen für Dokumente konfigurieren.
Die folgenden Einstellungen können für die Kopf-/Fußzeile festgelegt werden. Erweiterte Einstellungen sind ebenfalls möglich.
Seitenzahl
Datum
Kapitelname
Dokumentname
Benutzerdefinierte Zeichenfolge
Bild
Sie können [Kopf-/Fußzeile in Druckseiten einfügen] oder [Kopf-/Fußzeile in Originalseiten einfügen] auswählen, um die Kopf-/Fußzeile zu konfigurieren.
Gedruckter Seiten: Stellen Sie die Kopf-/Fußzeile für jede zu druckende Seite ein.
Originalseiten: Stellen Sie die Kopf-/Fußzeile für jede Seite des Originals ein.
|
HINWEIS
|
|
Die jeweilige Vorgehensweise für [Kopf-/Fußzeile in Druckseiten einfügen] und [Kopf-/Fußzeile in Originalseiten einfügen] ist identisch.
Weitere Informationen zum Ändern der Einstellungen für Kopf-/Fußzeilen finden Sie hier:
Sie können auch Kopf-/Fußzeileneinstellungen in den Favoriten registrieren und einfach in ein Dokument einfügen. Weitere Informationen zu Kopf-/Fußzeilen-Favoriten finden Sie hier:
Nähere Informationen zum Konfigurieren der Kopf-/Fußzeile auf Kapitelbasis finden Sie hier:
Weitere Informationen zum Löschen von Kopf-/Fußzeilen auf Seitenbasis finden Sie hier:
|
Einrichten von Seitenzahlen/Datumsangaben/Kapitelnamen/Dokumentnamen in der Kopf-/Fußzeile
In diesem Abschnitt wird beschrieben, wie Sie Seitenzahlen/Datumsangaben/Kapitelnamen/Dokumentnamen in der Kopf-/Fußzeile festlegen.
1.
Aktivieren Sie das Kontrollkästchen [Kopf-/Fußzeile in Druckseiten einfügen] in [Einstellungen Kopfzeile/Fußzeile] auf der Registerkarte [Seiteneinst.] in der Detailansicht.
Oder aktivieren Sie das Kontrollkästchen [Kopf-/Fußz. einfügen] in der Gruppe [Seiten dr.] im Menüband.
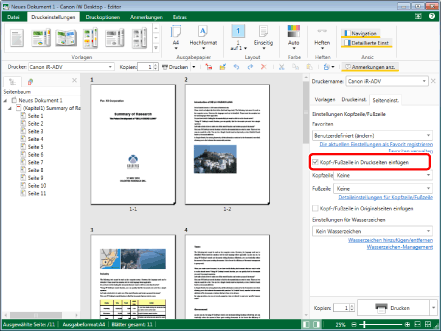
Die Pulldown-Liste der möglichen Einstellungen für die Kopf-/Fußzeile wird angezeigt.
|
HINWEIS
|
|
Wenn die Detailansicht nicht angezeigt wird, lesen Sie im folgenden Abschnitt nach.
Aktivieren Sie das Kontrollkästchen [Kopf-/Fußzeile in Originalseiten einfügen], um die Kopf-/Fußzeile für die Originalseite einzurichten. Wenn Sie dafür einen Menübandbefehl verwenden möchten, aktivieren Sie das Kontrollkästchen [Kopf-/Fußz. einfügen] in der Gruppe [Originalseiten] im Menüband.
Wenn bestimmte Befehle nicht im Menüband von Desktop Editor angezeigt werden, gehen Sie wie folgt vor, um sie anzuzeigen.
Dieser Vorgang kann auch über die Schaltflächen durchgeführt werden. Wenn bestimmte Schaltflächen in der Symbolleiste von Desktop Editor nicht angezeigt werden, gehen Sie wie folgt vor, um sie anzuzeigen.
|
2.
Wählen Sie die Kopf-/Fußzeileneinstellungen in der Pulldown-Liste von [Einstellungen Kopfzeile/Fußzeile] auf der Registerkarte [Seiteneinst.] in der Detailansicht aus.
Oder wählen Sie die einzustellenden Elemente für die Kopf-/Fußzeile in jeder Pulldown-Liste für [Kopfzeile]/[Fußzeile] in der Gruppe [Seiten dr.]/[Originalseiten] im Menüband aus.
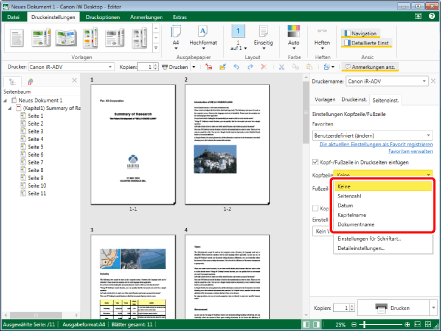
Die Einstellungen für Kopf-/Fußzeilen werden wiedergegeben und das Arbeitsfenster wird aktualisiert.
|
HINWEIS
|
|
Informationen zu detaillierten Kopf-/Fußzeileneinstellungen finden Sie hier:
Wenn bestimmte Befehle nicht im Menüband von Desktop Editor angezeigt werden, gehen Sie wie folgt vor, um sie anzuzeigen.
Dieser Vorgang kann auch über die Schaltflächen durchgeführt werden. Wenn bestimmte Schaltflächen in der Symbolleiste von Desktop Editor nicht angezeigt werden, gehen Sie wie folgt vor, um sie anzuzeigen.
|
Einrichten einer benutzerdefinierten Zeichenfolge für die Kopf-/Fußzeile
In diesem Abschnitt wird beschrieben, wie Sie eine benutzerdefinierte Zeichenfolge für die Kopf-/Fußzeile einrichten.
1.
Aktivieren Sie das Kontrollkästchen [Kopf-/Fußzeile in Druckseiten einfügen] in [Einstellungen Kopfzeile/Fußzeile] auf der Registerkarte [Seiteneinst.] in der Detailansicht.
Oder aktivieren Sie das Kontrollkästchen [Kopf-/Fußz. einfügen] in der Gruppe [Seiten dr.] im Menüband.
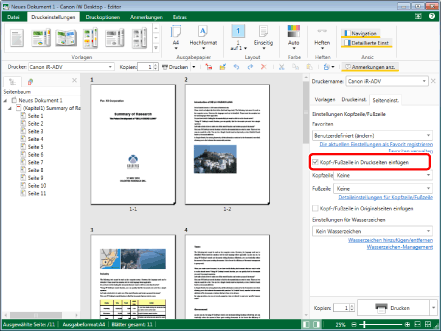
|
HINWEIS
|
|
Wenn die Detailansicht nicht angezeigt wird, lesen Sie im folgenden Abschnitt nach.
Aktivieren Sie das Kontrollkästchen [Kopf-/Fußzeile in Originalseiten einfügen], um die Kopf-/Fußzeile für die Originalseite einzurichten. Wenn Sie dafür einen Menübandbefehl verwenden möchten, aktivieren Sie das Kontrollkästchen [Kopf-/Fußz. einfügen] in der Gruppe [Originalseiten] im Menüband.
Wenn bestimmte Befehle nicht im Menüband von Desktop Editor angezeigt werden, gehen Sie wie folgt vor, um sie anzuzeigen.
Dieser Vorgang kann auch über die Schaltflächen durchgeführt werden. Wenn bestimmte Schaltflächen in der Symbolleiste von Desktop Editor nicht angezeigt werden, gehen Sie wie folgt vor, um sie anzuzeigen.
|
2.
Klicken Sie auf der Registerkarte [Seiteneinst.] in der Detailansicht unter [Einstellungen Kopfzeile/Fußzeile] auf [Detaileinstellungen für Kopfzeile/Fußzeile].
Oder führen Sie einen der unten angegebenen Schritte aus.
Wählen Sie [Detaileinstellungen] in jeder Pulldown-Liste für [Kopfzeile]/[Fußzeile] aus.
Klicken Sie im Menüband auf [Kopf-/Fußzeilendetails drucken].
Klicken Sie im Menüband auf [Original Kopf-/Fußzeilendetails].
Wählen Sie [Detaileinstellungen] in jeder Pulldown-Liste für [Kopfzeile]/[Fußzeile] in den Gruppen [Seiten dr.]/[Originalseiten] im Menüband aus.
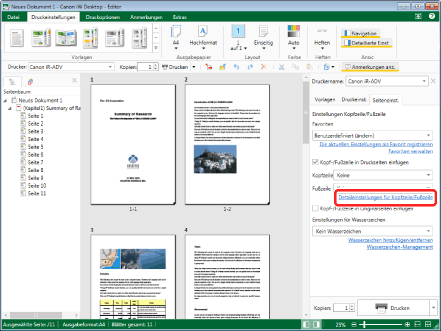
[Detaileinstellungen für Kopf-/Fußzeilen (gedruckte Seiten)] wird angezeigt.
|
HINWEIS
|
|
Wenn bestimmte Befehle nicht im Menüband von Desktop Editor angezeigt werden, gehen Sie wie folgt vor, um sie anzuzeigen.
Dieser Vorgang kann auch über die Schaltflächen durchgeführt werden. Wenn bestimmte Schaltflächen in der Symbolleiste von Desktop Editor nicht angezeigt werden, gehen Sie wie folgt vor, um sie anzuzeigen.
|
3.
Klicken Sie auf das Textfeld an der Position, an der die benutzerdefinierte Zeichenfolge in [Kopfzeileneinstellungen] eingefügt werden soll.
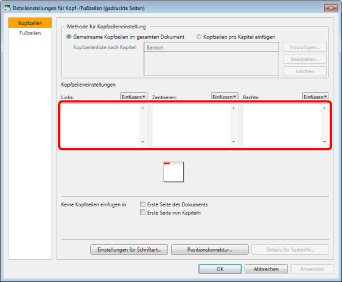
Das Caret wird im Textfeld angezeigt und Sie können Text eingeben.
|
HINWEIS
|
|
Die Position des angezeigten Carets unterscheidet sich abhängig vom ausgewählten Textfeld.
|
4.
Geben Sie die benutzerdefinierte Zeichenfolge ein, die in die Kopf-/Fußzeile eingefügt werden soll.
|
HINWEIS
|
|
Klicken Sie auf [Anwenden], um die Dokumentvorschau im Arbeitsfenster anzuzeigen, ohne das Dialogfeld [Detaileinstellungen für Kopf-/Fußzeilen (gedruckte Seiten)]/[Detaileinstellungen für Kopf-/Fußzeilen (Originalseiten)] zu schließen.
|
5.
Klicken Sie auf [OK].
|
HINWEIS
|
|
Informationen zu detaillierten Kopf-/Fußzeileneinstellungen finden Sie hier:
|
Einrichten eines Bilds in der Kopf-/Fußzeile
In diesem Abschnitt wird beschrieben, wie Sie ein Bild in der Kopf-/Fußzeile einrichten.
|
HINWEIS
|
|
Folgende Bilddateiformate können in der Kopf-/Fußzeile verwendet werden.
JPEG (*.jpg/*.jpeg)
TIFF (*.tif/*.tiff) (Bei einem mehrseitigen TIFF-Bild wird die erste Seite verwendet.)
BMP (*.bmp)
PNG (*.png)
GIF (*.gif)
Die Anzahl der verschiedenen Typen von Bilddateien, die in die Kopf-/Fußzeile eingefügt werden können, kann zunehmen, abhängig von dem auf dem Computer installierten Codec.
Für jede Einfügeposition in der Kopf-/Fußzeile kann ein Bild festgelegt werden.
Wenn Sie ein Bild in die Kopf-/Fußzeile einfügen, können Sie an der betreffenden Position keine weiteren Elemente einfügen.
|
1.
Aktivieren Sie das Kontrollkästchen [Kopf-/Fußzeile in Druckseiten einfügen] in [Einstellungen Kopfzeile/Fußzeile] auf der Registerkarte [Seiteneinst.] in der Detailansicht.
Oder aktivieren Sie das Kontrollkästchen [Kopf-/Fußz. einfügen] in der Gruppe [Seiten dr.] im Menüband.
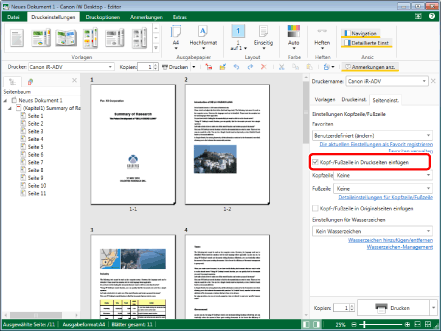
|
HINWEIS
|
|
Wenn die Detailansicht nicht angezeigt wird, lesen Sie im folgenden Abschnitt nach.
Aktivieren Sie das Kontrollkästchen [Kopf-/Fußzeile in Originalseiten einfügen], um die Kopf-/Fußzeile für die Originalseite einzurichten. Wenn Sie dafür einen Menübandbefehl verwenden möchten, aktivieren Sie das Kontrollkästchen [Kopf-/Fußz. einfügen] in der Gruppe [Originalseiten] im Menüband.
Wenn bestimmte Befehle nicht im Menüband von Desktop Editor angezeigt werden, gehen Sie wie folgt vor, um sie anzuzeigen.
Dieser Vorgang kann auch über die Schaltflächen durchgeführt werden. Wenn bestimmte Schaltflächen in der Symbolleiste von Desktop Editor nicht angezeigt werden, gehen Sie wie folgt vor, um sie anzuzeigen.
|
2.
Klicken Sie auf der Registerkarte [Seiteneinst.] in der Detailansicht unter [Einstellungen Kopfzeile/Fußzeile] auf [Detaileinstellungen für Kopfzeile/Fußzeile].
Oder führen Sie einen der unten angegebenen Schritte aus.
Wählen Sie [Detaileinstellungen] in jeder Pulldown-Liste für [Kopfzeile]/[Fußzeile] aus.
Klicken Sie im Menüband auf [Kopf-/Fußzeilendetails drucken].
Klicken Sie im Menüband auf [Original Kopf-/Fußzeilendetails].
Wählen Sie [Detaileinstellungen] in jeder Pulldown-Liste für [Kopfzeile]/[Fußzeile] in den Gruppen [Seiten dr.]/[Originalseiten] im Menüband aus.
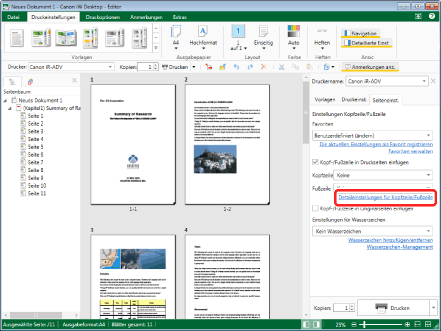
[Detaileinstellungen für Kopf-/Fußzeilen (gedruckte Seiten)] wird angezeigt.
|
HINWEIS
|
|
Wenn bestimmte Befehle nicht im Menüband von Desktop Editor angezeigt werden, gehen Sie wie folgt vor, um sie anzuzeigen.
Dieser Vorgang kann auch über die Schaltflächen durchgeführt werden. Wenn bestimmte Schaltflächen in der Symbolleiste von Desktop Editor nicht angezeigt werden, gehen Sie wie folgt vor, um sie anzuzeigen.
|
3.
Klicken Sie in [Kopfzeileneinstellungen] an der Position, an der Sie das Bild einfügen möchten, auf [Einfügen].
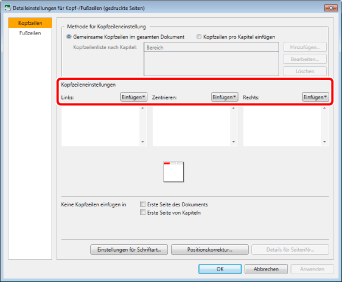
4.
Wählen Sie [Bild] als Kopfzeilentyp in der angezeigten Liste aus.
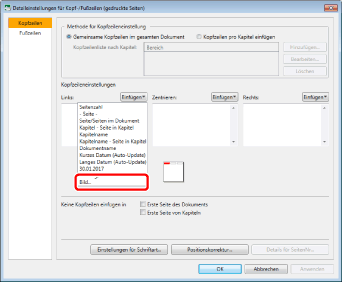
[Datei auswählen] wird angezeigt.
5.
Wählen Sie das einzufügende Bilddokument aus und klicken Sie auf [Öffnen].
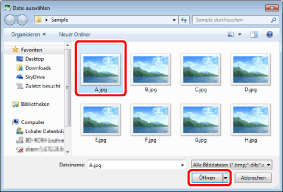
Eine Vorschau des ausgewählten Bilds wird angezeigt.
6.
Legen Sie die Bildgröße in [Skalierungseinstellungen] fest.
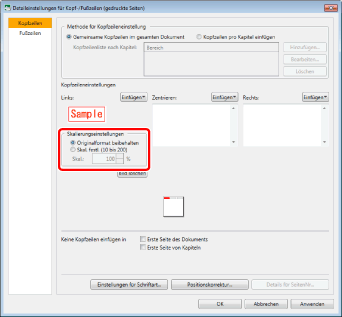
|
[Originalformat beibehalten]
|
Die Standardgröße des gewählten Bilds wird verwendet.
|
|
[Skal. festl. (10 bis 200)]
|
Legen Sie den Zoomwert für das Bild fest. Sie können einen Wert eingeben oder den Wert mit
|
|
HINWEIS
|
|
Klicken Sie auf [Anwenden], um die Dokumentvorschau im Arbeitsfenster anzuzeigen, ohne das Dialogfeld [Detaileinstellungen für Kopf-/Fußzeilen (gedruckte Seiten)]/[Detaileinstellungen für Kopf-/Fußzeilen (Originalseiten)] zu schließen.
Klicken Sie auf [Bild löschen], wenn Sie die Festlegung des Bilds aufheben möchten.
|
7.
Klicken Sie auf [OK].
|
HINWEIS
|
|
Informationen zu detaillierten Kopf-/Fußzeileneinstellungen finden Sie hier:
|
Konfigurieren der detaillierten Einstellungen für Kopf-/Fußzeilen
In diesem Abschnitt wird das Konfigurieren der detaillierten Einstellungen für Kopf-/Fußzeilen beschrieben.
1.
Aktivieren Sie das Kontrollkästchen [Kopf-/Fußzeile in Druckseiten einfügen] in [Einstellungen Kopfzeile/Fußzeile] auf der Registerkarte [Seiteneinst.] in der Detailansicht.
Oder aktivieren Sie das Kontrollkästchen [Kopf-/Fußz. einfügen] in der Gruppe [Seiten dr.] im Menüband.
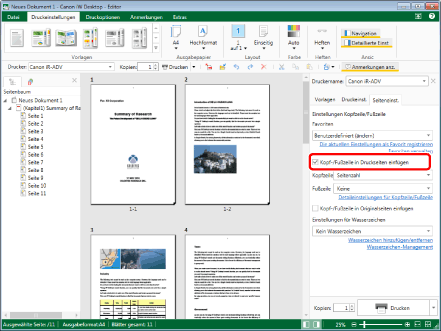
|
HINWEIS
|
|
Wenn die Detailansicht nicht angezeigt wird, lesen Sie im folgenden Abschnitt nach.
Aktivieren Sie das Kontrollkästchen [Kopf-/Fußzeile in Originalseiten einfügen], um die Kopf-/Fußzeile für die Originalseite einzurichten. Wenn Sie dafür einen Menübandbefehl verwenden möchten, aktivieren Sie das Kontrollkästchen [Kopf-/Fußz. einfügen] in der Gruppe [Originalseiten] im Menüband.
Wenn bestimmte Befehle nicht im Menüband von Desktop Editor angezeigt werden, gehen Sie wie folgt vor, um sie anzuzeigen.
Dieser Vorgang kann auch über die Schaltflächen durchgeführt werden. Wenn bestimmte Schaltflächen in der Symbolleiste von Desktop Editor nicht angezeigt werden, gehen Sie wie folgt vor, um sie anzuzeigen.
|
2.
Klicken Sie auf der Registerkarte [Seiteneinst.] in der Detailansicht unter [Einstellungen Kopfzeile/Fußzeile] auf [Detaileinstellungen für Kopfzeile/Fußzeile].
Oder führen Sie einen der unten angegebenen Schritte aus.
Wählen Sie [Detaileinstellungen] in jeder Pulldown-Liste für [Kopfzeile]/[Fußzeile] aus.
Klicken Sie im Menüband auf [Kopf-/Fußzeilendetails drucken].
Klicken Sie im Menüband auf [Original Kopf-/Fußzeilendetails].
Wählen Sie [Detaileinstellungen] in jeder Pulldown-Liste für [Kopfzeile]/[Fußzeile] in den Gruppen [Seiten dr.]/[Originalseiten] im Menüband aus.
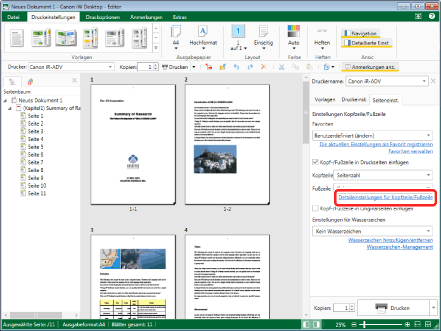
[Detaileinstellungen für Kopf-/Fußzeilen (gedruckte Seiten)] wird angezeigt.
|
HINWEIS
|
|
Wenn bestimmte Befehle nicht im Menüband von Desktop Editor angezeigt werden, gehen Sie wie folgt vor, um sie anzuzeigen.
Dieser Vorgang kann auch über die Schaltflächen durchgeführt werden. Wenn bestimmte Schaltflächen in der Symbolleiste von Desktop Editor nicht angezeigt werden, gehen Sie wie folgt vor, um sie anzuzeigen.
|
3.
Konfigurieren Sie die detaillierten Einstellungen für Kopf-/Fußzeilen.
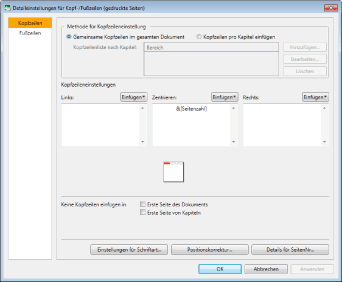
|
[Methode für Kopfzeileneinstellung]
|
Optionen für die Einstellung der Kopfzeile.
|
|
[Gemeinsame Kopfzeilen im gesamten Dokument]
|
Aktivieren Sie dieses Kontrollkästchen, wenn Sie Kopfzeilen in das gesamte Dokument einfügen möchten.
|
|
[Kopfzeilen pro Kapitel einfügen]
|
Aktivieren Sie dieses Kontrollkästchen, wenn Sie Kopfzeilen nur in einzelne Kapitel einfügen möchten.
|
|
[Hinzufügen]
|
Klicken Sie hier, wenn [Kopfzeilen pro Kapitel einfügen] aktiviert wurde, um dieselbe Kopfzeile für alle Kapitel einzufügen, die Sie ausgewählt haben.
|
|
[Bearbeiten]
|
Klicken Sie hier, um den Bereich zu ändern, in den die Kopfzeile eingefügt werden soll.
|
|
[Löschen]
|
Klicken Sie hier, um den eingestellten Einfügebereich für die Kopfzeile zu löschen.
|
|
[Kopfzeileneinstellungen]
|
Die Elemente, die Sie in [Methode für Kopfzeileneinstellung] ausgewählt haben, werden angezeigt.
|
|
[Links]
|
Die Kopfzeile wird links eingefügt.
|
|
[Zentrieren]
|
Die Kopfzeile wird in der Mitte eingefügt.
|
|
[Rechts]
|
Die Kopfzeile wird rechts eingefügt.
|
|
[Keine Kopfzeilen einfügen in]
|
Verwenden Sie diese Option, wenn Sie die Kopfzeile in ein bestimmtes Element nicht einfügen möchten.
|
|
[Erste Seite des Dokuments]
|
Aktivieren Sie dieses Kontrollkästchen, wenn Sie die Kopfzeile nicht in die erste Seite einfügen möchten.
|
|
[Letzte Seite des Dokuments]*
|
Aktivieren Sie dieses Kontrollkästchen, wenn Sie die Kopfzeile nicht in die letzte Seite einfügen möchten.
|
|
[Erste Seite von Kapiteln]
|
Aktivieren Sie dieses Kontrollkästchen, wenn Sie die Kopfzeile nicht in die erste Kapitelseite einfügen möchten.
|
|
[Kopfzeilen in gegenüberliegender Position für Vorder- und Rückseiten platzieren]*
|
Aktivieren Sie dieses Kontrollkästchen, wenn Sie die Kopfzeile auf Vorder- und Rückseiten in entgegengesetzter Position platzieren möchten.
|
|
[Kopfzeilen in gegenüberliegender Position für geradzahlige und ungeradzahlige Seiten platzieren]*
|
Aktivieren Sie dieses Kontrollkästchen, wenn Sie die Kopfzeile auf geraden und ungeraden Seiten in entgegengesetzter Position platzieren möchten.
|
*: Bei [Kopf-/Fußzeile in Originalseiten einfügen] nicht angezeigt.
|
HINWEIS
|
|
Die jeweilige Vorgehensweise für [Kopf-/Fußzeile in Druckseiten einfügen] und [Kopf-/Fußzeile in Originalseiten einfügen] ist identisch.
Klicken Sie auf [Anwenden], um die Dokumentvorschau im Arbeitsfenster anzuzeigen, ohne das Dialogfeld [Detaileinstellungen für Kopf-/Fußzeilen (gedruckte Seiten)]/[Detaileinstellungen für Kopf-/Fußzeilen (Originalseiten)] zu schließen.
Die unter [Keine Kopfzeilen einfügen in] angezeigten Elemente unterscheiden sich je nach Druckmethode.
Einseitiger Druck:
[Erste Seite des Dokuments]
[Erste Seite von Kapiteln]
Doppelseitiger Druck:
[Erste Seite des Dokuments]
[Letzte Seite des Dokuments]
[Erste Seite von Kapiteln]
[Kopfzeilen in gegenüberliegender Position für Vorder- und Rückseiten platzieren]
Broschürendruck:
[Erste Seite des Dokuments]
[Letzte Seite des Dokuments]
[Erste Seite von Kapiteln]
[Kopfzeilen in gegenüberliegender Position für geradzahlige und ungeradzahlige Seiten platzieren] (Diese Einstellung ist für den Broschürendruck-Buchtyp verfügbar.)
Wenn Sie detaillierte Fußzeileneinstellungen festlegen, werden detaillierte Fußzeileneinstellungen angezeigt. Die Einstellungen sind mit den Einstellungen für die Kopfzeile identisch.
|
4.
Klicken Sie auf [OK].