Creazione di documenti Office con Desktop Editor
È possibile esportare documenti in formato Word (*.docx) o Excel (*.xlsx) con l'intervallo di pagine specificato in Desktop Editor.
|
NOTA
|
|
Le impostazioni di stampa specificate per il documento non vengono applicate al documento Word/Excel esportato.
Le annotazioni aggiunte a un documento PDF non vengono convertite.
|
Esportazione in formato Word
Questa sezione descrive come esportare un documento in formato Word.
1.
Aprire un documento con Desktop Editor.
Per informazioni su come aprire un documento con Desktop Editor, vedere la seguente sezione.
2.
Fare clic su [Esporta in Word] sulla barra multifunzione.
Oppure, selezionare il menu [File] > [Esporta] > [Esporta in formato Word], quindi selezionare una delle seguenti opzioni.
[Esporta a libreria]
[Esporta a cartella Windows]
[Esporta a Therefore]
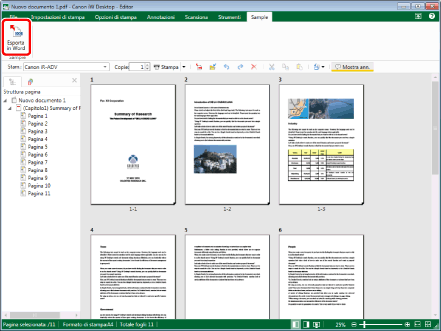
Se viene visualizzato [Seleziona destinazione esportazione], passare al punto 3.
Se viene visualizzato [Esporta in formato Word], passare al punto 4.
|
NOTA
|
|
Se i comandi non vengono visualizzati sulla barra multifunzione di Desktop Editor, vedere la seguente procedura per visualizzarli.
La stessa operazione può essere eseguita anche con i pulsanti degli strumenti. Se i pulsanti degli strumenti non sono visualizzati sulla barra degli strumenti di Desktop Editor, vedere la seguente sezione per visualizzarli.
[Seleziona destinazione esportazione] viene visualizzato se due o più delle seguenti caselle di controllo sono selezionate in [Destinazione visualizzata nella finestra di dialogo destinazione di salvataggio durante il salvataggio/esportazione] in [Impostazioni di sistema].
[Libreria]
[Cartella Windows]
[Therefore]
[Esporta in formato Word] viene visualizzato se è selezionata solo una casella di controllo.
Menu [File] > [Opzione] > [Impostazioni di sistema] > [Editor] > [Opzioni] > [Destinazione visualizzata nella finestra di dialogo destinazione di salvataggio durante il salvataggio/esportazione]
Per ulteriori informazioni sulle operazioni disponibili quando si seleziona il menu [File] > [Esporta] > [Esporta in formato Word] > [Esporta a Therefore], vedere la seguente sezione.
Esportazione di un documento modificato con Desktop Editor in Therefore (Guida dell'amministratore)
|
3.
Selezionare la destinazione di esportazione, quindi fare clic su [OK].
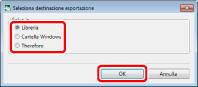
Viene visualizzato [Esporta in formato Word].
|
NOTA
|
|
Per ulteriori informazioni sulle operazioni disponibili quando è selezionato [Therefore], vedere la seguente sezione.
Esportazione di un documento modificato con Desktop Editor in Therefore (Guida dell'amministratore)
|
4.
Selezionare la libreria o la Cartella Windows in cui esportare il documento.
5.
Specificare [Nome documento] o [Nome file].
6.
Per specificare le pagine da esportare, selezionare [Pagine originali] in [Intervallo di esportazione] e specificare il numero di pagina in [Specifica intervallo] visualizzato.
È possibile utilizzare i seguenti formati per specificare un intervallo di numeri di pagina.
Per l'esportazione da una pagina "a" all'ultima pagina: a-
("a" indica il numero della pagina da cui iniziare l'esportazione)
Per l'esportazione dalla prima pagina a una pagina "b": -b
("b" indica il numero della pagina in cui concludere l'esportazione)
Per l'esportazione di pagine continue: a-b
("a" e "b" indicano rispettivamente i numeri delle pagine da cui iniziare e in cui concludere l'esportazione)
Per l'esportazione di pagine non continue: c,d
("c" e "d" indicano i singoli numeri delle pagine da esportare, separati da virgole)
|
NOTA
|
|
L'ordine di immissione di [Specifica intervallo] non corrisponde all'ordine delle pagine del documento da esportare. Immettendo "1,2" o "2,1", le pagine vengono sempre esportate nell'ordine "1,2".
|
7.
Per esportare con impostazioni avanzate specifiche, fare clic su [Impostazioni dettagliate].
Viene visualizzato [Impostazioni dettagliate per documenti Word].
8.
Specificare le impostazioni avanzate del documento Word.
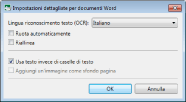
|
[Lingua riconoscimento testo (OCR)]
|
Selezionare dall'elenco a discesa la lingua da usare per la funzione OCR.
|
|
[Ruota automaticamente]
|
Se questa casella di controllo è selezionata, viene corretto l'orientamento verticale del documento. Selezionare questa casella di controllo se il documento contiene pagine con orientamento verticale e orizzontale.
|
|
[Riallinea]
|
Selezionare questa casella di controllo per correggere eventuali disallineamenti del documento. Selezionare la casella di controllo se il documento è disallineato.
|
|
[Usa testo invece di caselle di testo]
|
Deselezionando questa casella di controllo, il layout utilizza caselle di testo. Selezionandola, il layout utilizza paragrafi.
|
|
[Aggiungi un'immagine come sfondo pagina]
|
Selezionare questa casella di controllo per posizionare un'immagine dietro il testo.
|
|
IMPORTANTE
|
|
Anche se [Lingua riconoscimento testo (OCR)] è correttamente selezionato in [Impostazioni dettagliate per documenti Word], potrebbero essere utilizzati caratteri diversi in base al carattere e al formato del documento.
Quando un documento viene convertito in documento Word, il layout potrebbe variare rispetto al documento originale.
|
|
NOTA
|
|
Anche se è selezionata la casella di controllo [Usa testo invece di caselle di testo], il layout potrebbe utilizzare caselle di testo.
Se è selezionata la casella di controllo [Aggiungi un'immagine come sfondo pagina], le dimensioni del file Word esportato aumentano.
|
9.
Fare clic su [OK].
Viene visualizzato di nuovo [Esporta in formato Word].
10.
Fare clic su [Salva].
Se si specifica una libreria diversa da una Libreria Therefore o una Cartella Windows come destinazione di esportazione, il documento viene esportato in formato Word.
[Specifica dati indice] viene visualizzato quando si specifica una Libreria Therefore come destinazione di esportazione. Passare al punto 11.
|
NOTA
|
|
Se viene visualizzato un messaggio che richiede di confermare l'esportazione, fare clic su [Sì].
Se appare la finestra di dialogo seguente, selezionare il processo di aggiornamento appropriato e fare clic su [OK].
[Conferma esecuzione check-out documento]
[Modifica documenti condivisi]
Se la casella di controllo [Esegui check-in automatico dopo l'uscita dall'applicazione che sta modificando i documenti] in [Impostazioni di sistema] è deselezionata, occorre eseguire manualmente archiviazione ed estrazione.
Menu [File] > [Opzione] > [Impostazioni di sistema] > [Browser] > [Gestione documenti condivisi] > [Esegui check-in automatico dopo l'uscita dall'applicazione che sta modificando i documenti]
|
11.
Specificare il valore dei dati indice e fare clic su [OK].
Il documento viene esportato in formato Word.
Esportazione in formato Excel
Questa sezione descrive come esportare un documento in formato Excel.
|
NOTA
|
|
Ogni pagina del documento originale viene convertita in un foglio di un documento Excel.
|
1.
Aprire un documento con Desktop Editor.
Per informazioni su come aprire un documento con Desktop Editor, vedere la seguente sezione.
2.
Fare clic su [Esporta in Excel] sulla barra multifunzione.
Oppure, selezionare il menu [File] > [Esporta] > [Esporta in formato Excel], quindi selezionare una delle seguenti opzioni.
[Esporta a libreria]
[Esporta a cartella Windows]
[Esporta a Therefore]
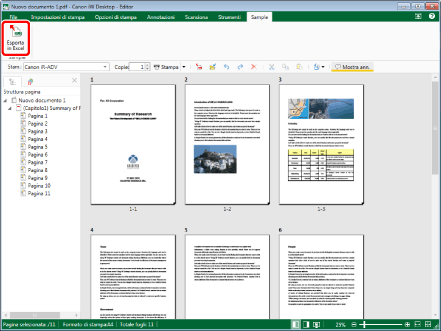
Se viene visualizzato [Seleziona destinazione esportazione], passare al punto 3.
Se viene visualizzato [Esporta in formato Excel], passare al punto 4.
|
NOTA
|
|
Se i comandi non vengono visualizzati sulla barra multifunzione di Desktop Editor, vedere la seguente procedura per visualizzarli.
La stessa operazione può essere eseguita anche con i pulsanti degli strumenti. Se i pulsanti degli strumenti non sono visualizzati sulla barra degli strumenti di Desktop Editor, vedere la seguente sezione per visualizzarli.
[Seleziona destinazione esportazione] viene visualizzato se due o più delle seguenti caselle di controllo sono selezionate in [Destinazione visualizzata nella finestra di dialogo destinazione di salvataggio durante il salvataggio/esportazione] in [Impostazioni di sistema].
[Libreria]
[Cartella Windows]
[Therefore]
[Esporta in formato Excel] viene visualizzato se è selezionata solo una casella di controllo.
Menu [File] > [Opzione] > [Impostazioni di sistema] > [Editor] > [Opzioni] > [Destinazione visualizzata nella finestra di dialogo destinazione di salvataggio durante il salvataggio/esportazione]
Per ulteriori informazioni sulle operazioni disponibili quando si seleziona il menu [File] > [Esporta] > [Esporta in formato Excel] > [Esporta a Therefore], vedere la seguente sezione.
Esportazione di un documento modificato con Desktop Editor in Therefore (Guida dell'amministratore)
|
3.
Selezionare la destinazione di esportazione, quindi fare clic su [OK].
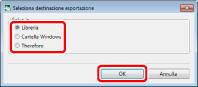
Viene visualizzato [Esporta in formato Excel].
|
NOTA
|
|
Per ulteriori informazioni sulle operazioni disponibili quando è selezionato [Therefore], vedere la seguente sezione.
Esportazione di un documento modificato con Desktop Editor in Therefore (Guida dell'amministratore)
|
4.
Selezionare la libreria o la Cartella Windows in cui esportare il documento.
5.
Specificare [Nome documento] o [Nome file].
6.
Per specificare le pagine da esportare, selezionare [Pagine originali] in [Intervallo di esportazione] e specificare il numero di pagina in [Specifica intervallo] visualizzato.
È possibile utilizzare i seguenti formati per specificare un intervallo di numeri di pagina.
Per l'esportazione da una pagina "a" all'ultima pagina: a-
("a" indica il numero della pagina da cui iniziare l'esportazione)
Per l'esportazione dalla prima pagina a una pagina "b": -b
("b" indica il numero della pagina in cui concludere l'esportazione)
Per l'esportazione di pagine continue: a-b
("a" e "b" indicano rispettivamente i numeri delle pagine da cui iniziare e in cui concludere l'esportazione)
Per l'esportazione di pagine non continue: c,d
("c" e "d" indicano i singoli numeri delle pagine da esportare, separati da virgole)
|
NOTA
|
|
L'ordine di immissione di [Specifica intervallo] non corrisponde all'ordine delle pagine esportate. Immettendo "1,2" o "2,1", le pagine vengono sempre esportate nell'ordine "1,2".
|
7.
Per esportare con impostazioni avanzate specifiche, fare clic su [Impostazioni dettagliate].
Viene visualizzato [Impostazioni dettagliate per documenti Excel].
8.
Specificare le impostazioni avanzate del documento Excel.
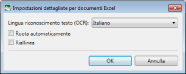
|
[Lingua riconoscimento testo (OCR)]
|
Selezionare dall'elenco a discesa la lingua da usare per la funzione OCR.
|
|
[Ruota automaticamente]
|
Se questa casella di controllo è selezionata, viene corretto l'orientamento verticale del documento. Selezionare questa casella di controllo se il documento contiene pagine con orientamento verticale e orizzontale.
|
|
[Riallinea]
|
Selezionare questa casella di controllo per correggere eventuali disallineamenti del documento. Selezionare la casella di controllo se il documento è disallineato.
|
|
IMPORTANTE
|
|
Anche se [Lingua riconoscimento testo (OCR)] è correttamente selezionato in [Impostazioni dettagliate per documenti Excel], potrebbero essere utilizzati caratteri diversi in base al carattere e al formato del documento.
Quando un documento viene convertito in documento Excel, il layout potrebbe variare rispetto al documento originale.
|
9.
Fare clic su [OK].
Viene visualizzato di nuovo [Esporta in formato Excel].
10.
Fare clic su [Salva].
Se si specifica una libreria diversa da una Libreria Therefore o una Cartella Windows come destinazione di esportazione, il documento viene esportato in formato Excel.
[Specifica dati indice] viene visualizzato quando si specifica una Libreria Therefore come destinazione di esportazione. Passare al punto 11.
|
NOTA
|
|
Se viene visualizzato un messaggio che richiede di confermare l'esportazione, fare clic su [Sì].
Se appare la finestra di dialogo seguente, selezionare il processo di aggiornamento appropriato e fare clic su [OK].
[Conferma esecuzione check-out documento]
[Modifica documenti condivisi]
Se la casella di controllo [Esegui check-in automatico dopo l'uscita dall'applicazione che sta modificando i documenti] in [Impostazioni di sistema] è deselezionata, occorre eseguire manualmente archiviazione ed estrazione.
Menu [File] > [Opzione] > [Impostazioni di sistema] > [Browser] > [Gestione documenti condivisi] > [Esegui check-in automatico dopo l'uscita dall'applicazione che sta modificando i documenti]
|
11.
Specificare il valore dei dati indice e fare clic su [OK].
Il documento viene esportato in formato Excel.