Esportazione di un documento modificato con Desktop Editor in Therefore
I documenti modificati con Desktop Editor possono essere esportati in Therefore in formato PDF (*.pdf), formato Word (*.docx) o formato Excel (*.xlsx).
È possibile anche esportare (salvare) i documenti originali salvati in un documento IWB in Therefore.
|
NOTA
|
|
Per informazioni sull'esportazione dei documenti modificati con Desktop Editor in una libreria o Cartella Windows, vedere la seguente sezione.
Esportazione di documenti in formato PDF (Guida per l'utente)
Creazione di documenti TIFF/JPEG con Desktop Editor (Guida per l'utente)
Esportazione di documenti originali (Guida per l'utente)
|
Esportazione in Therefore in formato PDF
|
NOTA
|
|
Nei casi seguenti, non è possibile esportare i documenti in formato PDF con il numero del capitolo o l'intervallo di pagine specificato.
Quando è selezionata [Stampa opuscolo] in [Stile di stampa]
Quando è impostata [Pagina per inserimento]
Quando si utilizza Desktop per convertire un documento in documento PDF, la dimensione del file può aumentare.
Quando si inserisce un foglio e si esporta un documento come PDF, vengono esportate tutte le pagine compreso il foglio inserito. Per informazioni su come impostare il foglio inserito, vedere la sezione seguente.
Configurazione di copertina/retrocopertina/fogli della scheda/fogli (Guida per l'utente)
Quando si converte un documento in PDF, le impostazioni del layout e del lato vuoto di una stampa/opuscolo fronte-retro configurate per il documento IWB (ad esempio [Formato di stampa], [Orientamento fogli], [Layout di pagina] e [Ingrandisci/riduci pagina originale]) vengono applicate al documento PDF. Se i seguenti elementi sono impostati per la stampa, anch'essi vengono convertiti in documenti PDF.
Annotazioni
Intestazioni/Piè di pagina
La sezione della scheda dei fogli della scheda
Filigrane
I bordi del layout di pagina
Le impostazioni di stampa specificate per il documento IWB non vengono mantenute nelle impostazioni di stampa del documento PDF esportato.
|
1.
Selezionare [Esporta come PDF] sulla barra multifunzione > [Therefore], quindi fare clic su [OK].
Oppure, selezionare il menu [File] > [Esporta] > [Esporta come PDF] > [Esporta a Therefore].
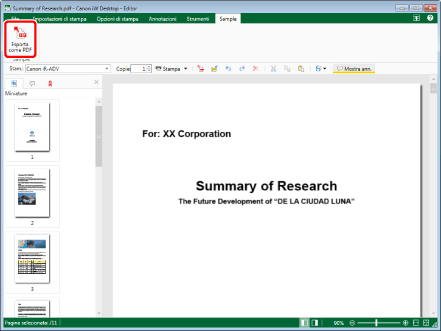
Viene visualizzato [Esporta come PDF].
|
NOTA
|
|
Se i comandi non vengono visualizzati nella barra multifunzione di Desktop Editor, seguire le seguenti istruzioni per visualizzarli.
Aggiunta di comandi alle barre multifunzione (Guida per l'utente)
Quest'operazione può anche essere effettuata con i pulsanti della barra degli strumenti. Se i pulsanti degli strumenti non sono visualizzati sulla barra degli strumenti di Desktop Editor, seguire le seguenti istruzioni per visualizzarli.
Impostazione di pulsanti degli strumenti sulla barra degli strumenti (Guida per l'utente)
Elenchi di comandi della barra multifunzione/pulsanti degli strumenti (Guida per l'utente)
Se [Therefore] non è visualizzato nella destinazione di memorizzazione, selezionare [Destinazione visualizzata nella finestra di dialogo destinazione di salvataggio durante il salvataggio/esportazione] in [Impostazioni di sistema].
|
2.
Specificare [Nome documento].
3.
Specificare l'intervallo da esportare.
È possibile specificare capitoli e numeri di pagina. Per ulteriori informazioni, vedere la sezione seguente.
Esportazione di documenti in formato PDF (Guida per l'utente)
4.
Per esportare con le impostazioni avanzate, fare clic su [Impostazioni dettagliate].
Viene visualizzato [Impostazioni dettagliate per documento PDF].
5.
Configurare le impostazioni avanzate del documento PDF e fare clic su [OK].
Per ulteriori informazioni su [Impostazioni dettagliate per documento PDF], vedere la sezione seguente.
Esportazione di documenti in formato PDF (Guida per l'utente)
Viene visualizzato di nuovo [Esporta come PDF].
Quando viene impostata una password per l'apertura del documento, viene visualizzato [Conferma password apertura documento]. In questo caso, immettere la stessa password inserita in [Password apertura documento] e fare clic su [OK].
Quando la stampa o la modifica di un documento è limitata, viene visualizzato [Conferma password autorizzazioni]. In questo caso, immettere la stessa password inserita in [Password autorizzazioni per ignorare le limitazioni] e fare clic su [OK].
Quando si fa clic su [OK] dopo avere reinserito tutte le password, viene visualizzato di nuovo [Esporta come PDF]
6.
Fare clic su [Salva].
7.
Immettere il nome utente e la password.
Per maggiori informazioni, consultare il manuale di istruzioni di Therefore.
Il documento viene salvato in Therefore in formato PDF.
Esportazione in Therefore in formato TIFF o JPEG
|
IMPORTANTE
|
|
Se un documento è convertito in documento TIFF/JPEG, le annotazioni contenenti caratteri di cui non è possibile eseguire il rendering vengono eliminate.
|
|
NOTA
|
|
Le impostazioni di stampa specificate per il documento non vengono mantenute nel documento TIFF/JPEG esportato.
Un documento di più pagine viene esportato come singolo documento TIFF.
Un documento di più pagine viene esportato come documento JPEG separato per ciascuna pagina.
|
1.
Selezionare [Esporta come immagine] sulla barra multifunzione > [Therefore], quindi fare clic su [OK].
Oppure, selezionare il menu [File] > [Esporta] > [Esporta come immagine] > [Esporta a Therefore].
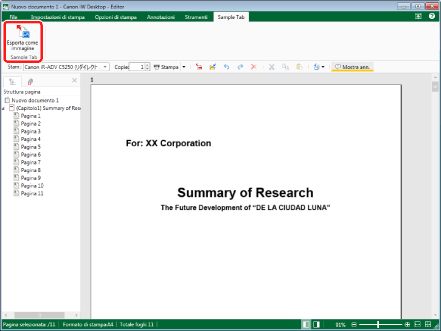
Viene visualizzato [Esporta come immagine].
|
NOTA
|
|
Se i comandi non vengono visualizzati nella barra multifunzione di Desktop Editor, seguire le seguenti istruzioni per visualizzarli.
Aggiunta di comandi alle barre multifunzione (Guida per l'utente)
Quest'operazione può anche essere effettuata con i pulsanti della barra degli strumenti. Se i pulsanti degli strumenti non sono visualizzati sulla barra degli strumenti di Desktop Editor, seguire le seguenti istruzioni per visualizzarli.
Impostazione di pulsanti degli strumenti sulla barra degli strumenti (Guida per l'utente)
Elenchi di comandi della barra multifunzione/pulsanti degli strumenti (Guida per l'utente)
Se [Therefore] non è visualizzato nella destinazione di memorizzazione, selezionare [Destinazione visualizzata nella finestra di dialogo destinazione di salvataggio durante il salvataggio/esportazione] in [Impostazioni di sistema].
|
2.
Specificare [Nome documento].
3.
Selezionare [File TIFF (*.tiff;*.tif)] o [File JPEG (*.jpg;*.jpeg)] in [Tipo documento].
4.
Specificare l'intervallo da esportare.
È possibile specificare la pagina da esportare tramite un numero. Per ulteriori informazioni, vedere la sezione seguente.
Creazione di documenti TIFF/JPEG con Desktop Editor (Guida per l'utente)
5.
Per esportare con le impostazioni avanzate, fare clic su [Impostazioni dettagliate].
Quando si esporta un documento in formato TIFF, viene visualizzato [Converti in documento TIFF].
Quando si esporta un documento in formato JPEG, viene visualizzato [Converti in documento JPEG].
6.
Configurare le impostazioni avanzate del documento TIFF o del documento JPEG, quindi fare clic su [OK].
Per ulteriori informazioni su [Converti in documento TIFF] e [Converti in documento JPEG], vedere la sezione seguente.
Creazione di documenti TIFF/JPEG con Desktop Editor (Guida per l'utente)
Viene visualizzato di nuovo [Esporta come immagine].
7.
Fare clic su [Salva].
8.
Immettere il nome utente e la password.
Per maggiori informazioni, consultare il manuale di istruzioni di Therefore.
Il documento viene salvato in formato Therefore TIFF o JPEG.
Esportazione di documenti originali in Therefore
|
NOTA
|
|
Se si seleziona la casella di controllo [Salva documento originale in Canon Desktop Document] in [Impostazioni di sistema], il documento originale viene memorizzato nel documento IWB.
Menu [File] > [Opzione] > [Impostazioni di sistema] > [Editor] > [Opzioni] > [Salva documento originale in Canon Desktop Document]
Quando è selezionata la casella di controllo [Importa anche i file allegati ai file di messaggi di Outlook (.msg)] in [Impostazioni di sistema], anche i file allegati all'e-mail vengono convertiti in un documento IWB.
Menu [File] > [Opzione] > [Impostazioni di sistema] > [Impostazioni comuni] > [Importa] > [Importa anche i file allegati ai file di messaggi di Outlook (.msg)]
|
1.
Selezionare i documenti originali da esportare dalla scheda [Documenti originali] nella Finestra Navigazione.
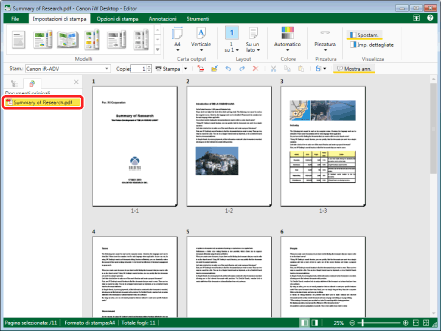
|
NOTA
|
|
Se la scheda [Documenti originali] non viene visualizzata nella Finestra Navigazione, visualizzarla nel seguente modo.
Visualizzare/Nascondere la Finestra Navigazione (Guida per l'utente)
|
2.
Fare clic su [Esporta documenti origin.] sulla barra multifunzione.
In alternativa, fare clic con il pulsante destro del mouse e scegliere [Esporta documenti originali].
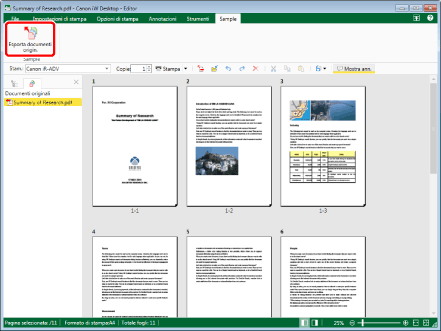
Viene visualizzato [Seleziona destinazione esportazione].
|
NOTA
|
|
Se i comandi non vengono visualizzati nella barra multifunzione di Desktop Editor, seguire le seguenti istruzioni per visualizzarli.
Aggiunta di comandi alle barre multifunzione (Guida per l'utente)
Quest'operazione può anche essere effettuata con i pulsanti della barra degli strumenti. Se i pulsanti degli strumenti non sono visualizzati sulla barra degli strumenti di Desktop Editor, seguire le seguenti istruzioni per visualizzarli.
Impostazione di pulsanti degli strumenti sulla barra degli strumenti (Guida per l'utente)
Elenchi di comandi della barra multifunzione/pulsanti degli strumenti (Guida per l'utente)
Se [Therefore] non è visualizzato nella destinazione di memorizzazione, selezionare [Destinazione visualizzata nella finestra di dialogo destinazione di salvataggio durante il salvataggio/esportazione] in [Impostazioni di sistema].
|
3.
Selezionare [Therefore] e fare clic su [OK].
4.
Immettere il nome utente e la password.
Per maggiori informazioni, consultare il manuale di istruzioni di Therefore.
L'esportazione viene avviata.
Esportazione dei documenti di Office in Therefore
|
NOTA
|
|
Le impostazioni di stampa specificate per il documento non vengono mantenute nel documento Word/Excel esportato.
Le annotazioni aggiunte a un documento PDF non sono convertite.
|
1.
Selezionare [Esporta in formato Word]/[Esporta in formato Excel] sulla barra multifunzione > [Therefore], quindi fare clic su [OK].
Oppure, selezionare il menu [File] > [Esporta] > [Esporta in formato Word]/[Esporta in formato Excel] > [Esporta a Therefore].
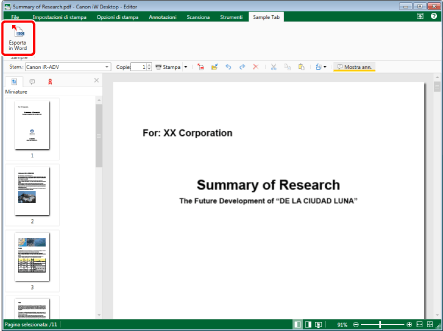
Viene visualizzato [Esporta in formato Word]/[Esporta in formato Excel].
|
NOTA
|
|
Se i comandi non vengono visualizzati nella barra multifunzione di Desktop Editor, seguire le seguenti istruzioni per visualizzarli.
Aggiunta di comandi alle barre multifunzione (Guida per l'utente)
Quest'operazione può anche essere effettuata con i pulsanti della barra degli strumenti. Se i pulsanti degli strumenti non sono visualizzati sulla barra degli strumenti di Desktop Editor, seguire le seguenti istruzioni per visualizzarli.
Impostazione di pulsanti degli strumenti sulla barra degli strumenti (Guida per l'utente)
Elenchi di comandi della barra multifunzione/pulsanti degli strumenti (Guida per l'utente)
Se [Therefore] non è visualizzato nella destinazione di memorizzazione, selezionare [Destinazione visualizzata nella finestra di dialogo destinazione di salvataggio durante il salvataggio/esportazione] in [Impostazioni di sistema].
|
2.
Specificare [Nome documento].
3.
Specificare l'intervallo da esportare.
È possibile specificare la pagina da esportare tramite un numero. Per ulteriori informazioni, vedere la sezione seguente.
Creazione di documenti Office con Desktop Editor (Guida per l'utente)
4.
Per esportare con le impostazioni avanzate, fare clic su [Impostazioni dettagliate].
Viene visualizzato [Impostazioni dettagliate per documenti Word]/[Impostazioni dettagliate per documenti Excel].
5.
Configurare le impostazioni avanzate del documento Word e fare clic su [OK].
Per ulteriori informazioni su [Impostazioni dettagliate per documenti Word]/[Impostazioni dettagliate per documenti Excel], vedere la sezione seguente.
Creazione di documenti Office con Desktop Editor (Guida per l'utente)
Viene di nuovo visualizzato [Esporta in formato Word]/[Esporta in formato Excel].
6.
Fare clic su [Salva].
7.
Immettere il nome utente e la password.
Per maggiori informazioni, consultare il manuale di istruzioni di Therefore.
Il documento viene salvato in Therefore nel documento Word/Excel.