Conversione di un documento in PDF mediante le impostazioni semplici
È possibile convertire in PDF un documento salvato in una libreria di Desktop Browser anche se il documento è protetto da password, compresso o di tipo OCR (testo con funzioni di ricerca).
In questa sezione vengono descritte le impostazioni del gruppo [PDF semp.].
|
NOTA
|
|
Per convertire un documento in PDF mediante le impostazioni avanzate, vedere la seguente sezione.
|
Conversione in documento PDF compresso
1.
Selezionare il documento da convertire dalla Finestra Visualizzazione elenco file.
2.
Fare clic su [Comp. elevata] sulla barra multifunzione.
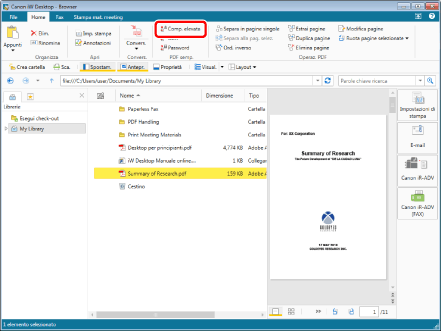
Se si seleziona un solo documento, passare al punto 4.
Se si selezionano più documenti, viene visualizzato [Impostazione ordine documenti multipli]. Passare al punto 3.
3.
Specificare l'ordine del documento e fare clic su [OK].
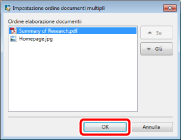
4.
Viene visualizzato [Converti in documento PDF].
Il documento viene convertito in PDF compresso e salvato nella cartella originale.
Il documento viene convertito in documento PDF con le seguenti impostazioni specificate.
|
[Converti in formato PDF/A-1b]
|
Disattivato
|
|
[Fast web view]
|
Disattivato
|
|
[Non incorporare font]
|
Disattivato
|
|
[Converti i contenuti della pagina in un'immagine]
|
Disattivato
|
|
[Esegui riconoscimento testo (OCR)]
|
Disattivato
|
|
[Impostare password]
|
Disattivato
|
Conversione in documento PDF di tipo OCR
1.
Selezionare il documento da convertire dalla Finestra Visualizzazione elenco file.
2.
Fare clic su [OCR] sulla barra multifunzione.
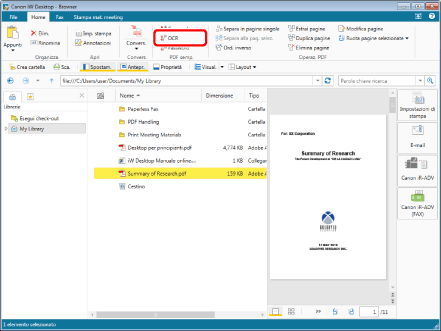
Se si seleziona un solo documento, viene visualizzato [Impostazioni OCR]. Passare al punto 4.
Se si selezionano più documenti, viene visualizzato [Impostazione ordine documenti multipli]. Passare al punto 3.
3.
Specificare l'ordine del documento e fare clic su [OK].
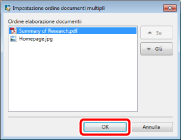
Viene visualizzato [Impostazioni OCR].
4.
Configurare le impostazioni OCR avanzate.
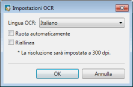
|
[Lingua OCR]
|
Selezionare dall'elenco a discesa la lingua da usare per la funzione OCR.
|
|
[Ruota automaticamente]
|
Se questa casella di controllo è selezionata, viene corretto l'orientamento verticale del documento. Selezionare questa casella di controllo se il documento contiene pagine con orientamento sia verticale che orizzontale.
|
|
[Riallinea]
|
Selezionare questa casella di controllo per correggere eventuali disallineamenti del documento. Selezionare la casella di controllo se il documento è disallineato.
|
5.
Fare clic su [OK].
Il documento viene convertito in PDF riconosciuto da OCR e salvato nella cartella originale.
Il documento viene convertito in documento PDF con le seguenti impostazioni specificate, tranne per le voci impostate in [Impostazioni OCR].
|
[Converti in formato PDF/A-1b]
|
Disattivato
|
|
[Impostazioni di compressione]
|
[Compressione elevata]
|
|
[Fast web view]
|
Disattivato
|
|
[Non incorporare font]
|
Disattivato
|
|
[Converti i contenuti della pagina in un'immagine]
|
Attivato
|
|
[Modalità colore]
|
[Colore]
|
|
[Risoluzione]
|
[300 dpi]
|
|
[Impostare password]
|
Disattivato
|
Conversione in un documento PDF protetto da password
1.
Selezionare il documento da convertire dalla Finestra Visualizzazione elenco file.
2.
Fare clic su [Password] sulla barra multifunzione.
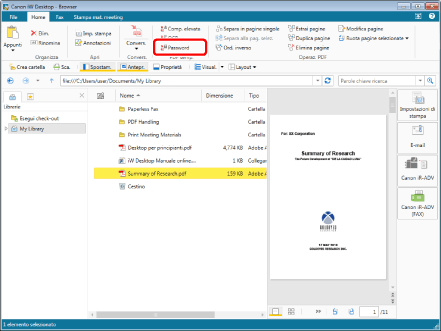
Se si seleziona un solo documento, viene visualizzato [Impostazioni password documento PDF]. Passare al punto 4.
Se si selezionano più documenti, viene visualizzato [Impostazione ordine documenti multipli]. Passare al punto 3.
3.
Specificare l'ordine del documento e fare clic su [OK].
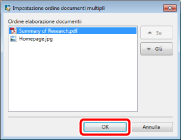
Viene visualizzato [Impostazioni password documento PDF].
4.
Configurare le impostazioni della password del documento.
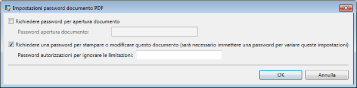
|
[Richiedere password per apertura documento]
|
Selezionare questa casella di controllo per impostare una password per aprire il documento.
|
|
[Password apertura documento]
|
Immettere la password per il documento PDF.
|
|
[Richiedere una password per stampare o modificare questo documento (sarà necessario immettere una password per variare queste impostazioni)]
|
Selezionare questa casella di controllo per limitare la stampa, la modifica e la copia del documento PDF:
|
|
[Password autorizzazioni per ignorare le limitazioni]
|
Immettere la password per annullare le limitazioni di stampa e modifica nel documento.
|
5.
Fare clic su [OK].
Se è impostata una password per l'apertura del documento, viene visualizzato [Conferma password apertura documento]. In questo caso, passare al punto 6.
Se la stampa o la modifica del documento è soggetta a restrizioni, viene visualizzato [Conferma password autorizzazioni]. In questo caso, passare al punto 7.
Se la stampa o la modifica del documento è soggetta a restrizioni, viene visualizzato [Conferma password autorizzazioni]. In questo caso, passare al punto 7.
6.
Immettere la stessa password immessa in [Password apertura documento] e fare clic su [OK].
Il documento viene convertito in PDF protetto da password e salvato nella cartella originale.
Se la stampa o la modifica del documento è soggetta a restrizioni, viene visualizzato [Conferma password autorizzazioni]. In questo caso, passare al punto 7.
7.
Immettere la stessa password immessa in [Password autorizzazioni per ignorare le limitazioni] e fare clic su [OK].
Il documento viene convertito in PDF protetto da password e salvato nella cartella originale.
Il documento viene convertito in documento PDF con le seguenti impostazioni specificate.
|
[Converti in formato PDF/A-1b]
|
Disattivato
|
|
[Impostazioni di compressione]
|
[Compressione elevata]
|
|
[Fast web view]
|
Disattivato
|
|
[Non incorporare font]
|
Disattivato
|
|
[Converti i contenuti della pagina in un'immagine]
|
Disattivato
|
|
[Esegui riconoscimento testo (OCR)]
|
Disattivato
|
Se sono state immesse [Impostazioni password documento PDF], vengono utilizzate le seguenti impostazioni.
|
[Compatibilità]
|
[Acrobat 7.0 e versioni successive]
|
Se è stata selezionata la casella di controllo [Richiedere una password per stampare o modificare questo documento (sarà necessario immettere una password per variare queste impostazioni)], vengono utilizzate le seguenti impostazioni.
|
[Stampa consentita]
|
[Nessuno]
|
|
[Modifiche consentite]
|
[Nessuno]
|
|
[Copia del contenuto]
|
[Nessuno]
|