Displaying/Hiding the Navigation Window
You can select whether to display or hide the Navigation Window of Desktop Browser.
You can also change the content displayed on the Navigation Window with the tabs.
|
NOTE
|
|
The Navigation Window is not displayed while the Edit Pages Mode is running.
|
Displaying/Hiding the Navigation Window
This section describes how to hide the Navigation Window in Desktop Browser.
1.
Click [Navigation] on the ribbon.
Or, click  on the Navigation Window.
on the Navigation Window.
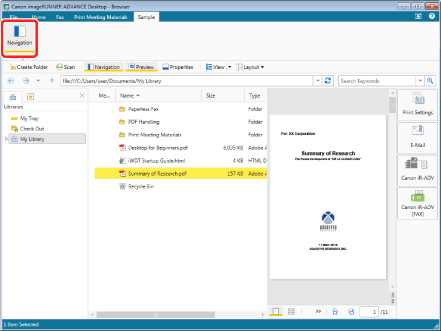
The Navigation Window is hidden.
|
NOTE
|
|
To display the Navigation Window, click [Navigation] on the ribbon.
If commands are not displayed on the ribbon of Desktop Browser, see the following to display them.
The same operation can also be performed with the tool buttons. If tool buttons are not displayed on the toolbar of Desktop Browser, see the following to display them.
|
Changing Content Displayed on the Navigation Window
This section describes how to change the content displayed on the Navigation Window.
The following content is displayed on the Navigation Window of Desktop Browser.
1.
Select the tab to display on the Navigation Window.
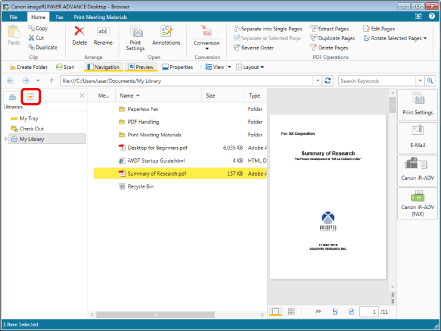
The content displayed on the Navigation Window changes to that of the selected tab.
|
NOTE
|
|
The menu displayed by right-clicking the Navigation Window differs according to the selected tab.
|