Searching Documents in a Therefore Library
You can enter a search keyword to perform a full-text search or folder/document properties information search in a Therefore Library.
Performing a Keyword Search in a Therefore Library
|
NOTE
|
|
To select search conditions registered on the [Search Conditions] tab of the Desktop Browser screen, see the following.
If you want to select a Save Search Condition in the Search Screen, see the following.
|
1.
Click [Search] on the ribbon.
Or, follow one of the steps described below.
Click  (Start Search) on the simple search bar
(Start Search) on the simple search bar
Click the simple search bar to display the [Search] tab, and then click [Search]
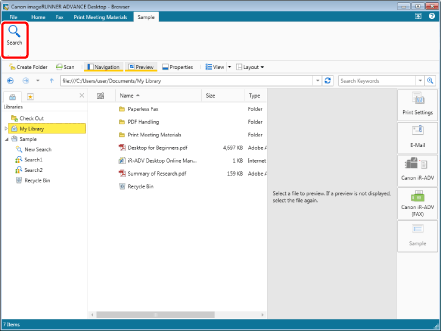
The search screen is displayed.
|
NOTE
|
|
If commands are not displayed on the ribbon of Desktop Browser, see the following to display them.
This operation can also be performed with the tool buttons. If tool buttons are not displayed of Desktop Browser, see the following to display them.
|
2.
Confirm that [Simple] is selected.
If [Advanced] is selected, click [Simple].
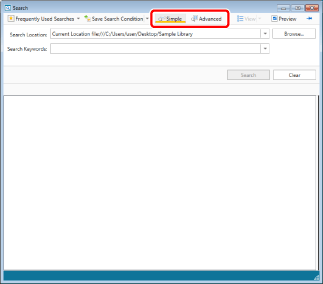
3.
Click [Browse].
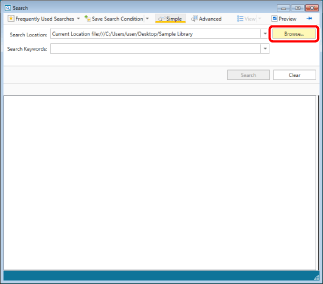
The [Browse] is displayed.
4.
Select a Therefore Library as the location to search.
The content displayed on the search screen is updated.
5.
Enter the search keyword.
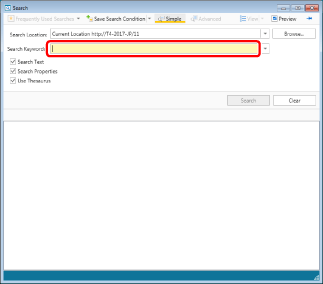
|
NOTE
|
|
Detailed searches cannot be performed in a Therefore Library by using the 'property name:search keyword' format.
|
6.
Select the search method.
|
[Search Text]
|
Select this check box to search the body of the document for the keyword.
|
|
[Search Properties]
|
Select this check box to search the properties of the document for the keyword.
|
|
[Use Thesaurus]
|
Select this check box to use a thesaurus.
|
7.
Click [Search].
The search results are displayed on the Search Screen.
To pause searching, click [Cancel Search] on the Search Screen.
|
NOTE
|
|
The path of the search target library is displayed in [Search Location] on the Search Screen.
The search results view switches between [Large Thumbnail], [Medium Thumbnail], [Small Thumbnail], and [List] each time you click [View]. You can also click ▼ for [View] to switch the search results view. The buttons displayed for [View] differ according to the currently selected view method.
You can preview the documents found in the search on the Search Screen. For more information, see the following.
To display the Search Screen always in front of the Desktop Browser screen, click
For information on how to save or organize the search conditions set on the search screen, see the following.
|
Performing an Attribute Search in a Therefore Library
1.
Select [New Search] for the Therefore Library to search in the Navigation Window.
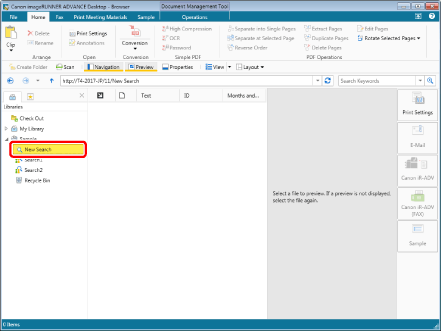
If [New Search] is not displayed, click  for the corresponding Therefore Library to expand it.
for the corresponding Therefore Library to expand it.
2.
Click [New Search] on the ribbon.
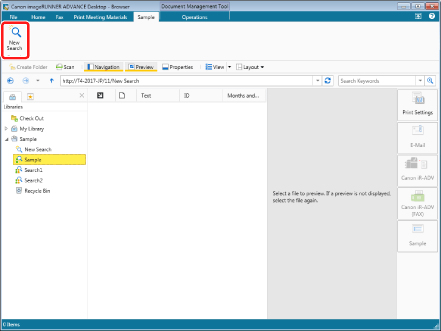
The [New Search] is displayed.
|
NOTE
|
|
If commands are not displayed on the ribbon of Desktop Browser, see the following to display them.
This operation can also be performed with the tool buttons. If tool buttons are not displayed of Desktop Browser, see the following to display them.
|
3.
Configure a search condition.
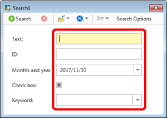
|
NOTE
|
|
The items that were set when the Therefore category was created are displayed for the search conditions.
To enter an operator in the search conditions, click
To perform a partial match search, enclose the keyword with asterisks.
Example) *<keyword>*
To restore the previous search conditions, select [Undo Changes] from the menu displayed by clicking ▼ for
To read the search conditions used last time, select [Load Last Search] from the menu displayed by clicking ▼ for
To clear the current search conditions, select [Clear] from the menu displayed by clicking ▼ for
|
4.
Click [Search Options] .
[Search Options] is displayed.
5.
Set [Search Options] if necessary.
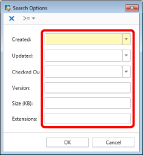
The information you set in the [Search Options] is as follows:
|
[Created]
|
Enter the date. You can also select the date from the pull-down list displayed when you click ▼.
|
|
[Updated]
|
Enter the date. You can also select the date from the pull-down list displayed when you click ▼.
|
|
[Checked Out]
|
Enter the date. You can also select the date from the pull-down list displayed when you click ▼.
|
|
[Version]
|
Enter the version of document.
|
|
[Size (KB)]
|
Enter the size of document.
|
|
[Extensions]
|
Enter the file extension of document.
|
|
NOTE
|
|
To enter an operator in the search conditions, click
To clear the current search options, click
|
6.
Click, [OK] .
[New Search] is displayed again.
7.
Click  (Search).
(Search).
The search results are displayed on the Search Screen.
To pause searching, click  (Cancel Search).
(Cancel Search).
Saving the Search Conditions of an Attribute Search
You can save a search condition for properties searches that you configured on the [New Search]. You can specify any of the saved search conditions to perform a search.
|
NOTE
|
|
For information on displaying the [New Search], see the following.
|
1.
Configure a search condition.
|
NOTE
|
|
For details on how to set search conditions, see the following.
|
2.
Click  (Save Search Condition) , and select [Save Search Condition] .
(Save Search Condition) , and select [Save Search Condition] .
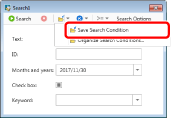
[Save Search Condition]is displayed.
3.
Change the search condition name, and click [Save].
The search condition is saved, and the search condition name is displayed under Therefore Library set for search condition.
Organizing the Search Conditions of an Attribute Search
You can change or delete the search condition name of an attribute search.
Changing the Search Condition Name of an Attribute Search
1.
In the Navigation Window, select a Search Conditions.
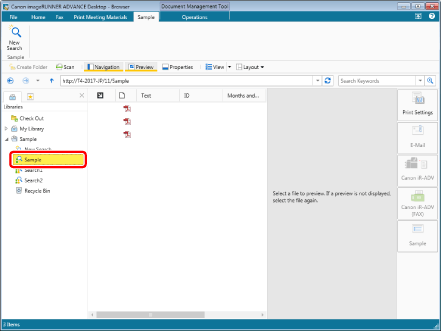
If the search conditions are not displayed, expand the corresponding Therefore Library.
2.
Right-click and select [Rename].
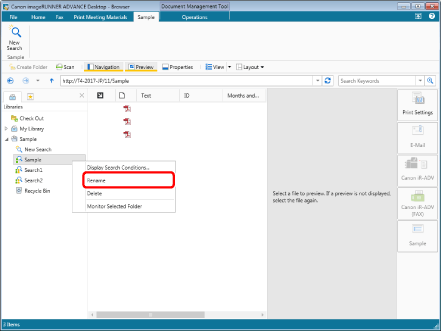
The search condition name becomes editable.
3.
Rename the search condition.
The search condition name is changed, and the display of the Navigation Window is updated.
Deleting the Search Conditions of an Attribute Search
1.
Select Search Conditions from the Navigation Window.
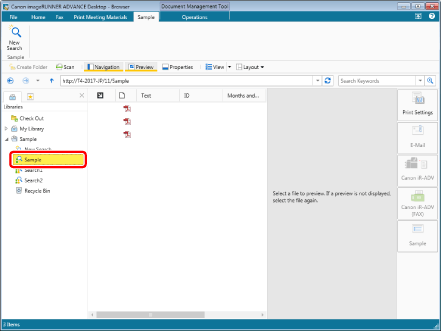
If the search conditions are not displayed, expand the corresponding Therefore Library.
2.
Right-click and select [Delete].
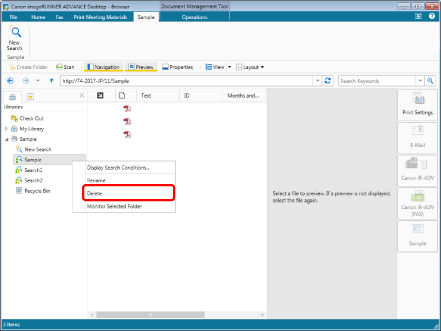
The search condition name is deleted, and the display of the Navigation Window is updated.
Organizing Search Conditions on the Search Screen
1.
Select [New Search] for the Therefore Library to search in the Navigation Window.
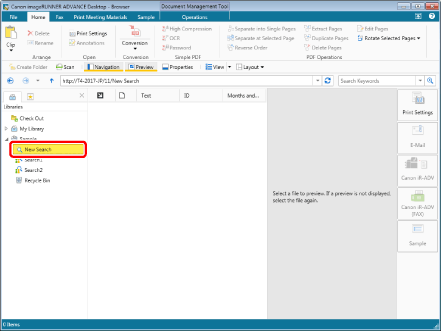
If [New Search] is not displayed, click  for the corresponding Therefore Library to expand it.
for the corresponding Therefore Library to expand it.
2.
Click [New Search] on the ribbon.
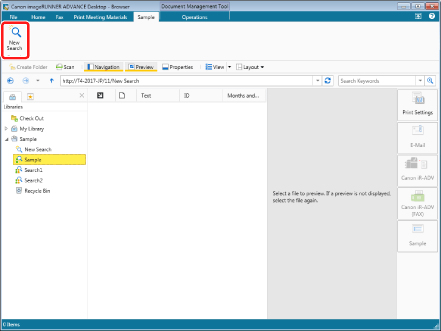
The [New Search] is displayed.
|
NOTE
|
|
If commands are not displayed on the ribbon of Desktop Browser, see the following to display them.
This operation can also be performed with the tool buttons. If tool buttons are not displayed of Desktop Browser, see the following to display them.
|
3.
Select [Organize Search Conditions] from the menu displayed when you click ▼ for  (Save Search Condition).
(Save Search Condition).
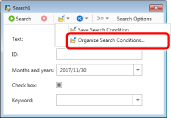
[Organize Search Conditions] is displayed.
4.
Select the search condition to change or delete, and click [Rename] or [Delete].
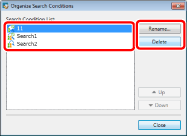
5.
Click [Close].