Sending the Selected Page via Fax from the Desktop Browser Screen
You can use a [Fax] output button registered on the Desktop Browser screen to send the page selected in the Preview Window via fax.
|
NOTE
|
|
To send a document by fax from the output bar on the Desktop Browser screen, it is necessary to register a [Fax] output button in the output bar. To send faxes without starting Desktop Editor, something other than [Check preview with Editor when sending fax] must be selected in the settings of the [Fax] output button. For information on registering buttons, see the following.
The pages to send via fax can only be selected in the Preview Window for PDF documents.
You can retrieve the fax number from the document properties. For more information, see the following.
If you use the Windows fax properties dialog box to change the name of a fax when that fax has already been registered to a [Fax] output button, you will not be able to fax that document using the [Fax] output button.
To send faxes with the IP fax function, your device must support the IP fax function.
|
1.
Select a document in the File List View Window.
2.
Display the page to fax in the Preview Window.
When using the thumbnail view, select the page to fax.
If the Preview Window is not displayed, click [Preview] on the ribbon.
|
NOTE
|
|
If [Preview] is not displayed on the ribbon of Desktop Browser, see the following to display it.
This operation can also be performed with the tool buttons. If tool buttons are not displayed on the toolbar of Desktop Browser, see the following to display them.
When using the thumbnail view, multiple pages can be selected by clicking them while holding down the [Shift] or [Ctrl] key on the keyboard.
When using the thumbnail view, you can drag the mouse from an area of the Preview Window where nothing is displayed to select multiple pages.
|
3.
Drag and drop the displayed page to [Fax] output button.
Or, drag and drop the page to [Print Settings] output button.
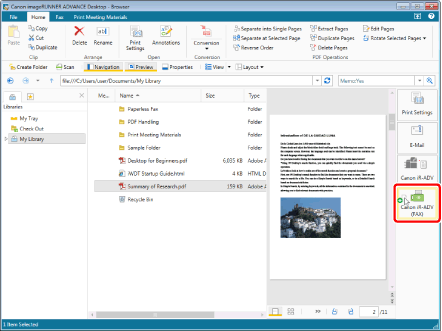
The [Fax Sending Settings] is displayed.
|
NOTE
|
|
Note that clicking the [Fax] output button will send all the pages of the document via fax.
Desktop Editor starts in the following cases.
When the [Check preview with Editor when sending fax] is selected in the [Fax] output button settings
When dragging and dropping to [Print Settings] output button
For information on the procedure after Desktop Editor starts, see the following.
For more information on [Fax] output button settings, see the following.
The same operation can also be performed from the Edit Pages Mode screen to send the selected page via fax. The [Fax] output button, or [Print Settings] output button can also be clicked on the Edit Pages Mode screen to send a fax. For information on the Edit Pages Mode, see the following.
Drag and drop operations cannot be performed in the Grab Mode.
|
4.
Configure the fax destination.
|
NOTE
|
|
For details on how to set the destination address, see the following.
|
5.
Configure the cover sheet settings if necessary.
|
NOTE
|
|
For more information on how to configure cover sheet settings, see the following.
|
6.
To change the job name for the fax document to be sent, enter the name in [Document Name].
|
NOTE
|
|
[Document Name] displays the original document name with "_selected page number" appended. The page number uses the number of pages from the source PDF.
If multiple pages were selected, [Document Name] displays the original document name with "_page number of first page selected" appended.
|
7.
To send a document using an external number, select the [Specify Outside Dialing Prefix] check box and enter the fax number in [Outside Dialing Prefix].
8.
When specifying the line to be used, select it from the [Select Line (G3/G4)] pull-down list.
Select [Auto (G3/G4)] when specifying line is not required. Send faxes using the prior sending line specified by the device.
|
NOTE
|
|
If you send a fax with the IP fax function, this setting will be disabled.
|
9.
Select the [Insert annotations and send] check box to include annotations when sending the fax.
|
NOTE
|
|
Annotations added with something other than Desktop Editor may be faxed regardless of whether you select the [Insert annotations and send] check box, depending on the type of annotation.
|
10.
Click [Detailed Settings].
[Detailed Settings] is displayed.
11.
To receive e-mail notification when sending is complete, set the items in [Detailed Settings].
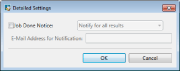
|
[Job Done Notice]
|
Select this check box to receive e-mail notification when sending is complete in the status of the pull-down list.
The content of the pull-down list differs according to the settings of the fax driver.
For more information, see the Help of the fax driver.
|
|
[E-Mail Address for Notification]
|
Enter the e-mail address to which notification mail is sent.
|
12.
Click [OK].
[Fax Sending Settings] is displayed again.
13.
Click [OK].
The faxing starts.
|
NOTE
|
|
For more information on the status of fax jobs, see the following.
|