Switching between Expanding and Collapsing the Chapter
When you create a document, a chapter is created for each of the original documents, and the chapter icon and name are displayed on the [Page Tree] tab on the Navigation Window.
You can switch between the expanded/collapsed chapter views on the [Page Tree] tab on the Navigation Window.
Switching between the Expanded/Collapsed Views for a Selected Chapter
This section describes how to switch between the expanded/collapsed views for a selected chapter.
1.
Select the chapter to change the view of on the [Page Tree] tab on the Navigation Window.
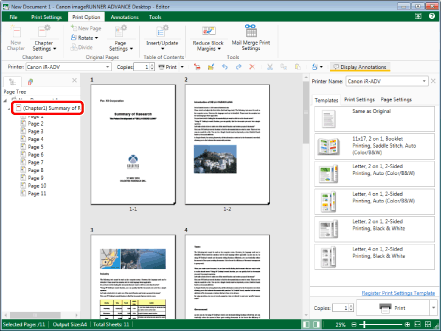
|
NOTE
|
|
If the [Page Tree] tab on the Navigation Window is not displayed, see the following.
|
2.
Click  (Expand Chapter) or
(Expand Chapter) or  (Collapse Chapter) on the [Page Tree] tab on the Navigation Window.
(Collapse Chapter) on the [Page Tree] tab on the Navigation Window.
Or, follow one of the steps described below.
Double-click the chapter on the [Page Tree] tab on the Navigation Window
Right-click and select [Expand Chapter] or [Collapse Chapter]
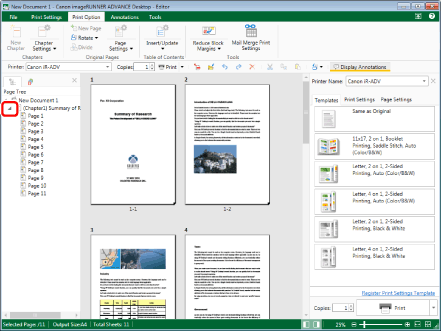
Switching between the Expanded/Collapsed Views for All Chapters
This section describes how to switch between the expanded/collapsed views for all chapters.
1.
Click [Expand All Chapters] or [Collapse All Chapters] on the ribbon.
Or, follow one of the steps described below.
Right-click the document and select [Expand All Chapters] on the [Page Tree] tab on the Navigation Window
Right-click the document and select [Collapse All Chapters] on the [Page Tree] tab on the Navigation Window
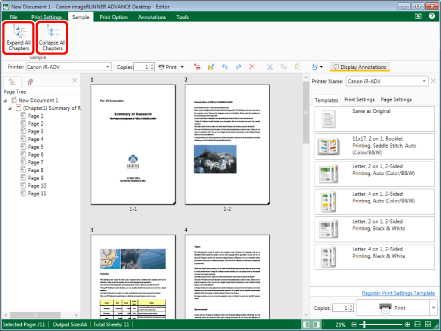
|
NOTE
|
|
If commands are not displayed on the ribbon of Desktop Editor, see the following to display them.
This operation can also be performed with the tool buttons. If tool buttons are not displayed on the toolbar of Desktop Editor, see the following to display them.
|