Confirming Documents
You can confirm unread/updated documents in the monitored folders/search results of Therefore Library search conditions, or new documents in My Tray that you have been notified of by Document Monitor, in [List of Unread/Modified Documents] or the monitored folders/Therefore Library search conditions logs.
|
NOTE
|
|
You need to configure the document notification settings to receive document notifications. For more information on these settings, see the following.
If the document destination is a personal library, you will be notified of unread documents but not of updated documents.
For more information on how to configure the monitored folders/Therefore Library search conditions, see the following.
When a folder/Therefore Library search condition is specified as a monitoring target, it will be monitored when Document Monitor is running, even if Desktop Browser is not running, and the document notification icon will be displayed when the monitored folder/Therefore Library search condition has an unread or updated document.
You will not be notified of a document if the extension of the document is either "*.tmp" or "*.TMP".
|
[List of Unread/Modified Documents] opens when there is a document for notification. Folders, My Tray, and documents that you have been notified of can be opened from [List of Unread/Modified Documents].
1.
Select and double-click a folder, My Tray, or a document from the list displayed in [List of Unread/Modified Documents].
Or, select a folder, My Tray, or a document from the list displayed in [List of Unread/Modified Documents], and perform the following operation.
Right-click and select [Open Document] or [Open Folder]
Press the [Enter] key on the keyboard
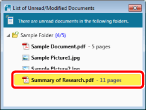
Desktop Browser is started.
The following occurs if you double-click an item displayed in [List of Unread/Modified Documents].
If you double-click a folder, the items in the folder/My Tray are displayed in the File List View Window.
If you double-click a document, the associated application is started and the selected document is displayed.
|
NOTE
|
|
If an unread document is opened when the [Automatically mark unread documents as read when displayed] check box is selected, the document is deleted from the list. When the check box is deselected, the document does not become read and is not deleted from the list, but is no longer listed as updated if it was an updated document.
[File] menu > [Option] > [System Settings] > [Browser] > [Display Settings] > [Automatically mark unread documents as read when displayed]
If you open an updated document that has been read, it will be deleted from the notification list.
If the Therefore Library search condition is updated and a read document is included in the search results, it is not displayed in [List of Unread/Modified Documents].
If Desktop Browser is already running, it is not launched again.
When multiple documents are selected, the following occurs.
[Open Document] cannot be selected if different extensions are included or shortcut files (*.iwl) are included.
A maximum of 10 documents can be opened with a single operation. If you select 11 or more documents, only the first documents are opened.
If you select 11 or more documents, you cannot use the [Enter] key.
When the monitored folders/Therefore Library search conditions exist in a Document Server Library or SharePoint Server Library for which no connection has been established or in a library on a network drive that requires authentication, connect to the library.
[List of Unread/Modified Documents] can be dragged and moved to any point on the desktop, and also resized.
When you reopen [List of Unread/Modified Documents] after closing it, click or right-click the document notification icon and select [Display List of Unread/Modified Documents].
When there are no items to be displayed, [List of Unread/Modified Documents] automatically closes.
|
Updating [List of Unread/Modified Documents]
The information in [List of Unread/Modified Documents] is updated if something has changed when notifying you of a document.
|
Adding documents
|
If another document is added while notifying you of a document, it is added to the top of the monitored folder/search result of the Therefore Library search condition. If multiple documents are added, they are added to the top of the folder/Therefore Library search condition sorted in ascending order. When a document with the same name as an existing file arrives in My Tray, it is saved as a separate file with the same name. When a document with the same name as an existing file arrives in a Hot Folder, the number (2) or later is appended to the end of the file name.
|
|
Updating documents
|
If a document in the monitored folders/search results of Therefore Library search conditions is updated, an icon (
|
|
Changing document names/index data
|
When a document name/index data displayed in [List of Unread/Modified Documents] is changed, the name/index data in the list is changed, and the document moves to the top of the monitored folders/search results of Therefore Library search conditions.
|
|
Deleting documents
|
When a document displayed in [List of Unread/Modified Documents] is deleted, it is also deleted from the list.
|
Marking Unread Documents as Confirmed
You can confirm unread/updated documents in [List of Unread/Modified Documents] and delete them from the list.
1.
Select the folder/Therefore Library search condition or document from the list displayed in [List of Unread/Modified Documents], right-click and select [Delete from List].
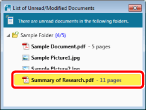
The item is deleted from the list in [List of Unread/Modified Documents].
When a folder/Therefore Library search condition is selected to be deleted, the folder and the documents in the monitored folder/search result of Therefore Library search condition and documents in the search results are deleted from the list.
When a document is selected to be deleted, the selected document is deleted from the list.
|
NOTE
|
|
When a document is marked as confirmed in the List of Unread/Modified Documents window, it is no longer highlighted in Desktop Browser.
|
Opening a Folder/Therefore Library Search Condition or Document from the [Document Log for Monitored Folder] Tab
You can display [Log List] and then display items in a folder/Therefore Library search condition that has unread/updated documents.
1.
Right-click  (There are unread documents.) on the Taskbar, and select [Monitored Folder Log].
(There are unread documents.) on the Taskbar, and select [Monitored Folder Log].
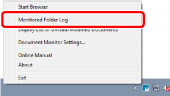
[Log List] is displayed.
2.
Select the [Document Log for Monitored Folder] tab.
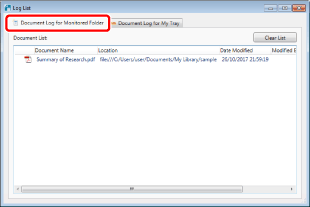
3.
Select an item from [Document List], and double-click it.
Or, follow one of the steps described below.
Select and right-click an item from [Document List], and select [Open Document] or [Open Folder]
Select an item in [Document List], and press the [Enter] key on the keyboard
Desktop Browser is started.
When you open a folder/Therefore Library search condition or document from the document log, it is displayed as follows.
If you double-click an item or right-click and select [Open Folder], the items in the monitored folders/search results of Therefore Library search conditions are displayed in the File List View Window.
If you right-click an item and select [Open Document], the associated application is started and the selected document is displayed
The following items are displayed in [Document List].
|
[Icon]
|
Displays an icon according to the document extension. For updated documents, displays an icon indicating that the documents have been updated (
|
|
[Document Name]
|
Displays the document name. For the search results of Therefore Library search conditions, index data is displayed.
|
|
[Location]
|
Displays the location of the document.
|
|
[Date Modified]
|
Displays the date and time when the document was created or modified.
|
|
[Modified By]
|
Displays the updater of the document (for a Document Server Library).
|
|
[Date Notified]
|
Displays the date and time when you were notified of the document.
|
|
NOTE
|
|
Clicking an item name sorts the displayed entries.
When the monitored folders/Therefore Library search conditions exist in a Document Server Library or SharePoint Server Library for which no connection has been established or in a library on a network drive that requires authentication, connect to the library.
[Document List] shows documents that you have been notified of within the past 30 days, including the current day.
If you click [Clear List], you can delete the content of the list.
To save the log in [Document Log for Monitored Folder], select the [Leave document log for monitored folders] check box on the [File] menu > [Option] > [System Settings] > [Document Monitor] > [Monitored Folder Settings].
|
Opening My Tray or New Documents from the My Tray Document Log
Display the My Tray document log, and then display items in My Tray.
1.
Right-click  (There are unread documents.) on the Taskbar, and select [Monitored Folder Log].
(There are unread documents.) on the Taskbar, and select [Monitored Folder Log].
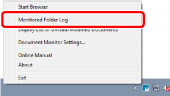
[Log List] is displayed.
2.
Select the [Document Log for My Tray] tab.
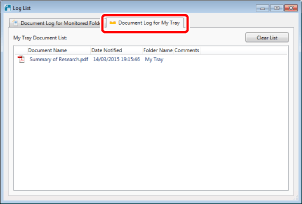
3.
Select an item from [My Tray Document List], and double-click it.
Or, follow one of the steps described below.
Select and right-click an item from [My Tray Document List], and select [Open Document] or [Open Folder]
Select an item in [My Tray Document List], and press the [Enter] key on the keyboard
Desktop Browser is started.
When you open My Tray or a document from the document log, it is displayed as follows.
If you double-click an item or right-click and select [Open Folder], the items in My Tray are displayed in the File List View Window
If you right-click an item and select [Open Document], the associated application is started and the selected document is displayed
The following items are displayed in [My Tray Document List].
|
[Icon]
|
Displays the icons corresponding to the document extension.
|
|
[Document Name]
|
Displays the document name.
|
|
[Date Notified]
|
Displays the date and time when the document in My Tray was notified.
|
|
[Folder Name]
|
Display the folder (My Tray) where the document is stored.
|
|
[Comments]
|
Displays the comment attached when using the document circulation function.
|
|
NOTE
|
|
Clicking an item name sorts the displayed entries.
The document list of My Tray shows new documents created or modified within the past 30 days including the current day.
If you click [Clear List], you can delete the content of the list.
To save the log in [Document Log for My Tray], select the [Leave document log for My Tray] check box on the [File] menu > [Option] > [System Settings] > [Document Monitor] > [My Tray Settings].
|