Desktop Editor로 PDF 문서 저장
Desktop Editor로 편집한 문서를 PDF 문서(*.pdf)로 저장할 수 있습니다.
|
참고
|
|
저장된 문서의 PDF 버전은 1.6입니다.
|
덮어쓰기로 저장
이 섹션에서는 PDF 문서를 덮어 쓰는 방법에 대해 설명합니다.
|
참고
|
|
Therefore에서 PDF 문서를 덮어쓰는 방법에 대한 내용은 다음을 참조하십시오.
문서를 Therefore에서 Desktop Editor로 저장하기 (관리자 설명서)
|
1.
리본 메뉴에서 [저장]을 클릭합니다.
또는 [파일] 메뉴 > [저장]을 선택합니다.
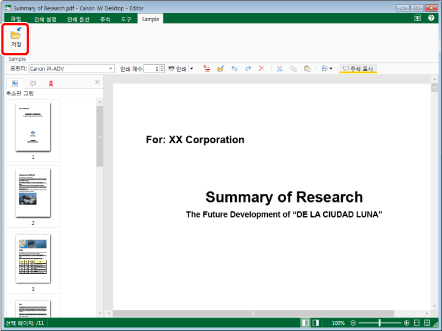
PDF 문서를 덮어 씁니다.
|
참고
|
|
리본 메뉴의 [인쇄 설정] 탭 또는 [인쇄 옵션] 탭으로 전환하면 덮어 쓸 때 확인 메시지가 표시됩니다. PDF 문서를 덮어 쓰려면 [예]를 클릭합니다.
명령이 Desktop Editor의 리본 메뉴에 표시되지 않는 경우, 아래의 방법에 따라 표시할 수 있습니다.
또한 동일한 작업을 도구 버튼을 이용해 수행할 수도 있습니다. Desktop Editor의 도구 모음에 도구 버튼이 표시되지 않는다면 아래의 방법에 따라 표시할 수 있습니다.
[체크아웃 필요]가 활성화된 라이브러리에 항목을 저장할 때 필요한 경우 체크 인을 수행합니다.
문서를 저장한 후 다음 대화 상자가 표시되면 적절한 업데이트 프로세스를 선택하고 [확인]을 클릭합니다.
[체크 아웃 문서 확인]
[공유 문서 수정]
[문서를 편집 중인 응용 프로그램 종료 후 자동으로 체크인] 확인란을 선택하지 않은 경우 문서를 수동으로 체크 인 및 체크 아웃해야 합니다.
[파일] 메뉴 > [옵션] > [시스템 설정] > [Browser] > [공유 문서 관리] > [문서를 편집 중인 응용 프로그램 종료 후 자동으로 체크인]
|
이름으로 저장
이 섹션에서는 문서를 이름이 있는 PDF 문서로 저장하는 방법에 대해 설명합니다.
|
참고
|
|
PDF 형식으로 저장할 때, Desktop Editor에서 설정된 다음 정보는 저장되지 않습니다.
인쇄 설정
머리글/바닥글 설정
워터마크 설정
원본 문서
장 이름 및 구조
PDF 형식으로 저장할 때, 다음 설정을 지정할 수 없습니다.
PDF/A 형식에 맞는 문서 형식 만들기
OCR 기능 활성화
위의 설정을 지정하기 위해 문서를 PDF 형식으로 내보냅니다. 자세한 내용은 다음을 참조하십시오.
|
1.
리본 메뉴에서 [다른 이름으로 저장]을 클릭합니다.
또는 [파일] 메뉴 > [다른 이름으로 저장]을 선택한 후 다음 중 하나를 선택합니다.
[라이브러리에 저장]
[Windows 폴더에 저장]
[Therefore에 저장]
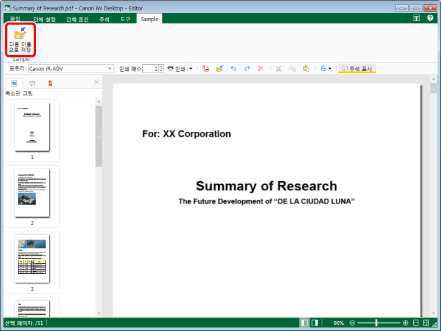
[저장 대상 선택]이 표시되면 2단계로 이동합니다.
[다른 이름으로 저장]가 표시되면 3단계로 이동합니다.
|
참고
|
|
명령이 Desktop Editor의 리본 메뉴에 표시되지 않는 경우, 아래의 방법에 따라 표시할 수 있습니다.
또한 동일한 작업을 도구 버튼을 이용해 수행할 수도 있습니다. Desktop Editor의 도구 모음에 도구 버튼이 표시되지 않는다면 아래의 방법에 따라 표시할 수 있습니다.
[시스템 설정]의 [저장/내보내기 시 저장 대상 대화 상자에 표시되는 대상]에서 다음 확인란 중 두 개 이상을 선택할 경우 [저장 대상 선택]이 표시됩니다.
[라이브러리]
[Windows 폴더]
[Therefore]
하나의 확인란만 선택하는 경우 [다른 이름으로 저장]이 표시됩니다.
[파일] 메뉴 > [옵션] > [시스템 설정] > [Editor] > [옵션] > [저장/내보내기 시 저장 대상 대화 상자에 표시되는 대상]
[파일] 메뉴 > [다른 이름으로 저장] > [Therefore에 저장]을 선택할 때 동작에 대한 자세한 내용은 다음을 참조하십시오.
문서를 Therefore에서 Desktop Editor로 저장하기 (관리자 설명서)
|
2.
저장 대상을 선택하고 [확인]을 클릭합니다.
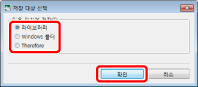
[다른 이름으로 저장]가 표시됩니다.
|
참고
|
|
[Therefore] 선택 시 작업에 대한 자세한 내용은 다음을 참조하십시오.
문서를 Therefore에서 Desktop Editor로 저장하기 (관리자 설명서)
|
3.
문서를 저장할 라이브러리 또는 Windows 폴더를 선택합니다.
4.
[문서 이름] 또는 [파일 이름]을 지정합니다.
5.
[문서 유형] 또는 [파일 형식]에서 [PDF 파일(*.pdf)]을 선택합니다.
6.
고급 설정을 지정하여 PDF 형식으로 저장하려면 [세부 정보 설정]를 클릭합니다.
[PDF 문서의 세부 정보 설정]가 표시됩니다.
7.
PDF 문서의 상세 설정을 구성합니다.
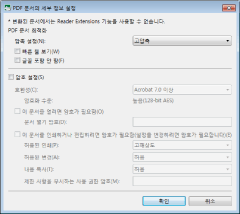
|
[압축 설정]
|
PDF 문서의 압축 수준을 설정합니다.
|
|
[빠른 웹 보기]
|
웹에서 표시할 PDF 문서를 최적화하려면 이 확인란을 선택합니다.
이 확인란이 선택된 상태로 PDF 문서를 변환하면 PDF를 웹으로 업로드 했을 때 문서를 (바이트 서빙 지원) 페이지 별로 다운로드 할 수 있습니다.
|
|
[글꼴 포함 안 함]
|
PDF 문서 작성 시 포함된 글꼴을 사용하지 않고 변환하려면 이 확인란을 선택합니다.
포함된 글꼴을 사용하지 않고 PDF 문서로 변환하면 PDF 문서 크기를 줄일 수 있습니다.
|
|
[암호 설정]
|
보안상의 이유로 PDF 액세스, 인쇄 및 편집을 제한하려면 이 확인란을 선택합니다.
|
|
[호환성]
|
PDF 문서의 보안 호환성 설정을 선택합니다.
|
|
[이 문서를 열려면 암호가 필요함]
|
이 확인란을 선택하여 문서를 열기 위한 암호를 설정합니다.
|
|
[문서 열기 암호]
|
PDF 문서의 암호를 입력합니다.
|
|
[이 문서를 인쇄하거나 편집하려면 암호가 필요함(설정을 변경하려면 암호가 필요합니다)]
|
이 확인란을 선택하여 PDF 문서의 인쇄, 편집 및 복사를 제한합니다.
|
|
[허용된 인쇄]
|
PDF 문서의 인쇄 권한을 설정합니다.
|
|
[허용된 변경]
|
PDF 문서의 편집 권한을 설정합니다.
|
|
[내용 복사]
|
PDF 문서 내용에 대한 복사 권한을 설정합니다.
|
|
[제한 사항을 무시하는 사용 권한 암호]
|
문서에 대한 인쇄 및 편집 제한 사항을 해제하기 위한 암호를 입력합니다.
|
|
중요
|
|
[글꼴 포함 안 함] 확인란을 선택한 상태로 PDF 문서를 만들면 문서에 표시되는 내용이 변경될 수 있습니다. 변경을 방지하기 위해 PDF 문서에서 사용한 글꼴을 문서를 표시할 컴퓨터에 설치합니다. 그래도 PDF 문서에 표시된 내용이 변경되면 [글꼴 포함 안 함] 확인란을 선택 취소한 상태로 문서를 다시 PDF 형식으로 저장합니다.
|
8.
[확인]을 클릭합니다.
문서 열기 암호를 설정하는 경우 [문서 열기 암호 확인]가 표시됩니다. 이 경우 9단계로 이동합니다.
문서의 인쇄 또는 편집을 제한하도록 설정할 경우 [사용 권한 암호 확인]이 표시됩니다. 이 경우 10단계로 이동합니다.
암호를 설정하지 않은 경우, [다른 이름으로 저장]이 다시 표시됩니다. 이 경우 11단계로 이동합니다.
|
참고
|
|
[이 문서를 열려면 암호가 필요함] 확인란을 선택하면 [문서 열기 암호 확인]가 표시됩니다.
[이 문서를 인쇄하거나 편집하려면 암호가 필요함(설정을 변경하려면 암호가 필요합니다)] 확인란을 선택하면 [사용 권한 암호 확인]가 표시됩니다.
|
9.
[문서 열기 암호]에 암호를 입력하고 [확인]을 클릭합니다.
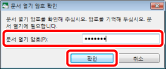
문서의 인쇄 또는 편집을 제한하도록 설정할 경우 [사용 권한 암호 확인]이 표시됩니다. 이 경우 10단계로 이동합니다.
문서의 인쇄 또는 편집을 제한하도록 설정하지 않을 경우 [다른 이름으로 저장]이 표시됩니다. 이 경우 11단계로 이동합니다.
10.
[사용 권한 암호]에 암호를 입력하고 [확인]을 클릭합니다.
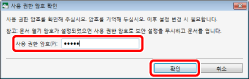
[다른 이름으로 저장]가 다시 표시됩니다.
11.
[저장]을 클릭합니다.
확인 메시지가 표시되면 12단계로 이동합니다.
Therefore 라이브러리를 저장 대상으로 지정한 경우 [색인 데이터 지정]이 표시됩니다. 13단계로 이동합니다.
12.
[예]을 클릭합니다.
문서가 지정된 문서 이름을 가진 PDF 문서로 저장됩니다.
|
참고
|
|
문서를 저장한 후 다음 대화 상자가 표시되면 적절한 업데이트 프로세스를 선택하고 [확인]을 클릭합니다.
[체크 아웃 문서 확인]
[공유 문서 수정]
[시스템 설정]의 [문서를 편집 중인 응용 프로그램 종료 후 자동으로 체크인] 확인란을 선택한 경우, 체크인/체크아웃을 수동으로 수행해야 합니다.
[파일] 메뉴 > [옵션] > [시스템 설정] > [Browser] > [공유 문서 관리] > [문서를 편집 중인 응용 프로그램 종료 후 자동으로 체크인]
|
13.
색인 데이터 값을 지정하고 [확인]을 클릭합니다.
확인 메시지가 표시되면 14단계로 이동합니다.
14.
[예]을 클릭합니다.
문서가 지정된 문서 이름을 가진 PDF 문서로 저장됩니다.