문서를 Therefore에서 Desktop Editor로 저장하기
Desktop Editor로 편집한 문서를 Therefore에 저장할 수 있습니다.
덮어쓰기로 저장하기
이 섹션에서는 Desktop Editor에서 편집한 Therefore의 문서를 덮어쓰는 방법에 대해 설명합니다.
|
참고
|
|
Desktop Editor로 가져온 문서는 덮어쓸 수 없습니다.
|
1.
리본 메뉴에서 [저장]를 클릭합니다.
또는 [파일] 메뉴 > [저장]를 선택합니다.
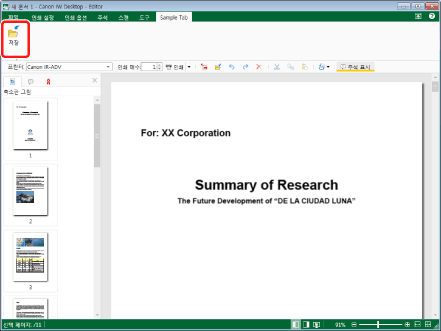
|
참고
|
|
Desktop Editor의 리본 메뉴에 명령이 표시되지 않는 경우 표시하기 위해 다음을 참조하십시오.
리본 메뉴에 명령 추가 (사용자 안내서)
이 작업은 도구 모음의 도구 버튼으로도 수행할 수 있습니다. 도구 버튼이 Desktop Editor의 도구 모음에 표시되지 않는 경우 표시하기 위해 다음을 참조하십시오.
도구 모음의 도구 버튼 설정 (사용자 안내서)
리본 메뉴 명령/도구 버튼 목록 (사용자 안내서)
|
2.
사용자 이름과 암호를 입력하십시오.
자세한 내용은 Therefore의 사용 설명서를 참조하십시오.
문서를 덮어씁니다.
이름으로 저장하기
Desktop Editor로 편집한 문서를 Therefore에 이름이 있는 PDF 형식(*.pdf) 또는 IWB 형식(*.iwb)으로 저장할 수 있습니다.
|
참고
|
|
Desktop Editor에서 편집한 Therefore의 문서도 Windows 폴더에 저장할 수 있습니다.
Desktop Editor로 편집한 IWB 문서와 새롭게 생성한 문서를 IWB 형식으로 저장할 수 있습니다.
Desktop Editor로 편집한 PDF 문서를 PDF 형식으로 저장할 수 있습니다.
|
문서를 Therefore에 이름이 있는 IWB 문서로 저장하기
1.
리본 메뉴의 [다른 이름으로 저장] > [Therefore에 저장]을 선택하고 [확인]을 클릭합니다.
또는, [파일] 메뉴 > [다른 이름으로 저장] > [Therefore에 저장]을 선택합니다.
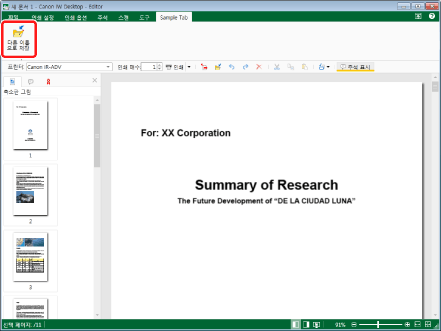
[다른 이름으로 저장]이 표시됩니다.
|
참고
|
|
Desktop Editor의 리본 메뉴에 명령이 표시되지 않는 경우 표시하기 위해 다음을 참조하십시오.
리본 메뉴에 명령 추가 (사용자 안내서)
이 작업은 도구 모음의 도구 버튼으로도 수행할 수 있습니다. 도구 버튼이 Desktop Editor의 도구 모음에 표시되지 않는 경우 표시하기 위해 다음을 참조하십시오.
도구 모음의 도구 버튼 설정 (사용자 안내서)
리본 메뉴 명령/도구 버튼 목록 (사용자 안내서)
저장 대상에 [Therefore]가 표시되지 않는 경우 [시스템 설정]의 [저장/내보내기 시 저장 대상 대화 상자에 표시되는 대상]을 확인합니다.
|
2.
[문서 이름]을 지정합니다.
3.
[Canon Desktop Document (*.iwb)]의 [문서 유형]를 선택합니다.
4.
[저장]을 클릭합니다.
5.
사용자 이름과 암호를 입력하십시오.
자세한 내용은 Therefore의 사용 설명서를 참조하십시오.
문서가 Therefore에 IWB 문서로 저장됩니다.
문서를 Therefore에 이름이 있는 PDF 문서로 저장하기
|
참고
|
|
PDF 형식으로 저장 시 Desktop Editor에 설정되어 있는 다음의 정보가 저장되지 않습니다.
인쇄 설정
머리글/바닥글 설정
워터마크 설정
원본 문서
장 이름 및 구조
PDF 형식으로 저장 시 다음 설정을 지정할 수 없습니다.
문서 형식을 PDF/A 형식에 맞추기
OCR 기능 활성화하기
위의 설정을 지정하기 위해 문서를 PDF 형식으로 내보냅니다. 자세한 내용은 다음을 참조하십시오.
문서를 PDF 형식으로 내보내기 (사용자 안내서)
|
1.
리본 메뉴의 [다른 이름으로 저장] > [Therefore에 저장]을 선택하고 [확인]을 클릭합니다.
또는, [파일] 메뉴 > [다른 이름으로 저장] > [Therefore에 저장]을 선택합니다.
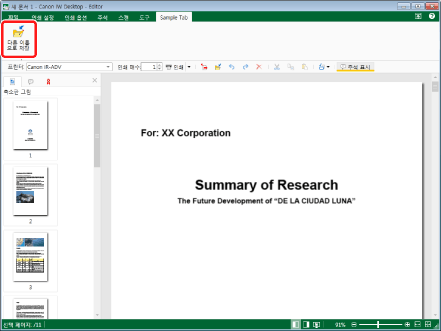
[다른 이름으로 저장]이 표시됩니다.
|
참고
|
|
Desktop Editor의 리본 메뉴에 명령이 표시되지 않는 경우 표시하기 위해 다음을 참조하십시오.
리본 메뉴에 명령 추가 (사용자 안내서)
이 작업은 도구 모음의 도구 버튼으로도 수행할 수 있습니다. 도구 버튼이 Desktop Editor의 도구 모음에 표시되지 않는 경우 표시하기 위해 다음을 참조하십시오.
도구 모음의 도구 버튼 설정 (사용자 안내서)
리본 메뉴 명령/도구 버튼 목록 (사용자 안내서)
저장 대상에 [Therefore]가 표시되지 않는 경우 [시스템 설정]의 [저장/내보내기 시 저장 대상 대화 상자에 표시되는 대상]을 확인합니다.
|
2.
[문서 이름]을 지정합니다.
3.
[PDF 파일(*.pdf)]의 [문서 유형]를 선택합니다.
4.
고급 설정을 지정하여 PDF 형식으로 저장하고 싶은 경우 [세부 정보 설정]을 클릭합니다.
[PDF 문서의 세부 정보 설정]이 표시됩니다.
5.
PDF 문서의 고급 설정을 구성한 후 [확인]을 클릭합니다.
[PDF 문서의 세부 정보 설정]에 대한 자세한 내용은 다음을 참조하십시오.
Desktop Editor로 PDF 문서 저장 (사용자 안내서)
[다른 이름으로 저장]이 다시 표시됩니다.
문서 열기 암호가 설정된 경우 [문서 열기 암호 확인]이 표시됩니다. 이런 경우 [문서 열기 암호]에 입력한 것과 같은 암호를 입력하고 [확인]을 클릭합니다.
문서 인쇄 또는 편집 암호가 표시되는 경우 [사용 권한 암호 확인]이 표시됩니다. 이런 경우 [제한 사항을 무시하는 사용 권한 암호]에 입력한 것과 같은 암호를 입력하고 [확인]을 클릭합니다.
모든 암호를 다시 입력한 후 [확인]을 클릭하면 [다른 이름으로 저장]이 다시 표시됩니다.
6.
[저장]을 클릭합니다. 수락하는 경우 확인 메시지를 확인하고 [예]를 클릭합니다.
7.
사용자 이름과 암호를 입력하십시오.
자세한 내용은 Therefore의 사용 설명서를 참조하십시오.
문서가 Therefore에 PDF 문서로 저장됩니다.