Skrive ut fra en Store-apper
Dette forklarer den grunnleggende prosedyren for å vise skjermen for skriverinnstillinger for driveren og skrive ut fra en Store-apper.
Dersom noen av funksjonene du vil bruke ikke vises i utskriftsinnstillingens skjermbilde fra en Store-apper, kan de brukes dersom du endrer standardinnstillingene.
For detaljer om utskriftsinnstillinger fra Store-apper, kan du lese bruksanvisningen for Canon Office Printer Utility.
 MERK
MERKNår det brukes en enhet tilkoblet via en WSD-port, aktiver [Bruk WSD] på enheten.
Ved utskrift i Windows 10, sjekk at både [La apper kjøre i bakgrunnen] og [Canon Office Printer Utility] er aktivert i [Innstillinger] > [Personvern] > [Bakgrunnsapper] i Windows.
Slik skriver du ut fra en Store-apper i Windows 10
1.
Velg [Skriv ut] fra menyen i appen.
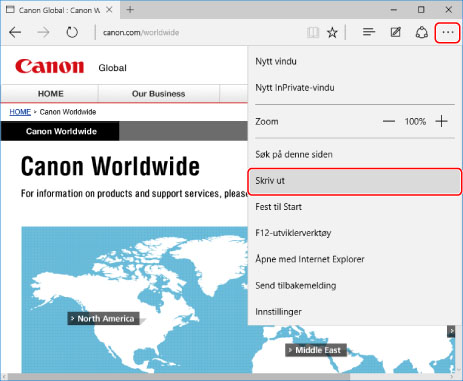
2.
Velg enheten du bruker på enhetsskjermen → klikk på [Flere innstillinger].
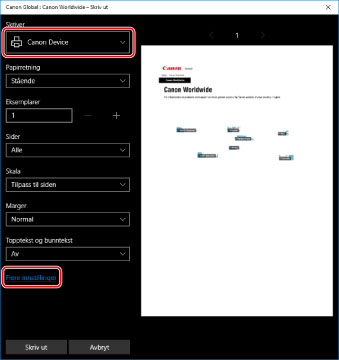
3.
Angi de nødvendige elementene i skjermen med utskriftsinnstillinger for driveren.
Du kan bytte mellom ark hvis det er nødvendig.
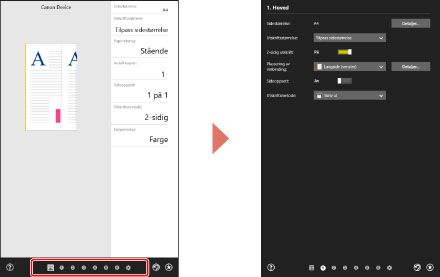
 MERK
MERKHvis skjermbildet for standard utskriftsinnstillinger i Windows, som ikke ser ut som bildet ovenfor, vises, kan det være et problem med miljøet, innstillingene eller installasjonsstatusen til driveren. Se feilsøking for informasjon om hvordan du aktiverer at skjermen med utskriftsinnstillinger for driveren skal vises.
Hvis funksjonen du vil bruke ikke vises i skjermbilder for utskriftsinnstillinger, konfigurer utskriftsinnstillingene etter at du har aktivert funksjonene på enheten ved å hente informasjon om enheten, osv.
4.
Klikk på [OK].
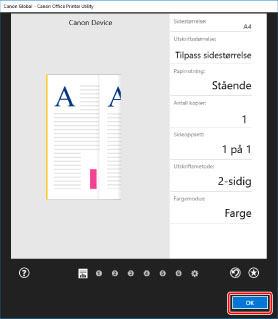
5.
På utskriftsskjermen klikker du på [Skriv ut].
 MERK
MERKHvis du bruker batterisparing i Windows, kan det være at du ikke kan skrive ut fordi det ikke er tilstrekkelig strøm i batteriet. Hvis dette er tilfelle, skriv ut etter å ha gjort et av følgende.
Koble PCen til nettstrøm
Aktiver bakgrunnskjøring av Canon Office Printer Utility i batteriinnstillingene
Utfør følgende prosedyre for å gjøre det.
(1) Klikk [Vis hvilke apper som påvirker batteritiden] i [Innstillinger] > [System] > [Batteri].
(2) På skjermen som vises velger du [Vis] > [Alle apper].
(3) Velg [Canon Office Printer Utility] → deaktiver [La Windows bestemme når denne appen kan kjøre i bakgrunnen], og velg deretter [Tillat at appen kjører bakgrunnsoppgaver].
Skriv eventuelt etter å ha deaktivert batterisparing i [Batteri].
Slik skriver du ut fra en Store-apper i Windows 8.1/Server 2012 R2
1.
Vis dataene du vil skrive ut i appen.
2.
Vis symbollinjen, og klikk deretter på [ Enheter] → [
Enheter] → [ Skriv ut] → enheten du bruker.
Skriv ut] → enheten du bruker.
 Enheter] → [
Enheter] → [ Skriv ut] → enheten du bruker.
Skriv ut] → enheten du bruker.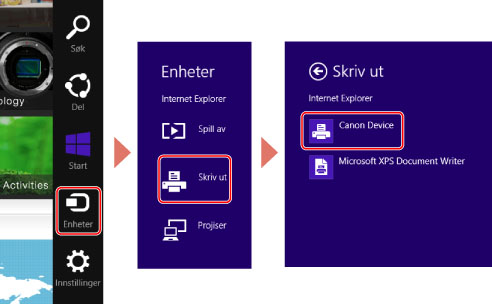
3.
Klikk på [Flere innstillinger].
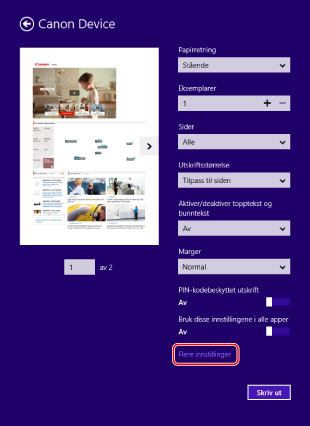
4.
Angi de nødvendige elementene i skjermen med utskriftsinnstillinger for driveren.
Du kan bytte mellom ark hvis det er nødvendig.
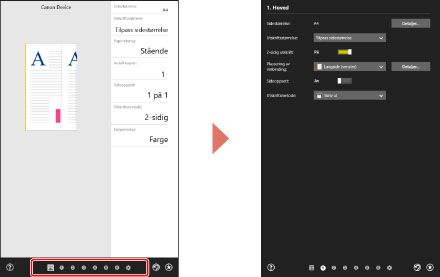
 MERK
MERKHvis skjermbildet for standard utskriftsinnstillinger i Windows, som ikke ser ut som bildet ovenfor, vises, kan det være et problem med miljøet, innstillingene eller installasjonsstatusen til driveren. Se feilsøking for informasjon om hvordan du aktiverer at skjermen med utskriftsinnstillinger for driveren skal vises.
Hvis funksjonen du vil bruke ikke vises i skjermbilder for utskriftsinnstillinger, konfigurer utskriftsinnstillingene etter at du har aktivert funksjonene på enheten ved å hente informasjon om enheten, osv.
5.
Klikk på [ ] (Tilbake).
] (Tilbake).
 ] (Tilbake).
] (Tilbake).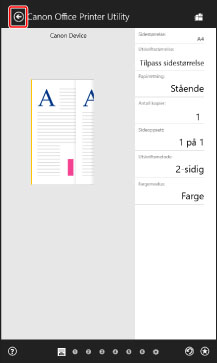
6.
På utskriftsskjermen klikker du på [Skriv ut].