Drukowanie z aplikacji ze Sklepu
W tej części wyjaśniono podstawową procedurę wyświetlania ekranu ustawień drukowania sterownika i drukowania z aplikacji ze Sklepu.
Jeżeli żądane funkcje nie są widoczne na ekranie ustawień drukowania wyświetlanym w aplikacji ze Sklepu, ich użycie będzie możliwe po zmianie ustawień domyślnych.
Informacje dotyczące ustawień drukowania z aplikacji ze sklepu można znaleźć w podręczniku użytkownika narzędzia Canon Office Printer Utility.
 UWAGA
UWAGAW przypadku korzystania z urządzenia podłączonego do portu WSD należy włączyć w urządzeniu funkcję [Użyj WSD].
W przypadku drukowania w systemie Windows 10 sprawdź, czy włączone są opcje [Zezwalaj aplikacjom na działanie w tle] oraz [Canon Office Printer Utility] w obszarze [Ustawienia] > [Prywatność] > [Aplikacje w tle] w systemie Windows.
Aby drukować z aplikacji ze Sklepu w systemie Windows 10
1.
Wybierz polecenie [Drukuj] z menu aplikacji.
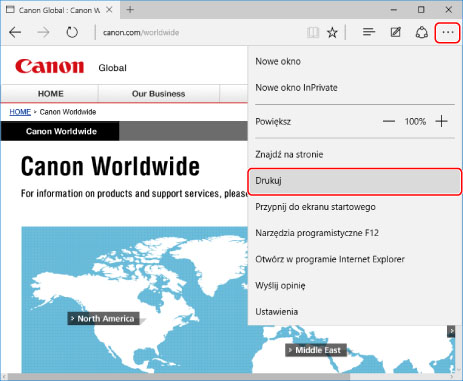
2.
Wybierz model używanego urządzenia na ekranie drukowania → kliknij przycisk [Więcej ustawień].
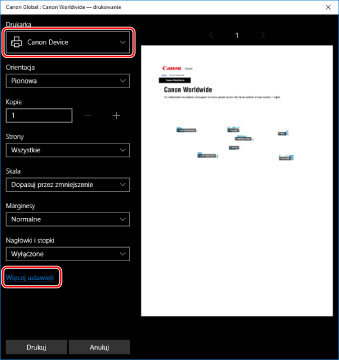
3.
Na ekranie ustawień drukowania sterownika określ wartości niezbędnych elementów.
W razie potrzeby można przełączać karty.
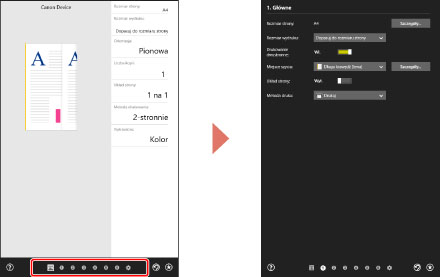
 UWAGA
UWAGAJeśli zostanie wyświetlone standardowe okno ustawień drukowania systemu Windows, które różni się od powyższego okna, może być to spowodowane błędem środowiska, ustawień lub instalacji sterownika. Przejdź do rozdziału dotyczącego rozwiązywania problemów, aby włączyć ekran ustawień drukowania sterownika.
Jeżeli funkcja, z której chcesz skorzystać, nie jest widoczna na ekranie ustawień drukowania, skonfiguruj ustawienia drukowania po włączeniu funkcji urządzenia, pobierając informacje o urządzeniu itd.
4.
Kliknij przycisk [OK].
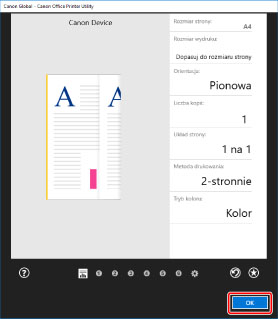
5.
Na ekranie drukowania kliknij przycisk [Drukuj].
 UWAGA
UWAGAW przypadku korzystania z trybu oszczędzania baterii w systemie Windows drukowanie może nie być możliwe z powodu zbyt niskiego poziomu naładowania baterii. W takim przypadku przed rozpoczęciem drukowania wykonaj jedną z poniższych czynności.
Podłącz zasilanie komputera
W ustawieniach baterii włącz działanie w tle narzędzia Canon Office Printer Utility
W tym celu postępuj zgodnie z poniższą procedurą:
(1) Kliknij opcję [Sprawdź, które aplikacje mają wpływ na czas pracy baterii] w obszarze [Ustawienia] > [Systemowe] > [Bateria].
(2) Na wyświetlonym obrazie wybierz opcję [Pokaż] > [Wszystkie aplikacje].
(3) Wybierz opcję [Canon Office Printer Utility] → wyłącz opcję [Zezwól systemowi Windows na decydowanie, kiedy ta aplikacja może działać w tle], a następnie wybierz opcję [Zezwalaj aplikacji na uruchamianie zadań w tle].
Alternatywnie rozpocznij drukowanie po wyłączeniu trybu oszczędzania baterii w obszarze [Bateria].
Aby drukować z aplikacji ze Sklepu w systemie Windows 8.1/Server 2012 R2
1.
Wyświetl w aplikacji dane, które należy wydrukować.
2.
Wyświetl panel funkcji po prawej stronie ekranu, a następnie kliknij kolejno opcje [ Urządzenia] → [
Urządzenia] → [ Drukuj] → używane urządzenie.
Drukuj] → używane urządzenie.
 Urządzenia] → [
Urządzenia] → [ Drukuj] → używane urządzenie.
Drukuj] → używane urządzenie.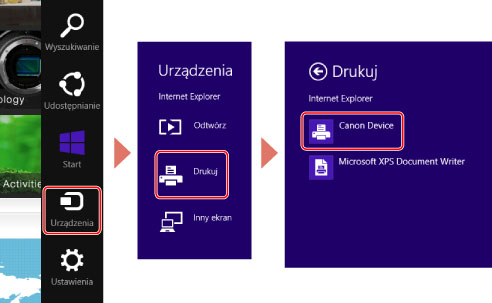
3.
Kliknij przycisk [Więcej ustawień].
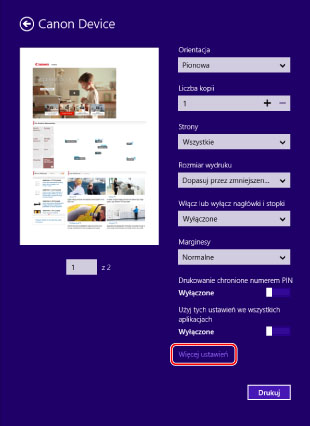
4.
Na ekranie ustawień drukowania sterownika określ wartości niezbędnych elementów.
W razie potrzeby można przełączać karty.
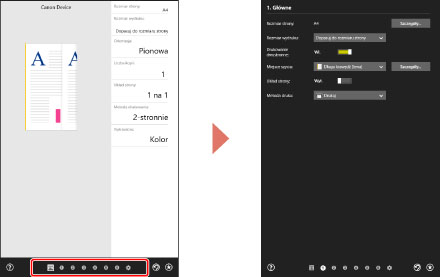
 UWAGA
UWAGAJeśli zostanie wyświetlone standardowe okno ustawień drukowania systemu Windows, które różni się od powyższego okna, może być to spowodowane błędem środowiska, ustawień lub instalacji sterownika. Przejdź do rozdziału dotyczącego rozwiązywania problemów, aby włączyć ekran ustawień drukowania sterownika.
Jeżeli funkcja, z której chcesz skorzystać, nie jest widoczna na ekranie ustawień drukowania, skonfiguruj ustawienia drukowania po włączeniu funkcji urządzenia, pobierając informacje o urządzeniu itd.
5.
Kliknij przycisk [ ] (Wstecz).
] (Wstecz).
 ] (Wstecz).
] (Wstecz).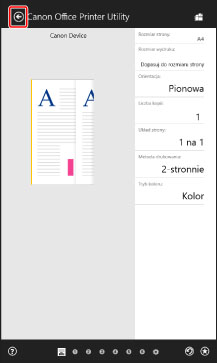
6.
Na ekranie drukowania kliknij przycisk [Drukuj].