Mencetak dari Aplikasi Gedung
Ini menerangkan prosedur asas untuk memaparkan skrin tetapan cetakan bagi pemacu dan mencetak dari aplikasi gedung.
Jika fungsi yang anda ingin gunakan tidak dipaparkan dalam skrin tetapan cetakan daripada aplikasi gedung, anda mungkin dapat menggunakannya dengan mengubah tetapan lalai.
Rujuk panduan pengguna untuk Canon Office Printer Utility bagi mendapatkan butiran tentang tetapan cetakan daripada aplikasi gedung.
 NOTA
NOTAApabila mencetak dalam Windows 10, semak bahawa [Benarkan aplikasi berjalan di latar belakang] dan [Canon Office Printer Utility] telah didayakan dalam [Tetapan] > [Privasi] > [Aplikasi latar] dalam Windows.
Untuk Mencetak daripada Aplikasi Gedung dalam Windows 10
1.
Pilih [Cetak] dari menu aplikasi.
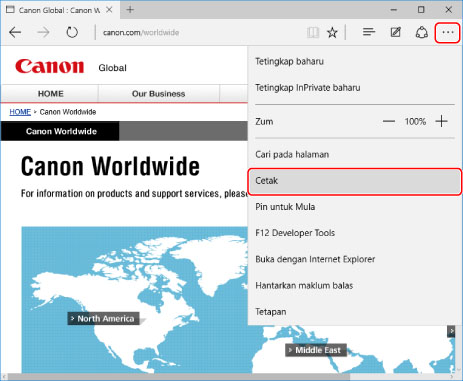
2.
Dalam skrin cetakan, pilih peranti yang anda gunakan → klik [Lebih banyak seting].
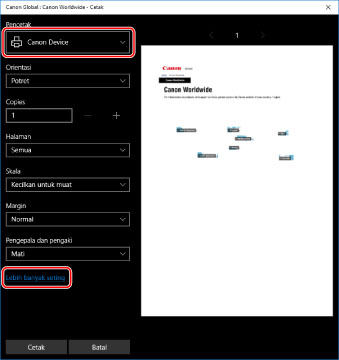
3.
Dalam skrin tetapan cetakan bagi pemacu, tetapkan item yang diperlukan.
Anda boleh menukar helaian jika perlu.
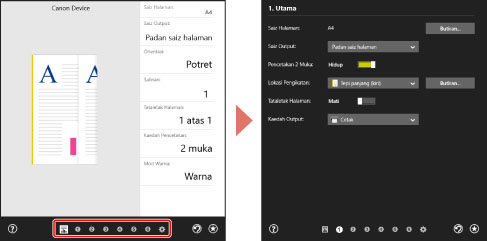
 NOTA
NOTAJika skrin yang berbeza daripada skrin di atas iaitu skrin tetapan cetakan standard Windows dipaparkan, ini mungkin disebabkan oleh ralat dalam persekitaran, tetapan atau keadaan pemasangan pemacu. Rujuk cara penyelesaian masalah untuk mendayakan pemaparan skrin tetapan cetakan bagi pemacu.
Jika fungsi yang ingin anda gunakan tidak dipaparkan dalam skrin tetapan cetakan, konfigurasikan tetapan cetakan selepas mendayakan fungsi peranti dengan mendapatkan semula maklumat peranti dll.
4.
Klik [OK].
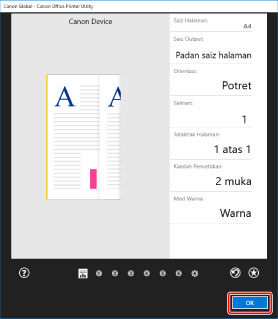
5.
Dalam skrin cetakan, klik [Cetak].
 NOTA
NOTAJika anda menggunakan penjimat bateri Windows, anda mungkin tidak dapat mencetak kerana tiada cas yang mencukupi dalam bateri. Jika keadaannya sebegitu, cetak selepas melakukan salah satu tindakan berikut.
Pasang palam komputer anda
Dayakan pelaksanaan Canon Office Printer Utility di latar belakang dalam tetapan bateri
Untuk berbuat demikian, lakukan prosedur berikut.
(1) Klik [Lihat aplikasi yang menjejaskan hayat bateri anda] dalam [Tetapan] > [Sistem] > [Bateri].
(2) Pada skrin yang dipaparkan, pilih [Tunjukkan] > [Semua aplikasi].
(3) Pilih [Canon Office Printer Utility] → nyahdayakan [Benarkan Windows menentukan apabila aplikasi ini boleh dijalankan di latar belakang], kemudian pilih [Izinkan aplikasi ini menjalankan tugas di latar belakang].
Sebagai alternatif, cetak selepas menyahdayakan penjimat bateri dalam [Bateri].
Untuk Mencetak daripada Aplikasi Gedung dalam Windows 8.1/Server 2012 R2
1.
Paparkan data yang anda ingin cetak dalam aplikasi.
2.
Paparkan bar butang capaian, kemudian klik [ Peranti] → [
Peranti] → [ Cetak] → peranti yang anda gunakan.
Cetak] → peranti yang anda gunakan.
 Peranti] → [
Peranti] → [ Cetak] → peranti yang anda gunakan.
Cetak] → peranti yang anda gunakan.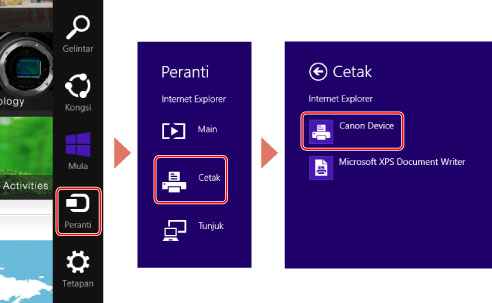
3.
Klik [Lebih banyak tetapan].
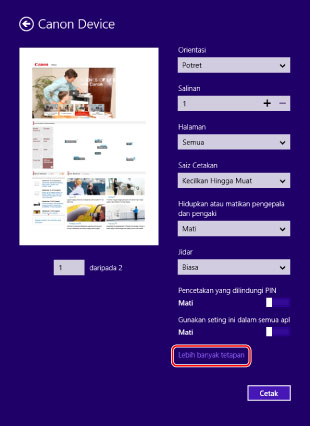
4.
Dalam skrin tetapan cetakan bagi pemacu, tetapkan item yang diperlukan.
Anda boleh menukar helaian jika perlu.
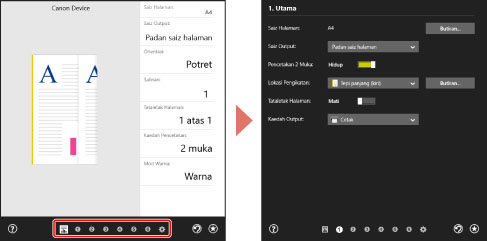
 NOTA
NOTAJika skrin yang berbeza daripada skrin di atas iaitu skrin tetapan cetakan standard Windows dipaparkan, ini mungkin disebabkan oleh ralat dalam persekitaran, tetapan atau keadaan pemasangan pemacu. Rujuk cara penyelesaian masalah untuk mendayakan pemaparan skrin tetapan cetakan bagi pemacu.
Jika fungsi yang ingin anda gunakan tidak dipaparkan dalam skrin tetapan cetakan, konfigurasikan tetapan cetakan selepas mendayakan fungsi peranti dengan mendapatkan semula maklumat peranti dll.
5.
Klik [ ] (Ke Belakang).
] (Ke Belakang).
 ] (Ke Belakang).
] (Ke Belakang).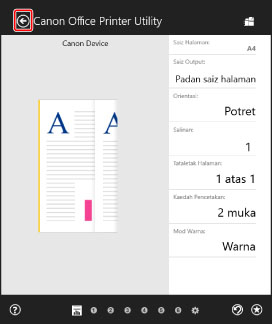
6.
Dalam skrin cetakan, klik [Cetak].