In Từ Ứng Dụng Màn Hình Nền
Phần này giải thích quy trình cơ bản để hiển thị màn hình cài đặt in của trình điều khiển và in từ ứng dụng màn hình nền.
 LƯU Ý
LƯU ÝNếu bạn đang sử dụng tiết kiệm pin trong Windows 10, hãy in sau khi cắm phích máy tính của bạn hoặc sau khi hủy kích hoạt trình tiết kiệm pin trong [Cài đặt] > [Hệ thống] > [Pin].
1.
Chọn [In] từ menu ứng dụng.
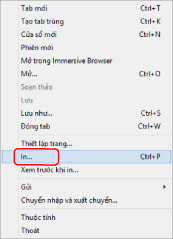
2.
Trong màn hình in, chọn thiết bị bạn đang sử dụng → nhấp vào [Sở thích], [Thuộc tính Máy in], hoặc [Thuộc tính].
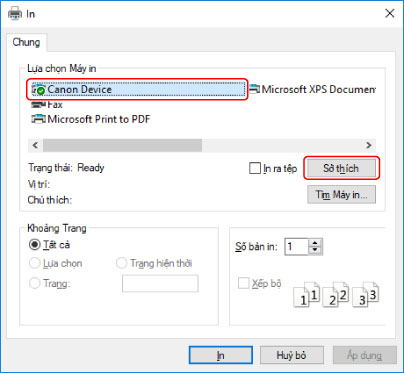
3.
Trong màn hình cài đặt in của trình điều khiển, cài đặt các mục được yêu cầu.
Bạn có thể chuyển tờ nếu cần.
Các cài đặt hiện hành được minh họa trong phần xem trước. Bằng cách nhấp vào phần xem trước, bạn có thể cài đặt các chức năng in cơ bản như in hai mặt, vị trí đóng gáy, bố cục trang, v.v...
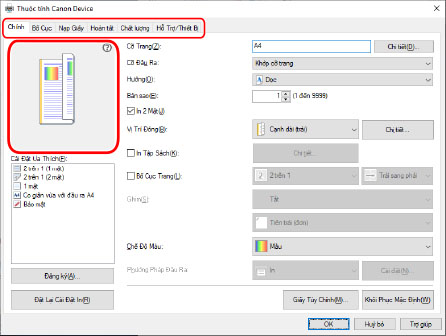
 LƯU Ý
LƯU ÝNếu màn hình cài đặt in tiêu chuẩn Windows khác với màn hình trên được hiển thị, có thể là do lỗi của môi trường, cài đặt hoặc tình trạng cài đặt của trình điều khiển. Tham khảo xử lý sự cố sau để bật màn hình cài đặt in của trình điều khiển cần được hiển thị.
Nếu chức năng mà bạn muốn sử dụng không được hiển thị trên màn hình cài đặt in, cấu hình các cài đặt in sau khi bật các tính năng của thiết bị bằng cách truy xuất thông tin thiết bị, v.v...
4.
Nhấp vào [OK].
5.
Trong màn hình in, nhấp vào [In] hoặc [OK].