Zobrazí sa štandardná obrazovka nastavení tlače systému Windows
Obrazovka nastavení tlače ovládača sa nemusí zobraziť ani po inštalácii ovládača a namiesto nej sa zobrazí štandardná obrazovka nastavení tlače systému Windows. Ak k tomu dôjde, môže existovať viacero príčin.
Zobrazte obrazovku nastavení tlače ovládača v súvislosti s položkami „Príčina“ a „Náprava“, ktoré popisujú jednotlivé štandardné obrazovky nastavenia tlače systému Windows.
V prípade zobrazenia pomocou ikony zariadenia v [Zariadenia a tlačiarne] alebo počítačovej aplikácie
Nasledujúca obrazovka sa zobrazí pomocou ikony zariadenia v položke [Zariadenia a tlačiarne] alebo pri tlači pomocou počítačovej aplikácie.
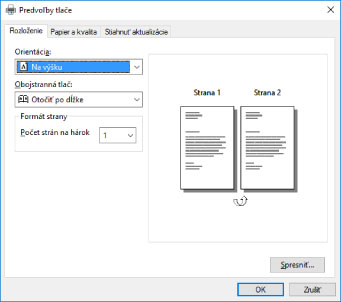
Príčina 1.
Ovládač nebol správne nainštalovaný v klientskom zariadení v zdieľanom prostredí tlačiarne.
Náprava
Pozrite si postup na nastavenie počítača ako klienta zdieľanej tlačiarne a nainštalujte ovládač.
Príčina 2.
Ovládač bol nainštalovaný pomocou funkcie pridania tlačiarne systému Windows (špecifikovaním súboru inf).
Náprava
Ovládač nainštalujte pomocou inštalačného programu.
Ak prostredie neumožňuje nainštalovanie pomocou inštalačného programu, budete môcť používať štandardnú obrazovku nastavení tlače systému Windows.
Príčina 3.
Môže sa stať, že sa počas inštalácie ovládača tlačiarne vyskytne určitý druh problému.
Náprava
Odinštalujte ovládač tlačiarne a potom ju znova nainštalujte pomocou nasledujúceho správneho postupu.
V prípade zobrazenia z aplikácie z Obchodu
Pri tlači z aplikácií z Obchodu sa zobrazí nasledujúca obrazovka.
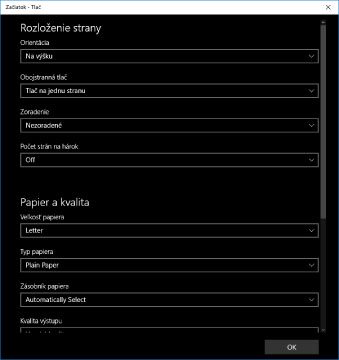
Príčina 1.
Nemôžete sa pripojiť k internetu z počítača, ktorý používate.
Náprava
Požadované funkcie pre tlač pomocou aplikácie z Obchodu sa inštalujú z Windows Obchodu cez internet. Skontrolujte, či máte prístup k Windows Obchodu z počítača, ktorý používate a potom znova nainštalujte ovládač.
Príčina 2.
Účet, ktorý ste použili na prihlásenie do systému Windows nie je prepojený s kontom Microsoft.
Náprava
Ak chcete inštalovať z Windows Obchodu, použite konto Microsoft.
Ak je účet, ktorý používate pri prihlasovaní do systému Windows iný ako konto Microsoft (lokálny účet alebo účet domény), je potrebné ho spojiť s kontom Microsoft podľa nižšie uvedeného postupu a potom ho nainštalovať.
(1) Zobrazte obrazovku [Kontá].
Vo Windows 10
Vyberte položku [Nastavenie] > [Kontá].
Vo Windows 8.1
Zobrazte panel kľúčových tlačidiel na obrazovke [Pracovná plocha] → vyberte [ Nastavenie] > [Zmeniť nastavenie PC] > [Kontá].
Nastavenie] > [Zmeniť nastavenie PC] > [Kontá].
 Nastavenie] > [Zmeniť nastavenie PC] > [Kontá].
Nastavenie] > [Zmeniť nastavenie PC] > [Kontá].(2) Nastaviť priradenie ku kontu Microsoft.
Vo Windows 10
Vyberte položku [Vaše informácie] > [Prihlásiť sa namiesto toho s kontom Microsoft].
Vo Windows 8.1
Vyberte položku [Vaše konto] > [Pripojiť ku kontu Microsoft].
Ak ste dokončili konfiguráciu nastavení podľa pokynov na obrazovke, skontrolujte, či sa v informáciách o konte zobrazuje priradené konto Microsoft.
Príčina 3.
Aplikácia sa nastaví tak, aby sa zobrazovala štandardná obrazovka nastavení tlače systému Windows.
Náprava
Ak tlačíte z aplikácie z Obchodu, nastavte aplikáciu tak, aby sa zobrazila obrazovka nastavenia tlače ovládača.
(1) Spustite Canon Office Printer Utility.
Vo Windows 10
Vyberte ponuku Štart > [Canon Office Printer Utility] zo zoznamu aplikácií.
Vo Windows 8.1/Server 2012 R2
Kliknite na [ ] v spodnej časti obrazovky [Štart] > [Canon Office Printer Utility] na obrazovke [Aplikácie].
] v spodnej časti obrazovky [Štart] > [Canon Office Printer Utility] na obrazovke [Aplikácie].
 ] v spodnej časti obrazovky [Štart] > [Canon Office Printer Utility] na obrazovke [Aplikácie].
] v spodnej časti obrazovky [Štart] > [Canon Office Printer Utility] na obrazovke [Aplikácie].(2) Zobrazte obrazovku [Možnosti] v Canon Office Printer Utility.
Vo Windows 10
Vyberte ponuku [ ] v hornej časti obrazovky aplikácie > [Nastavenie] > [Možnosti].
] v hornej časti obrazovky aplikácie > [Nastavenie] > [Možnosti].
 ] v hornej časti obrazovky aplikácie > [Nastavenie] > [Možnosti].
] v hornej časti obrazovky aplikácie > [Nastavenie] > [Možnosti].Vo Windows 8.1/Server 2012 R2
Zobrazte panel kľúčových tlačidiel na obrazovke [Pracovná plocha] → vyberte [ Nastavenie] > [Možnosti].
Nastavenie] > [Možnosti].
 Nastavenie] > [Možnosti].
Nastavenie] > [Možnosti].(3) Zakážte možnosť [Nastavenia na obrazovke nastavení tlače] > [Vždy zobraziť v režime kompatibility].